Shows
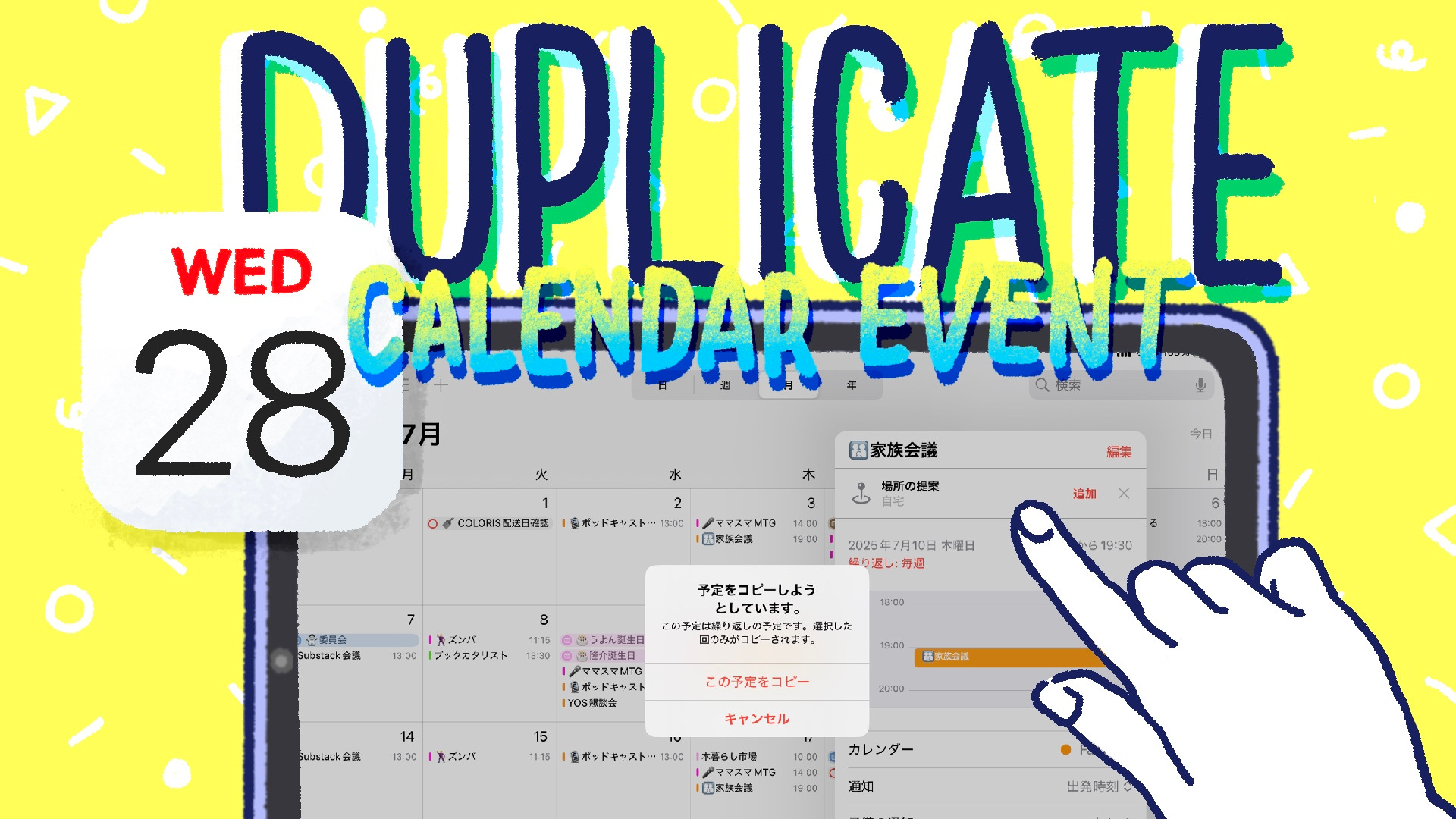 iPad Workers#168:iPadでカレンダーの予定コピーどうしてる?👋 こんにちは、はるなです。今日のテーマは「Apple標準カレンダーで予定を再利用するコツ」についてです。おすすめの記事* 記事監修を務めました↓* 📰iPad miniのおすすめ人気ランキング【2025年】 | マイベスト* 🆕7月13日🎥 予定もメモもプリントも! iPadで情報まるごと整理セミナー開催🎧 iPad Workers Podcastは毎週、木曜日配信予定のポッドキャスト番組です。リクエスト・感想などは #iPadWorkers のハッシュタグを付けて投稿してください。🔁 なぜ同じ予定を入れるのが、こんなに面倒なのか?「定期的にあるけど、曜日や日にちが都度変わる予定」ってありませんか?たとえば、通院や習い事の予約。だいたい同じ時間に行くけれど、日付や曜日は毎月ばらばら。このような予定は、前回のカレンダーイベントをコピーして、日付だけ変えて再利用できると便利です。Macではそれが簡単にできます。予定を選んでCommand+C→Command+Vで完了です。ところが、iPhoneやiPadの標準カレンダーアプリだと、これがなぜかとてもやりにくいんです。* 月表示だとイベントを長押ししても「コピー」が出ない* 予測候補に出てくる項目が数年前レベルで過去のイベント* コピーしても、予定時間が反映されない(0時からになる)去年くらいからカレンダーアプリは、Apple純正のカレンダーアプリのみを使用していますが、この不定期ながら繰り返される予定の入力が唯一の悩みの種でした。位置情報に基づいた移動時間も自動計算されるし、リマインダー項目の追加や表示もできるようになったから、無料で使えるカレンダーアプリとしてはかなり優秀なのに。色々試していたら、iPadやiPhoneでも予定をコピーして、元の時間帯を反映した状態でペーストできる方法を見つけました。今日はその方法を共有します。ただし、全体的に操作難易度★★★くらいです。(★5がMAXとして)🤏 iPadでカレンダーの予定をコピーする方法Macではキーボードショートカットを使って簡単にカレンダーの予定をコピー、ペーストができます。予定を選んでCommand + C → Command + Vで完了です。iPadやiPhoneの月表示では、イベントの移動はできますが、長押しメニューが表示されません。月表示で、日付のマスをダブルタップすると、日表示に切り替えできます。日表示や週表示に切り替えると、イベントの長押しメニューが表示されます。この長押しメニューから「複製」をタップすると同じイベント名、同じ時間、同じ日付のイベントが複製されるので、複製後のイベント編集から日にちを変更します。これが画面遷移や操作の手間は増えますが、最も安定して操作できるイベントのコピー方法です。iPadでの3本指ジェスチャーでコピーiPadやiPhoneでは、3本指のジェスチャーでコピー&ペーストができます。* 3本指でピンチクローズ → コピー* 3本指でピンチオープン → ペースト* 3本指でタップ → 上にメニュー(コピー・カット・ペーストなど)この動作は、テキストだけでなく、カレンダーのイベントも対象です。ただしカレンダーアプリの性質上やや難易度が上がっています。この方法なら、先ほどできなかった月表示の画面でイベントをコピーできます。ただし、イベント詳細の表示されているウィンドウ以外のところに触れてしまうと失敗するので、上部のイベントタイトルあたりのところを3本の指でそっとタップします。3本指でタップするとiPadの上部にメニューが表示されるので、そこからコピーをタップ。2段階になるのが嫌な人は3本指でピンチクローズ(キュッとつまむ動作)でもコピーができますが、さらに難易度は上がります。コピーしたイベントのペースト方法ペースト方法も複数あります。新規イベントを作成すると、クリップボードのイベントが表示されるのですが、なぜか開始 時間は反映されません。イベントの時間も反映させたい場合は、ペーストしたい日付部分のマスを3本指タップ。上部に表示されるメニューからペーストを選ぶと、コピーしたイベントの時間も反映された状態で貼り付けできます。これらの操作、iPhoneでも同じようにできることは確認しましたが、画面サイズが小さすぎて失敗率が高かったです。愛用しているiPad miniでもかなり微妙なところです。ピンチオープンとピンチクローズの操作でやろうとすると、私でも成功率6割くらいでした。とりあえず、キーボードなしのiPadでも、特定の操作をすれば、イベントをコピーして再利用できることがわかりました。イベント入力時の予測候補が賢くなればそもそも、こんな難しいことをしなくても、イベント登録時の予測変換が賢く入ってくれればいいのでは?という話ではあるのですが、私の環境では実質使い物にならない状態でした。なぜなら候補として表示される予定がめちゃくちゃ古いものだから。Appleのカレンダーアプリは、予測候補の表示順が古い順ではないか?というのが五藤家での結論です。つまり古い予定を読み込んでいるから、予測候補として出てくるイベントが昔のイベントになっているのでは?という仮説です。そこで、実験として同期するカレンダーイベントを全てから6ヶ月に変更してみました。「設定」>「カレンダー」>「同期」の項目を変更。少し待つと、同期イベントが反映されていきます。これで、最近の予定から候補が出るようになり、昔の予定が候補に出にくくなりました。ただし予測候補で入力されるのは、クリップボードからの貼り付けと同じ、イベント名、場所、カレンダーの種類などは反映されますが、時間は反映されません。なぜなのか。📅 iPadのカレンダーアプリAppleのカレンダーアプリは、リマインダーやマップとの連携、移動時間の自動計算など、機能面ではとても優秀なアプリです。📅シンプルだけど最強?Apple標準カレンダーが手放せない理由ただ、「過去の予定を少し変えてまた使いたい」という一番シンプルなニーズに、なぜか応えてくれない場面が多々あります。普通に月表示でイベントのコピーとペーストが時間も含めた状態でできたらそれだけでOKなのに。そんなに難しいことではないと思うのですが、今後のアップデートに期待したいところです。時間帯が同じ予定を複製するケースってマイナーなんでしょうか?私はどちらかというと、同じ時間で曜日や日付が変わることの方が多いです。今回、紹介したのは大きく3つの方法です。イベントを複製して詳細画面から日付を変更する方法。これなら手数は増えるけど確実に時間や場所もそのままの状態で日付だけを変更できます。2つ目は、3本指ジェスチャーを使ってコピー&ペーストする方法。今までできないと思っていたけれど、特定エリアでジェスチャーすれば、時間もそのままペーストできることがわかりました。ただし操作方法としての難易度は高めなので、もう少しスムーズにできる操作法があったら嬉しいなという感じ。最後は、予測変換の精度を上げるためのハックとして、カレンダーの同期イベント期間を短く設定しておくというもの。期間を短くしたからといって過去の予定自体が消えるわけではないので、当面はこの同期期間を半年間にして運用してみようと思います。なんで1年がないんだろ……?ということで今日は「Apple純正のカレンダーでイベント予定をコピー&ペーストするコツ」というお話でした。 This is a public episode. If you'd like to discuss this with other subscribers2025-07-0531 min
iPad Workers#168:iPadでカレンダーの予定コピーどうしてる?👋 こんにちは、はるなです。今日のテーマは「Apple標準カレンダーで予定を再利用するコツ」についてです。おすすめの記事* 記事監修を務めました↓* 📰iPad miniのおすすめ人気ランキング【2025年】 | マイベスト* 🆕7月13日🎥 予定もメモもプリントも! iPadで情報まるごと整理セミナー開催🎧 iPad Workers Podcastは毎週、木曜日配信予定のポッドキャスト番組です。リクエスト・感想などは #iPadWorkers のハッシュタグを付けて投稿してください。🔁 なぜ同じ予定を入れるのが、こんなに面倒なのか?「定期的にあるけど、曜日や日にちが都度変わる予定」ってありませんか?たとえば、通院や習い事の予約。だいたい同じ時間に行くけれど、日付や曜日は毎月ばらばら。このような予定は、前回のカレンダーイベントをコピーして、日付だけ変えて再利用できると便利です。Macではそれが簡単にできます。予定を選んでCommand+C→Command+Vで完了です。ところが、iPhoneやiPadの標準カレンダーアプリだと、これがなぜかとてもやりにくいんです。* 月表示だとイベントを長押ししても「コピー」が出ない* 予測候補に出てくる項目が数年前レベルで過去のイベント* コピーしても、予定時間が反映されない(0時からになる)去年くらいからカレンダーアプリは、Apple純正のカレンダーアプリのみを使用していますが、この不定期ながら繰り返される予定の入力が唯一の悩みの種でした。位置情報に基づいた移動時間も自動計算されるし、リマインダー項目の追加や表示もできるようになったから、無料で使えるカレンダーアプリとしてはかなり優秀なのに。色々試していたら、iPadやiPhoneでも予定をコピーして、元の時間帯を反映した状態でペーストできる方法を見つけました。今日はその方法を共有します。ただし、全体的に操作難易度★★★くらいです。(★5がMAXとして)🤏 iPadでカレンダーの予定をコピーする方法Macではキーボードショートカットを使って簡単にカレンダーの予定をコピー、ペーストができます。予定を選んでCommand + C → Command + Vで完了です。iPadやiPhoneの月表示では、イベントの移動はできますが、長押しメニューが表示されません。月表示で、日付のマスをダブルタップすると、日表示に切り替えできます。日表示や週表示に切り替えると、イベントの長押しメニューが表示されます。この長押しメニューから「複製」をタップすると同じイベント名、同じ時間、同じ日付のイベントが複製されるので、複製後のイベント編集から日にちを変更します。これが画面遷移や操作の手間は増えますが、最も安定して操作できるイベントのコピー方法です。iPadでの3本指ジェスチャーでコピーiPadやiPhoneでは、3本指のジェスチャーでコピー&ペーストができます。* 3本指でピンチクローズ → コピー* 3本指でピンチオープン → ペースト* 3本指でタップ → 上にメニュー(コピー・カット・ペーストなど)この動作は、テキストだけでなく、カレンダーのイベントも対象です。ただしカレンダーアプリの性質上やや難易度が上がっています。この方法なら、先ほどできなかった月表示の画面でイベントをコピーできます。ただし、イベント詳細の表示されているウィンドウ以外のところに触れてしまうと失敗するので、上部のイベントタイトルあたりのところを3本の指でそっとタップします。3本指でタップするとiPadの上部にメニューが表示されるので、そこからコピーをタップ。2段階になるのが嫌な人は3本指でピンチクローズ(キュッとつまむ動作)でもコピーができますが、さらに難易度は上がります。コピーしたイベントのペースト方法ペースト方法も複数あります。新規イベントを作成すると、クリップボードのイベントが表示されるのですが、なぜか開始 時間は反映されません。イベントの時間も反映させたい場合は、ペーストしたい日付部分のマスを3本指タップ。上部に表示されるメニューからペーストを選ぶと、コピーしたイベントの時間も反映された状態で貼り付けできます。これらの操作、iPhoneでも同じようにできることは確認しましたが、画面サイズが小さすぎて失敗率が高かったです。愛用しているiPad miniでもかなり微妙なところです。ピンチオープンとピンチクローズの操作でやろうとすると、私でも成功率6割くらいでした。とりあえず、キーボードなしのiPadでも、特定の操作をすれば、イベントをコピーして再利用できることがわかりました。イベント入力時の予測候補が賢くなればそもそも、こんな難しいことをしなくても、イベント登録時の予測変換が賢く入ってくれればいいのでは?という話ではあるのですが、私の環境では実質使い物にならない状態でした。なぜなら候補として表示される予定がめちゃくちゃ古いものだから。Appleのカレンダーアプリは、予測候補の表示順が古い順ではないか?というのが五藤家での結論です。つまり古い予定を読み込んでいるから、予測候補として出てくるイベントが昔のイベントになっているのでは?という仮説です。そこで、実験として同期するカレンダーイベントを全てから6ヶ月に変更してみました。「設定」>「カレンダー」>「同期」の項目を変更。少し待つと、同期イベントが反映されていきます。これで、最近の予定から候補が出るようになり、昔の予定が候補に出にくくなりました。ただし予測候補で入力されるのは、クリップボードからの貼り付けと同じ、イベント名、場所、カレンダーの種類などは反映されますが、時間は反映されません。なぜなのか。📅 iPadのカレンダーアプリAppleのカレンダーアプリは、リマインダーやマップとの連携、移動時間の自動計算など、機能面ではとても優秀なアプリです。📅シンプルだけど最強?Apple標準カレンダーが手放せない理由ただ、「過去の予定を少し変えてまた使いたい」という一番シンプルなニーズに、なぜか応えてくれない場面が多々あります。普通に月表示でイベントのコピーとペーストが時間も含めた状態でできたらそれだけでOKなのに。そんなに難しいことではないと思うのですが、今後のアップデートに期待したいところです。時間帯が同じ予定を複製するケースってマイナーなんでしょうか?私はどちらかというと、同じ時間で曜日や日付が変わることの方が多いです。今回、紹介したのは大きく3つの方法です。イベントを複製して詳細画面から日付を変更する方法。これなら手数は増えるけど確実に時間や場所もそのままの状態で日付だけを変更できます。2つ目は、3本指ジェスチャーを使ってコピー&ペーストする方法。今までできないと思っていたけれど、特定エリアでジェスチャーすれば、時間もそのままペーストできることがわかりました。ただし操作方法としての難易度は高めなので、もう少しスムーズにできる操作法があったら嬉しいなという感じ。最後は、予測変換の精度を上げるためのハックとして、カレンダーの同期イベント期間を短く設定しておくというもの。期間を短くしたからといって過去の予定自体が消えるわけではないので、当面はこの同期期間を半年間にして運用してみようと思います。なんで1年がないんだろ……?ということで今日は「Apple純正のカレンダーでイベント予定をコピー&ペーストするコツ」というお話でした。 This is a public episode. If you'd like to discuss this with other subscribers2025-07-0531 min iPad Workers#166:iPadOS 26でiPadはMacになるのか?👋 こんにちは、はるなです。今日のテーマは「iPadはMacになるのか?」です。Appleが開発者向けに行っているイベント、WWDC25で発表された次期iPadOS 26についてです。おすすめの記事* 記事監修を務めました↓* 📰iPad miniのおすすめ人気ランキング【2025年】 | マイベスト* 🆕7月13日🎥 予定もメモもプリントも! iPadで情報まるごと整理セミナー開催🎧 iPad Workers Podcastは毎週、木曜日配信予定のポッドキャスト番組です。リクエスト・感想などは #iPadWorkers のハッシュタグを付けて投稿してください。🌀iPadOS 26で見えてきた“新しいiPadの姿”今年のWWDC(Worldwide Developers Conference)で発表された「iPadOS 26」。現在の最新バージョンは「18.5」ですが、この秋リリース予定の最新OSは「26」へ。これはAppleがすべてのOSのバージョンを揃えるという方針からで、iOS、iPadOS、macOS、watchOS、tvOS、そしてvisionOSまで、次回から一斉に「26」に統一される予定です。(iOS/iPadOS 18.5、macOS 15.5 Sequoia、watchOS 11、tvOS 18.5、visionOS 2.5、と現在はかなりバラバラ)また、単なるバージョン数の統一だけでなく、「すべてのAppleデバイスを1つのプラットフォームとして考え直す」という、より大きな戦略があってのことです。iPadOS 26ではさまざまな新機能が紹介されていましたが、今回はその中でも、「新しいウィンドウシステム(new windowing system)」についてまとめていきます。iPadOS 26では「複数ウィンドウの操作性改善」や「ウィンドウを自由に動かす・重ねる・サイズ調整できる機能」が追加されます。iPadOS 16からステージマネージャーが新機能として導入されていますが、その進化版というか、iPadOS全体でウィンドウコントロールが可能になるというものです。これは果たして、iPadの革命的進化なのか?と私個人的には疑問に思うところもあるのですが、もう少し掘り下げてまとめてみます。🖥️iPadにやってくる“Mac的ウィンドウ体験”iPadOS 26で導入された「新しいウィンドウシステム(new windowing system)」。Appleはこの機能について、「直感的で柔軟なウィンドウ操作が可能になる新しい仕組み」と紹介していました。ウィンドウのサイズを自由に変更できたり、画面上で複数のアプリを重ねて表示したり、Macのように「閉じる」「最大化」といったUIパーツが登場したり、デスクトップ環境さながらの操作感が実現されています。これまでのiPadでは実現できなかった複数ウィンドウの同時管理や、ウィンドウをスナップして整理する機能が追加されたことで、まるで小さなMacのような感覚でiPadを使えるようになるという紹介でした。iPadをMac的に使いたい人には待望の機能!と話題にしているメディア等もありますが、私個人的には「MacとiPadは全く別物と考えて使用した方が○」と考えているので、あまり共感はできません。細かな操作ができるようにマウスポインタの形も変わるようですが、あくまでこれってトラックパッドやマウスでの操作が前提のものです。iPadの魅力はその板があれば、自分の指だけで直感的な操作ができることではなかったのかな。ステージマネージャーが登場してから3年経ちますが、そこまで使っている人を見ない(これは私の肌感覚ですが)のも、iPadに求められる機能ではないからだと思っていたので、AppleがiPadOS全体に新しいウィンドウシステムを導入してくるのは少し意外でした。ただし、「従来の使い方もできます」と何度か言っていたので、ユーザーが好みの操作方法を選択できるようになるというのが正しい表現なのかもしれません。まぁでも今でも十分マルチタスク関連のウィンドウ操作方法が難しい(操作方法が複数ある)のに、さらに複雑になりそうな予感はしています。🧭“iPadらしさ”が失われる?iPadの魅力といえば、シンプルで直感的な操作性が挙げられます。1つのアプリに集中できる全画面表示、Apple Pencilを活かした手書き体験などが「iPadらしさ」を形作ってきました。ところが、今回の「新しく直感的なウィンドウシステム」(マルチウィンドウやウィンドウサイズ変更など)はそうした“iPadらしさ”に相反するものです。たとえば、ウィンドウを重ねたりサイズを自由に変えたりする操作は、指だけで扱うにはやや細かすぎる操作感に感じられます。Appleはトラックパッドやマウスの利用を前提に設計しているように見えますが、それって本当に“iPadらしさ”なの?という疑問がどうしても残ります。個人的な話をすれば、私はあまり「iPadのMac化」に期待していません。むしろ、iPadはiPadらしくあるべきだと思っています。たとえば、お絵かき系アプリを例えにすると、「CLIP STUDIO PAINT」や「MediBang Paint(メディバンペイント)」などはPC版のUIをほぼそのままiPadに持ち込んでいる印象があり、メニューが小さく指で操作するのは少し難しいです。一方で「Adobe Fresco」や「Procreate」などは、iPadに最適化されたUIが非常に優秀で、指だけでも十分快適に操作できるよう設計されています。ちなみに、CLIP STUDIO PAINTにはシンプルモードとスタジオモードがあり、シンプルモードはタブレットに最適化されているので、どちらか好きなモードをユーザーが選べる仕様です。使い慣れたUIや機能をiPadでも使いたいという気持ちもわからないでもないので、ユーザー自身が選択できるという方向性をAppleも打ち出してきたとわかります。ただし、MacとiPad(特にiPad mini)では画面サイズにかなり差があります。Mac的な見た目や機能をただ移植するだけでは、使いづらくなるのは容易に予想できます。MacぽさをiPadに合った形でうまく融合してくれるかどうか。同じように感じられるけれど、それぞれの操作感は損なわない絶妙なバランスって多分めちゃくちゃ難しいと思うのですが、Appleなら作り出してくれそうだなという期待は大きいです。🧩iPadは“Mac化”したのではなく、“自由化”したとはいえ、iPadがMacに近づくことには当然メリットも存在します。今までユーザー側の工夫でなんとかしていた機能(主にファイル操作系)も、次のiPadOS 26からはかなり改善されそうです。初期の頃はファイル保存の概念や、保存場所を意識させないデバイスだったけれど、それではやっぱり困る人が多く、2017年のiOS 11から「ファイル」アプリが追加されました。そして、2019年からはiPadに最適化されたOSとしてiPadOSが登場、2025年の秋には「プレビュー」アプリも独立したものが追加される予定です。一方で、iPadがMacの代替になりそうに見えることで「どちらを選ぶべきか分かりにくくなる」という問題が、今以上に大きくなるとも予想できます。明確に棲み分けがあったはずの2つの製品が、徐々に境界線を曖昧にしているのは間違いないので、元々のiPad独自の思想的な、「簡単であること」や「画面に直接タッチして操作できること」がどう融合されていくのかは楽しみです。今回重要なのは、iPadのMac化が“強制的な変化”ではないという点です。ユーザーは、これまで通りの2025-06-2029 min
iPad Workers#166:iPadOS 26でiPadはMacになるのか?👋 こんにちは、はるなです。今日のテーマは「iPadはMacになるのか?」です。Appleが開発者向けに行っているイベント、WWDC25で発表された次期iPadOS 26についてです。おすすめの記事* 記事監修を務めました↓* 📰iPad miniのおすすめ人気ランキング【2025年】 | マイベスト* 🆕7月13日🎥 予定もメモもプリントも! iPadで情報まるごと整理セミナー開催🎧 iPad Workers Podcastは毎週、木曜日配信予定のポッドキャスト番組です。リクエスト・感想などは #iPadWorkers のハッシュタグを付けて投稿してください。🌀iPadOS 26で見えてきた“新しいiPadの姿”今年のWWDC(Worldwide Developers Conference)で発表された「iPadOS 26」。現在の最新バージョンは「18.5」ですが、この秋リリース予定の最新OSは「26」へ。これはAppleがすべてのOSのバージョンを揃えるという方針からで、iOS、iPadOS、macOS、watchOS、tvOS、そしてvisionOSまで、次回から一斉に「26」に統一される予定です。(iOS/iPadOS 18.5、macOS 15.5 Sequoia、watchOS 11、tvOS 18.5、visionOS 2.5、と現在はかなりバラバラ)また、単なるバージョン数の統一だけでなく、「すべてのAppleデバイスを1つのプラットフォームとして考え直す」という、より大きな戦略があってのことです。iPadOS 26ではさまざまな新機能が紹介されていましたが、今回はその中でも、「新しいウィンドウシステム(new windowing system)」についてまとめていきます。iPadOS 26では「複数ウィンドウの操作性改善」や「ウィンドウを自由に動かす・重ねる・サイズ調整できる機能」が追加されます。iPadOS 16からステージマネージャーが新機能として導入されていますが、その進化版というか、iPadOS全体でウィンドウコントロールが可能になるというものです。これは果たして、iPadの革命的進化なのか?と私個人的には疑問に思うところもあるのですが、もう少し掘り下げてまとめてみます。🖥️iPadにやってくる“Mac的ウィンドウ体験”iPadOS 26で導入された「新しいウィンドウシステム(new windowing system)」。Appleはこの機能について、「直感的で柔軟なウィンドウ操作が可能になる新しい仕組み」と紹介していました。ウィンドウのサイズを自由に変更できたり、画面上で複数のアプリを重ねて表示したり、Macのように「閉じる」「最大化」といったUIパーツが登場したり、デスクトップ環境さながらの操作感が実現されています。これまでのiPadでは実現できなかった複数ウィンドウの同時管理や、ウィンドウをスナップして整理する機能が追加されたことで、まるで小さなMacのような感覚でiPadを使えるようになるという紹介でした。iPadをMac的に使いたい人には待望の機能!と話題にしているメディア等もありますが、私個人的には「MacとiPadは全く別物と考えて使用した方が○」と考えているので、あまり共感はできません。細かな操作ができるようにマウスポインタの形も変わるようですが、あくまでこれってトラックパッドやマウスでの操作が前提のものです。iPadの魅力はその板があれば、自分の指だけで直感的な操作ができることではなかったのかな。ステージマネージャーが登場してから3年経ちますが、そこまで使っている人を見ない(これは私の肌感覚ですが)のも、iPadに求められる機能ではないからだと思っていたので、AppleがiPadOS全体に新しいウィンドウシステムを導入してくるのは少し意外でした。ただし、「従来の使い方もできます」と何度か言っていたので、ユーザーが好みの操作方法を選択できるようになるというのが正しい表現なのかもしれません。まぁでも今でも十分マルチタスク関連のウィンドウ操作方法が難しい(操作方法が複数ある)のに、さらに複雑になりそうな予感はしています。🧭“iPadらしさ”が失われる?iPadの魅力といえば、シンプルで直感的な操作性が挙げられます。1つのアプリに集中できる全画面表示、Apple Pencilを活かした手書き体験などが「iPadらしさ」を形作ってきました。ところが、今回の「新しく直感的なウィンドウシステム」(マルチウィンドウやウィンドウサイズ変更など)はそうした“iPadらしさ”に相反するものです。たとえば、ウィンドウを重ねたりサイズを自由に変えたりする操作は、指だけで扱うにはやや細かすぎる操作感に感じられます。Appleはトラックパッドやマウスの利用を前提に設計しているように見えますが、それって本当に“iPadらしさ”なの?という疑問がどうしても残ります。個人的な話をすれば、私はあまり「iPadのMac化」に期待していません。むしろ、iPadはiPadらしくあるべきだと思っています。たとえば、お絵かき系アプリを例えにすると、「CLIP STUDIO PAINT」や「MediBang Paint(メディバンペイント)」などはPC版のUIをほぼそのままiPadに持ち込んでいる印象があり、メニューが小さく指で操作するのは少し難しいです。一方で「Adobe Fresco」や「Procreate」などは、iPadに最適化されたUIが非常に優秀で、指だけでも十分快適に操作できるよう設計されています。ちなみに、CLIP STUDIO PAINTにはシンプルモードとスタジオモードがあり、シンプルモードはタブレットに最適化されているので、どちらか好きなモードをユーザーが選べる仕様です。使い慣れたUIや機能をiPadでも使いたいという気持ちもわからないでもないので、ユーザー自身が選択できるという方向性をAppleも打ち出してきたとわかります。ただし、MacとiPad(特にiPad mini)では画面サイズにかなり差があります。Mac的な見た目や機能をただ移植するだけでは、使いづらくなるのは容易に予想できます。MacぽさをiPadに合った形でうまく融合してくれるかどうか。同じように感じられるけれど、それぞれの操作感は損なわない絶妙なバランスって多分めちゃくちゃ難しいと思うのですが、Appleなら作り出してくれそうだなという期待は大きいです。🧩iPadは“Mac化”したのではなく、“自由化”したとはいえ、iPadがMacに近づくことには当然メリットも存在します。今までユーザー側の工夫でなんとかしていた機能(主にファイル操作系)も、次のiPadOS 26からはかなり改善されそうです。初期の頃はファイル保存の概念や、保存場所を意識させないデバイスだったけれど、それではやっぱり困る人が多く、2017年のiOS 11から「ファイル」アプリが追加されました。そして、2019年からはiPadに最適化されたOSとしてiPadOSが登場、2025年の秋には「プレビュー」アプリも独立したものが追加される予定です。一方で、iPadがMacの代替になりそうに見えることで「どちらを選ぶべきか分かりにくくなる」という問題が、今以上に大きくなるとも予想できます。明確に棲み分けがあったはずの2つの製品が、徐々に境界線を曖昧にしているのは間違いないので、元々のiPad独自の思想的な、「簡単であること」や「画面に直接タッチして操作できること」がどう融合されていくのかは楽しみです。今回重要なのは、iPadのMac化が“強制的な変化”ではないという点です。ユーザーは、これまで通りの2025-06-2029 min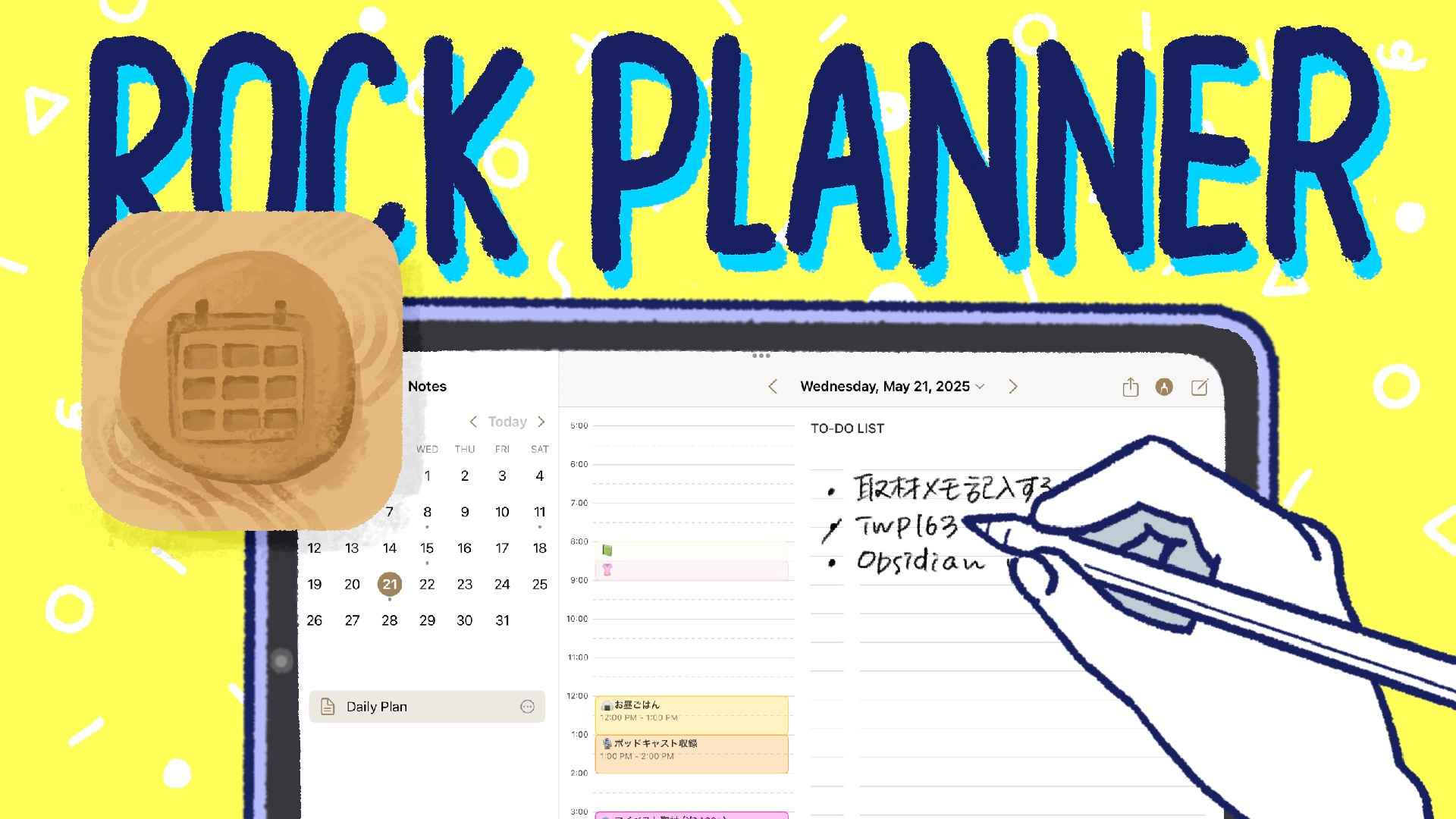 iPad Workers#163:シンプルさが魅力の新しい手帳アプリ「Rock Daily Planner」👋 こんにちは、はるなです。今日のテーマは「Rock Daily Plannerという新しいiPad手帳アプリ」についてです。おすすめの記事* 📘iPadアプリ図鑑2025発売!* 🎥 ChatGPT活用講座* ✍️ 読書メモは文章を書く練習になる🎧 iPad Workers Podcastは毎週、木曜日配信予定のポッドキャスト番組です。リクエスト・感想などは #iPadWorkers のハッシュタグを付けて投稿してください。🪨 Rock Daily Plannerってどんな手帳アプリ?iPad専用の手書き手帳アプリ「Rock Daily Planner(ロックデイリープランナー)」が新しくリリースされました。「Rock Daily Planner」をApp StoreでRock Daily Plannerは、カレンダーと手書きメモが一体となった、広告なし・完全無料のiPad専用手帳アプリです。中身はとてもシンプルな手帳・メモアプリ。カレンダーで予定を確認しながら、Apple Pencilでその日の記録を手書きできます。PencilKitに対応しており、Apple純正の「メモ」アプリと同じような自然な描き味が特徴です。月表示のカレンダーがサイドバーに表示されており、日付に紐づいた形でメモが取れる、デイリーノート特化型の手帳アプリです。「Rock Daily Planner」を開発したAstropad社(正式名称:Astro HQ LLC)は、もともと「Astropad」や「Luna Display」といった、iPadをサブディスプレイに変えるガジェットとアプリを作っていた会社。以前、Luna Displayを使ってiPad miniをモニター化したこともあります。Mac miniの後ろに刺さっている赤いドングルがLuna Displayです。Astropad社は、2013年に元AppleのソフトウェアエンジニアであるMatt Ronge氏とGiovanni Donelli氏によって設立されたテクノロジー企業です。iPadやMacを活用したクリエイティブな作業環境を提供する製品の開発に力を入れています。Astropad社は、iPadを描画タブレットに変える「Astropad Studio」や、iPadやMacをワイヤレスでセカンドディスプレイ化する「Luna Display」、紙のような書き心地を再現するiPad用のスクリーンプロテクターとApple Pencil用のペン先セットの「Rock Paper Pencil」など、iPadでの創作、特に「書くこと」にこだわり続けてきたチームが新しくリリースした手帳アプリ。期待せずにはいられません。✍️ デイリーノートとして使えるか?私にとって、手帳アプリ選びで何よりも大事なのは「デイリーノートシステムが使えるかどうか」です。💎 記録迷子にならないデイリーノートシステムで思考を整理するデジタル・アナログ問わず、日付ごとに書く場所が用意されているものをまとめて「デイリーノートシステム」と呼んでいます。1日分の記録を簡単に残せるノートシステムのことです。デイリーノートシステムの一番の魅力は、記録を残す場所が明確で、振り返りが簡単になるところです。その日の気づきや行動記録、ToDoのメモなど、とにかく何でも日付単位で書き残せる。このルールがあることで、どこに書こうかと迷わずに済みます。Rock Daily Plannerは、サイドバーのカレンダーの数字をタップすると、その日専用のページが開く仕組みになっているので、「デイリーノートシステム」をスムーズに運用できます。Daily Planは、1日のタイムラインとTo-Do Listのフォーマットです。タイムラインにはAppleカレンダーが自動的に読み込まれ表示されます。下の方にフリースペース欄も追加されています。下方向に無限スクロールできるタイプのメモです。右上の新規ノート作成ボタンを押すと、用紙フォーマットが選べます。新しいページを作成すると、サイドバーに新しく作成したページが追加されます。ページタイトルは自由に変更できるので、特定のプロジェクトやテーマのことについてメモをまとめておくことができます。手書きでやることリストを書いたり、思いついたことをその場でメモするなど、まさに“作業日誌+日記+アイデアノート”として使える手帳アプリです。私は、今日やることを3つだけ書いて、そのほかは作業メモのようなものを簡単に書き込んで使っています。手書きで1日の計画を立てたり、メモを好む人にはおすすめのアプリだと思います。⚠️ Rock Daily Plannerの気になる点とはいえ、まだ出たばかりのアプリなので不便な点も多いです。たとえば、表示される予定の編集はできないですし、表示カレンダーの切り替えもできません。テキスト入力や画像・ファイルの添付機能はないため、本当にシンプルな手書きメモ専用アプリです。ただ、書き心地自体はApple純正のメモと同じツールが使え、スクイーズによるツールパレット切り替えなどにも対応しています。さらに、Apple純正のメモにはない2本指タップで取り消し、3本指タップでやり直しに対応し2025-05-2115 min
iPad Workers#163:シンプルさが魅力の新しい手帳アプリ「Rock Daily Planner」👋 こんにちは、はるなです。今日のテーマは「Rock Daily Plannerという新しいiPad手帳アプリ」についてです。おすすめの記事* 📘iPadアプリ図鑑2025発売!* 🎥 ChatGPT活用講座* ✍️ 読書メモは文章を書く練習になる🎧 iPad Workers Podcastは毎週、木曜日配信予定のポッドキャスト番組です。リクエスト・感想などは #iPadWorkers のハッシュタグを付けて投稿してください。🪨 Rock Daily Plannerってどんな手帳アプリ?iPad専用の手書き手帳アプリ「Rock Daily Planner(ロックデイリープランナー)」が新しくリリースされました。「Rock Daily Planner」をApp StoreでRock Daily Plannerは、カレンダーと手書きメモが一体となった、広告なし・完全無料のiPad専用手帳アプリです。中身はとてもシンプルな手帳・メモアプリ。カレンダーで予定を確認しながら、Apple Pencilでその日の記録を手書きできます。PencilKitに対応しており、Apple純正の「メモ」アプリと同じような自然な描き味が特徴です。月表示のカレンダーがサイドバーに表示されており、日付に紐づいた形でメモが取れる、デイリーノート特化型の手帳アプリです。「Rock Daily Planner」を開発したAstropad社(正式名称:Astro HQ LLC)は、もともと「Astropad」や「Luna Display」といった、iPadをサブディスプレイに変えるガジェットとアプリを作っていた会社。以前、Luna Displayを使ってiPad miniをモニター化したこともあります。Mac miniの後ろに刺さっている赤いドングルがLuna Displayです。Astropad社は、2013年に元AppleのソフトウェアエンジニアであるMatt Ronge氏とGiovanni Donelli氏によって設立されたテクノロジー企業です。iPadやMacを活用したクリエイティブな作業環境を提供する製品の開発に力を入れています。Astropad社は、iPadを描画タブレットに変える「Astropad Studio」や、iPadやMacをワイヤレスでセカンドディスプレイ化する「Luna Display」、紙のような書き心地を再現するiPad用のスクリーンプロテクターとApple Pencil用のペン先セットの「Rock Paper Pencil」など、iPadでの創作、特に「書くこと」にこだわり続けてきたチームが新しくリリースした手帳アプリ。期待せずにはいられません。✍️ デイリーノートとして使えるか?私にとって、手帳アプリ選びで何よりも大事なのは「デイリーノートシステムが使えるかどうか」です。💎 記録迷子にならないデイリーノートシステムで思考を整理するデジタル・アナログ問わず、日付ごとに書く場所が用意されているものをまとめて「デイリーノートシステム」と呼んでいます。1日分の記録を簡単に残せるノートシステムのことです。デイリーノートシステムの一番の魅力は、記録を残す場所が明確で、振り返りが簡単になるところです。その日の気づきや行動記録、ToDoのメモなど、とにかく何でも日付単位で書き残せる。このルールがあることで、どこに書こうかと迷わずに済みます。Rock Daily Plannerは、サイドバーのカレンダーの数字をタップすると、その日専用のページが開く仕組みになっているので、「デイリーノートシステム」をスムーズに運用できます。Daily Planは、1日のタイムラインとTo-Do Listのフォーマットです。タイムラインにはAppleカレンダーが自動的に読み込まれ表示されます。下の方にフリースペース欄も追加されています。下方向に無限スクロールできるタイプのメモです。右上の新規ノート作成ボタンを押すと、用紙フォーマットが選べます。新しいページを作成すると、サイドバーに新しく作成したページが追加されます。ページタイトルは自由に変更できるので、特定のプロジェクトやテーマのことについてメモをまとめておくことができます。手書きでやることリストを書いたり、思いついたことをその場でメモするなど、まさに“作業日誌+日記+アイデアノート”として使える手帳アプリです。私は、今日やることを3つだけ書いて、そのほかは作業メモのようなものを簡単に書き込んで使っています。手書きで1日の計画を立てたり、メモを好む人にはおすすめのアプリだと思います。⚠️ Rock Daily Plannerの気になる点とはいえ、まだ出たばかりのアプリなので不便な点も多いです。たとえば、表示される予定の編集はできないですし、表示カレンダーの切り替えもできません。テキスト入力や画像・ファイルの添付機能はないため、本当にシンプルな手書きメモ専用アプリです。ただ、書き心地自体はApple純正のメモと同じツールが使え、スクイーズによるツールパレット切り替えなどにも対応しています。さらに、Apple純正のメモにはない2本指タップで取り消し、3本指タップでやり直しに対応し2025-05-2115 min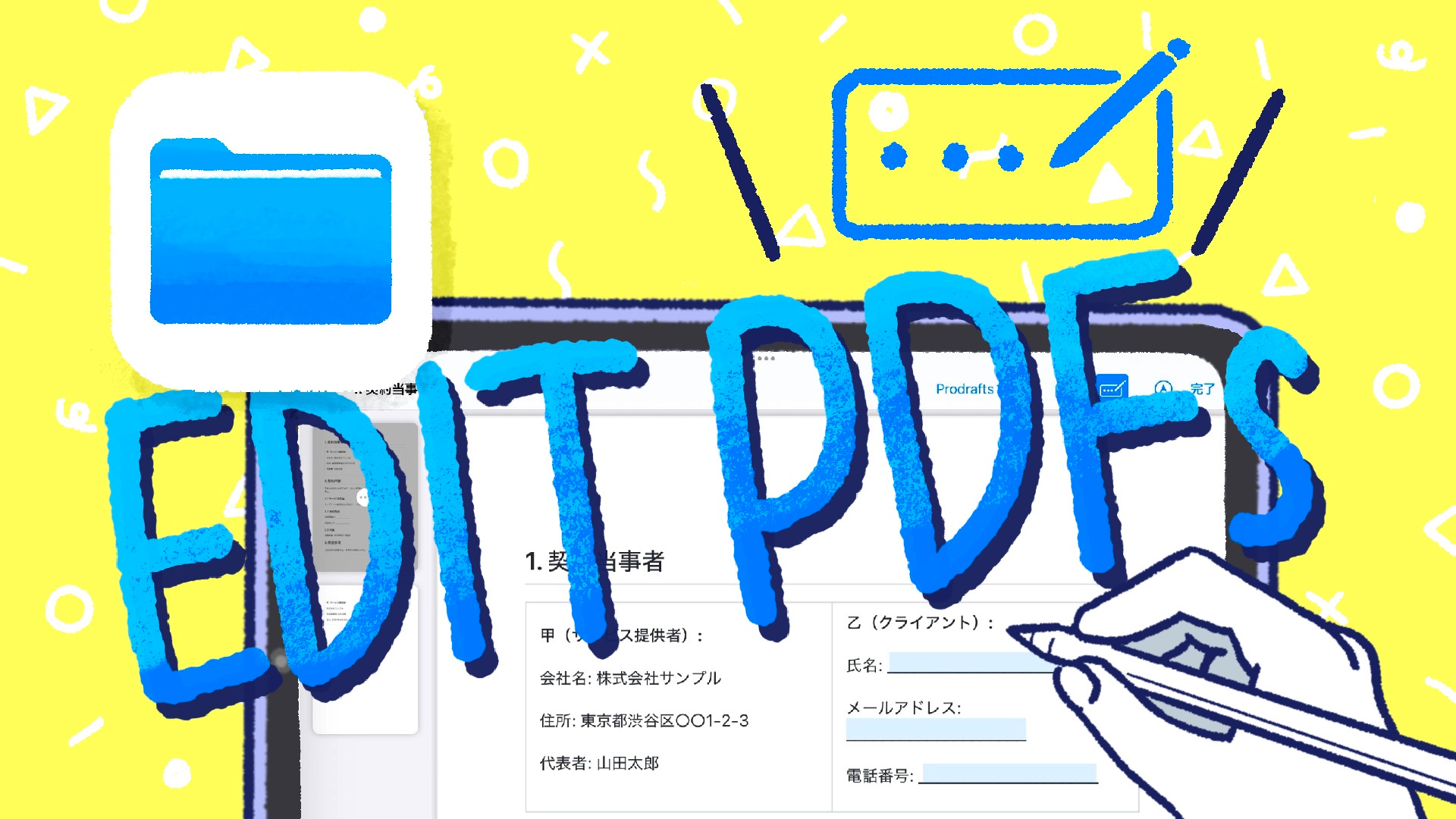 iPad Workers#159:有料アプリ不要!iPadだけで完結するPDF編集術👋 こんにちは、はるなです。今日のテーマは「iPadでできる!Apple標準PDF編集機能の活用」です。https://ipadworkers.substack.com/p/iwpodcast-159ファイルアプリから使えるPDF編集機能、署名の追加やフォーム入力エリアの設定まで、iPadひとつで完結できちゃうんです。おすすめの記事* 📘iPadアプリ図鑑2025発売!* 🎥 ChatGPT活用講座* 📓 最近のiPadデジタルバレットジャーナル事情* 🔍 未処理タスクをどのようにして探すのか?🎧 iPad Workers Podcastは毎週、木曜日配信予定のポッドキャスト番組です。リクエスト・感想などは #iPadWorkers のハッシュタグを付けて投稿してください。🪴iPadで日常の「ひと手間」を減らす今年度、子供会の会長を務めることになりました。子供会の運営にあたり、主な業務は「書類の作成と配布」です。規約や年間スケジュール、名簿、参加同意書などを作成し配布しなければいけません。会員への配布書類は雛形があるので、日付等を変更するだけです。規約については会長の署名や住所などの記入が必要なので、歴代の会長さんは、文書を印刷したものに手書きで記入していました。私はすごくめんどくさがりなので、そこも「iPadだけで」なんとかしてしまいます。Appleの標準機能だけで、思いのほかスムーズに作業ができました。🧰アプリ不要!iPadだけでPDF編集ができる皆さんは、iPadに標準搭載されているPDF編集機能をご存知でしょうか?Apple標準のファイルアプリでPDFを開いたとき、画面右上に表示されるペンのアイコンが「マークアップ」機能、四角いボックスに鉛筆マークのアイコンが「フォーム入力」機能です。この機能を使えば、PDF上に手書きで書き込んだり、署名追加が簡単にできます。たとえば、PDF内に署名が必要な場合、Apple Pencilでそのまま書くか、あらかじめ保存しておいたサインを挿入することができます。住所を入力する場合も、この機能を使えば直接テキストを入力することができます。文字サイズやフォントなども設定できるし、後から編集も可能です。また、iPadOS 17からは、このPDF編集機能がさらに強化されています。入力フォームを自動で認識、入力してくれる機能です。入力フォームが認識されると、青くハイライトされます。入力欄をタップすると、自動的に候補が表示され、項目を選ぶと自動入力されます。他にも、ページの複製や追加も可能です。ページの順番を入れ替えることもできます。既存のテキストを入力し直すといった高度な編集には対応していませんが、追記するだけなら標準機能で十分です。ファイルアプリを使うと、PDFファイルの閲覧だけでなく、手書きのメモを追加したり、署名を入れたりすることができます。特別なアプリをダウンロードする必要はありません。🧩複雑じゃないなら、これで十分!iPadのPDF編集機能を使えば:* 書類にデジタル署名を追加* 必要な箇所にテキスト入力* フォーム入力エリアの作成* 手書きメモの追加これらがすべて、追加のアプリをインストールすることなく実現できます。「PDFを編集するなら専用ソフトが必要」と思っている方も多いかもしれません。しかし、日常的なちょっとした用途であれば、iPadの標準機能で十分対応できます。特に、iPadとApple Pencilの組み合わせは、紙の書類を扱うような自然な操作感で作業ができて便利です。簡単なPDF編集のためだけにアプリを探すのではなく、まずは手元にある機能を試してみると、日常作業が少し楽になるかもしれません。ということで今日は「iPadのPDF編集機能が意外と使えた」というお話でした。 This is a public episode. If you'd like to discuss this with other subscribers or get access to bonus episodes, visit ipadworkers.substack.com/subscribe2025-04-1613 min
iPad Workers#159:有料アプリ不要!iPadだけで完結するPDF編集術👋 こんにちは、はるなです。今日のテーマは「iPadでできる!Apple標準PDF編集機能の活用」です。https://ipadworkers.substack.com/p/iwpodcast-159ファイルアプリから使えるPDF編集機能、署名の追加やフォーム入力エリアの設定まで、iPadひとつで完結できちゃうんです。おすすめの記事* 📘iPadアプリ図鑑2025発売!* 🎥 ChatGPT活用講座* 📓 最近のiPadデジタルバレットジャーナル事情* 🔍 未処理タスクをどのようにして探すのか?🎧 iPad Workers Podcastは毎週、木曜日配信予定のポッドキャスト番組です。リクエスト・感想などは #iPadWorkers のハッシュタグを付けて投稿してください。🪴iPadで日常の「ひと手間」を減らす今年度、子供会の会長を務めることになりました。子供会の運営にあたり、主な業務は「書類の作成と配布」です。規約や年間スケジュール、名簿、参加同意書などを作成し配布しなければいけません。会員への配布書類は雛形があるので、日付等を変更するだけです。規約については会長の署名や住所などの記入が必要なので、歴代の会長さんは、文書を印刷したものに手書きで記入していました。私はすごくめんどくさがりなので、そこも「iPadだけで」なんとかしてしまいます。Appleの標準機能だけで、思いのほかスムーズに作業ができました。🧰アプリ不要!iPadだけでPDF編集ができる皆さんは、iPadに標準搭載されているPDF編集機能をご存知でしょうか?Apple標準のファイルアプリでPDFを開いたとき、画面右上に表示されるペンのアイコンが「マークアップ」機能、四角いボックスに鉛筆マークのアイコンが「フォーム入力」機能です。この機能を使えば、PDF上に手書きで書き込んだり、署名追加が簡単にできます。たとえば、PDF内に署名が必要な場合、Apple Pencilでそのまま書くか、あらかじめ保存しておいたサインを挿入することができます。住所を入力する場合も、この機能を使えば直接テキストを入力することができます。文字サイズやフォントなども設定できるし、後から編集も可能です。また、iPadOS 17からは、このPDF編集機能がさらに強化されています。入力フォームを自動で認識、入力してくれる機能です。入力フォームが認識されると、青くハイライトされます。入力欄をタップすると、自動的に候補が表示され、項目を選ぶと自動入力されます。他にも、ページの複製や追加も可能です。ページの順番を入れ替えることもできます。既存のテキストを入力し直すといった高度な編集には対応していませんが、追記するだけなら標準機能で十分です。ファイルアプリを使うと、PDFファイルの閲覧だけでなく、手書きのメモを追加したり、署名を入れたりすることができます。特別なアプリをダウンロードする必要はありません。🧩複雑じゃないなら、これで十分!iPadのPDF編集機能を使えば:* 書類にデジタル署名を追加* 必要な箇所にテキスト入力* フォーム入力エリアの作成* 手書きメモの追加これらがすべて、追加のアプリをインストールすることなく実現できます。「PDFを編集するなら専用ソフトが必要」と思っている方も多いかもしれません。しかし、日常的なちょっとした用途であれば、iPadの標準機能で十分対応できます。特に、iPadとApple Pencilの組み合わせは、紙の書類を扱うような自然な操作感で作業ができて便利です。簡単なPDF編集のためだけにアプリを探すのではなく、まずは手元にある機能を試してみると、日常作業が少し楽になるかもしれません。ということで今日は「iPadのPDF編集機能が意外と使えた」というお話でした。 This is a public episode. If you'd like to discuss this with other subscribers or get access to bonus episodes, visit ipadworkers.substack.com/subscribe2025-04-1613 min iPad Workers#154:3種類のMagic Keyboard比較とiPad Air(M3)への買い替えをおすすめする人👋 こんにちは、はるなです。今日のテーマは3月12日に発売された「iPad Air(M3)とMagic Keyboard」についてです。3種類のMagic Keyboardを比較します。https://ipadworkers.substack.com/p/iwpodcast-154おすすめの記事* 🎥 ChatGPT活用講座* 📓 最近のiPadデジタルバレットジャーナル事情* 🔍 未処理タスクをどのようにして探すのか?🎧 iPad Workers Podcastは毎週、木曜日配信予定のポッドキャスト番組です。リクエスト・感想などは #iPadWorkers のハッシュタグを付けて投稿してください。✨ 3月12日に発売されたiPad Air(M3)Appleから新しく、iPad Air(M3)が発売されました。新しく発売された、iPad系の新製品は3つです。* iPad Airを購入 - Apple(日本)* iPadを購入 - Apple(日本)* 11インチiPad Air(M3)用Magic Keyboard - 日本語 - Apple(日本)iPad Air(M3)は、M3チップ搭載でパフォーマンスが向上しているのがポイントですが、正直なところ「おおっ!」と驚くほどの進化ではなく、シンプルに「M3になったよ」という感じです。詳しくは前回のニュースレターにまとめました。🚀🌈 新iPad Air(M3)登場! 何が変わった? 誰におすすめ?なので、今回のニュースレターでは、iPad Air向けに新しく設計されたMagic Keyboardを含めた3種類のMagic Keyboardを比較していきます!⌨️ iPad Air(M3)用Magic Keyboardの特徴新しく出た、iPad Air(M3)用のMagic Keyboardは、写真中央の白いキーボードです。左が旧Magic Keyboard、中央がiPad Air(M3)用のMagic Keyboard、右がiPad Pro(M4)用のMagic Keyboardです。(全て13インチ用のMagic Keyboard)昨年発売された、iPad Pro(M4)用のMagic Keyboardと同じく、上部にファンクションキーが追加されています。画面の明るさ調整や音量調整が物理キーでできるので、音楽再生や映像視聴をする人には便利になると思います。そしてトラックパッドが少しだけ大きくなっています。横幅は変わりませんが、縦が5mm大きくなりました。iPad Air(M3)用のMagic Keyboardのトラックパッドサイズは縦55mm横98mm。旧モデルのMagic Keyboardのトラックパッドは、縦50mm横98mmです。ちなみにiPad Pro(M4)用のMagic Keyboardのトラックパッドは、もう一段階大きく縦65mm横110mmです。iPad Air(M3)用Magic Keyboardの注意点ぱっと見ではわからない点としては、今回のiPad Air(M3)用Magic Keyboardにはバックライトキーがありません。iPad Pro用Magic Keyboardと違い、キーが光らないので暗い場所での作業には不向きです。設定アプリからハードウェアキーボードを確認すると、キーボードの輝度項目がないことがわかります。そして背面のカメラ穴が小さく(初期の頃のMagic Keyboardと同じサイズに)なっています。大は小を兼ねるので、旧Magic2025-03-1423 min
iPad Workers#154:3種類のMagic Keyboard比較とiPad Air(M3)への買い替えをおすすめする人👋 こんにちは、はるなです。今日のテーマは3月12日に発売された「iPad Air(M3)とMagic Keyboard」についてです。3種類のMagic Keyboardを比較します。https://ipadworkers.substack.com/p/iwpodcast-154おすすめの記事* 🎥 ChatGPT活用講座* 📓 最近のiPadデジタルバレットジャーナル事情* 🔍 未処理タスクをどのようにして探すのか?🎧 iPad Workers Podcastは毎週、木曜日配信予定のポッドキャスト番組です。リクエスト・感想などは #iPadWorkers のハッシュタグを付けて投稿してください。✨ 3月12日に発売されたiPad Air(M3)Appleから新しく、iPad Air(M3)が発売されました。新しく発売された、iPad系の新製品は3つです。* iPad Airを購入 - Apple(日本)* iPadを購入 - Apple(日本)* 11インチiPad Air(M3)用Magic Keyboard - 日本語 - Apple(日本)iPad Air(M3)は、M3チップ搭載でパフォーマンスが向上しているのがポイントですが、正直なところ「おおっ!」と驚くほどの進化ではなく、シンプルに「M3になったよ」という感じです。詳しくは前回のニュースレターにまとめました。🚀🌈 新iPad Air(M3)登場! 何が変わった? 誰におすすめ?なので、今回のニュースレターでは、iPad Air向けに新しく設計されたMagic Keyboardを含めた3種類のMagic Keyboardを比較していきます!⌨️ iPad Air(M3)用Magic Keyboardの特徴新しく出た、iPad Air(M3)用のMagic Keyboardは、写真中央の白いキーボードです。左が旧Magic Keyboard、中央がiPad Air(M3)用のMagic Keyboard、右がiPad Pro(M4)用のMagic Keyboardです。(全て13インチ用のMagic Keyboard)昨年発売された、iPad Pro(M4)用のMagic Keyboardと同じく、上部にファンクションキーが追加されています。画面の明るさ調整や音量調整が物理キーでできるので、音楽再生や映像視聴をする人には便利になると思います。そしてトラックパッドが少しだけ大きくなっています。横幅は変わりませんが、縦が5mm大きくなりました。iPad Air(M3)用のMagic Keyboardのトラックパッドサイズは縦55mm横98mm。旧モデルのMagic Keyboardのトラックパッドは、縦50mm横98mmです。ちなみにiPad Pro(M4)用のMagic Keyboardのトラックパッドは、もう一段階大きく縦65mm横110mmです。iPad Air(M3)用Magic Keyboardの注意点ぱっと見ではわからない点としては、今回のiPad Air(M3)用Magic Keyboardにはバックライトキーがありません。iPad Pro用Magic Keyboardと違い、キーが光らないので暗い場所での作業には不向きです。設定アプリからハードウェアキーボードを確認すると、キーボードの輝度項目がないことがわかります。そして背面のカメラ穴が小さく(初期の頃のMagic Keyboardと同じサイズに)なっています。大は小を兼ねるので、旧Magic2025-03-1423 min iPad Workers#153:新iPad Air(M3)登場! 何が変わった? 誰におすすめ?👋 こんにちは、はるなです。2025年3月4日の夜、AppleからiPad Air(M3)とiPad(A16)が発表されました。すでに予約がスタートしており、発売は2025年3月12日です。今日は「iPad Air(M3)の何が新しくなったのか、どんな人におすすめか」です。新しく発表され、予約注文が開始されたAppleの新製品* iPad Airを購入 - Apple(日本)* iPadを購入 - Apple(日本)* 11インチiPad Air(M3)用Magic Keyboard - 日本語 - Apple(日本)おすすめの記事* 🎥 はじめてのGoodNotes活用セミナー開催 (3月8日(土)10:00〜Zoom開催)* 🗺️ Prodraftsで夢マップをつくる* 🎥 ChatGPT活用講座🎧 iPad Workers Podcastは毎週、木曜日配信予定のポッドキャスト番組です。リクエスト・感想などは #iPadWorkers のハッシュタグを付けて投稿してください。🆕 iPad Air(M3)は何が変わったのか?まずは、前モデルのiPad Air(M2)から何が新しくなったのか?についてです。正直なところチップが新しくなった点以外に大きな変化はないです。だって前モデルの発売からまだ1年もたっていないんだもの。(10ヶ月ぶり)カラーバリエーションやストレージ容量なども変更なし。価格も据え置き。重量が1-2g軽くなってはいますが、誤差レベルです。M2チップからM3チップへのアップグレードと、レイトレーシングに対応したことで、ゲームのグラフィックがより美しく表現できるくらいが特筆すべき点でしょうか。Apple公式ページを見ても、比較されているのはM1とのみです。「Apple Intelligenceのために設計」と書かれていますが、iPad Air(M1)からApple Intelligenceは使えます。あれ?じゃあiPad Air(M3)は必要ない?いえいえそんなことはありません。最安モデルは10万円を切っていて、Magic KeyboardやApple Pencil Proにも対応しているので、エントリーモデルのiPadとして一番おすすめしやすいモデルです。今回、iPad Air(M3)本体の変更はそんなに大きくありませんが、本体と同時に発売されるiPad Air(M3)用のMagic Keyboardがおすすめなんです。🧑💻 iPad Air(M3)用のMagic Keyboardがおすすめ今回、iPad Air(M3)の発表と同時に、新しいMagic Keyboardも登場しました。最も大きな変更点は、ファンクションキーの追加です。これまでのiPad Airで使えるMagic Keyboardにはファンクションキーがなかったのですが、新モデルでは上部にファンクションキーの列が追加されました。明るさ調整、音量調整、メディアコントロールなどが専用キーで操作できるようになります。また、iPad Air(M2)用Magic Keyboardから価格も下がっています。11インチ用が46,800円(49,800円から3,000円の値下がり)、13インチ用が49,800円(59,800円から10,000円の値下がり)です。その代わりと言ってはなんですが、カラーは白1色のみとなり、黒は選べなくなりました。あとたぶん、バックライトキーではなさそう。ちなみに『iPad Air(M3)用Magic Keyboard』という名称ですが、iPad Air(第4世代)、iPad Air(第5世代)、iPad Air(M2)でも使用できます。他にも、トラックパッドの大型化。日本語キーボードの場合、スペースキーの左右にある入力切り替えの表記が『英数』→『ABC』、『かな』→『あいう』に変更。背面のカメラ穴の大きさが一眼仕様に変更。などの変更点が見られます。なので、Magic Keyboardという名称のキーボードラインナップとしては、今後3種類になります。* iPad Air(M2)用Magic Keyboard:iPad Pro(M4)以外のiPad ProおよびiPad Airで使えるキーボード(いわゆるiPad Pro(M4)用のMagic Keyboardが出る前までのMagic Keyboard)* iPad Air(M3)用Magic Keyboard:iPad Airシリーズで使えるキーボード(私予想ではLiDARスキャナのないiPad Proでも使えるのでは?と思ってる)* iPad Pro(M4)用Magic Keyboard:iPad Pro(M4)でのみ使えるキーボード🆕 新登場M4 iPad Proの特徴まとめまぁ、安くなったとはいえ高いんですけどね。キーボード使う可能性があるならMagic Keyboardシリーズはめちゃくちゃおすすめできます。Magic Keyboardなど、Smart ConnectorでiPadと接続できるキーボ2025-03-0523 min
iPad Workers#153:新iPad Air(M3)登場! 何が変わった? 誰におすすめ?👋 こんにちは、はるなです。2025年3月4日の夜、AppleからiPad Air(M3)とiPad(A16)が発表されました。すでに予約がスタートしており、発売は2025年3月12日です。今日は「iPad Air(M3)の何が新しくなったのか、どんな人におすすめか」です。新しく発表され、予約注文が開始されたAppleの新製品* iPad Airを購入 - Apple(日本)* iPadを購入 - Apple(日本)* 11インチiPad Air(M3)用Magic Keyboard - 日本語 - Apple(日本)おすすめの記事* 🎥 はじめてのGoodNotes活用セミナー開催 (3月8日(土)10:00〜Zoom開催)* 🗺️ Prodraftsで夢マップをつくる* 🎥 ChatGPT活用講座🎧 iPad Workers Podcastは毎週、木曜日配信予定のポッドキャスト番組です。リクエスト・感想などは #iPadWorkers のハッシュタグを付けて投稿してください。🆕 iPad Air(M3)は何が変わったのか?まずは、前モデルのiPad Air(M2)から何が新しくなったのか?についてです。正直なところチップが新しくなった点以外に大きな変化はないです。だって前モデルの発売からまだ1年もたっていないんだもの。(10ヶ月ぶり)カラーバリエーションやストレージ容量なども変更なし。価格も据え置き。重量が1-2g軽くなってはいますが、誤差レベルです。M2チップからM3チップへのアップグレードと、レイトレーシングに対応したことで、ゲームのグラフィックがより美しく表現できるくらいが特筆すべき点でしょうか。Apple公式ページを見ても、比較されているのはM1とのみです。「Apple Intelligenceのために設計」と書かれていますが、iPad Air(M1)からApple Intelligenceは使えます。あれ?じゃあiPad Air(M3)は必要ない?いえいえそんなことはありません。最安モデルは10万円を切っていて、Magic KeyboardやApple Pencil Proにも対応しているので、エントリーモデルのiPadとして一番おすすめしやすいモデルです。今回、iPad Air(M3)本体の変更はそんなに大きくありませんが、本体と同時に発売されるiPad Air(M3)用のMagic Keyboardがおすすめなんです。🧑💻 iPad Air(M3)用のMagic Keyboardがおすすめ今回、iPad Air(M3)の発表と同時に、新しいMagic Keyboardも登場しました。最も大きな変更点は、ファンクションキーの追加です。これまでのiPad Airで使えるMagic Keyboardにはファンクションキーがなかったのですが、新モデルでは上部にファンクションキーの列が追加されました。明るさ調整、音量調整、メディアコントロールなどが専用キーで操作できるようになります。また、iPad Air(M2)用Magic Keyboardから価格も下がっています。11インチ用が46,800円(49,800円から3,000円の値下がり)、13インチ用が49,800円(59,800円から10,000円の値下がり)です。その代わりと言ってはなんですが、カラーは白1色のみとなり、黒は選べなくなりました。あとたぶん、バックライトキーではなさそう。ちなみに『iPad Air(M3)用Magic Keyboard』という名称ですが、iPad Air(第4世代)、iPad Air(第5世代)、iPad Air(M2)でも使用できます。他にも、トラックパッドの大型化。日本語キーボードの場合、スペースキーの左右にある入力切り替えの表記が『英数』→『ABC』、『かな』→『あいう』に変更。背面のカメラ穴の大きさが一眼仕様に変更。などの変更点が見られます。なので、Magic Keyboardという名称のキーボードラインナップとしては、今後3種類になります。* iPad Air(M2)用Magic Keyboard:iPad Pro(M4)以外のiPad ProおよびiPad Airで使えるキーボード(いわゆるiPad Pro(M4)用のMagic Keyboardが出る前までのMagic Keyboard)* iPad Air(M3)用Magic Keyboard:iPad Airシリーズで使えるキーボード(私予想ではLiDARスキャナのないiPad Proでも使えるのでは?と思ってる)* iPad Pro(M4)用Magic Keyboard:iPad Pro(M4)でのみ使えるキーボード🆕 新登場M4 iPad Proの特徴まとめまぁ、安くなったとはいえ高いんですけどね。キーボード使う可能性があるならMagic Keyboardシリーズはめちゃくちゃおすすめできます。Magic Keyboardなど、Smart ConnectorでiPadと接続できるキーボ2025-03-0523 min iPad Workers#151:2025年版 iPadアプリ図鑑、制作スタート!👋 こんにちは、はるなです。今日のテーマは「2025年版 iPadアプリ図鑑」です。今年も4月に出します。詳細はこちら👇https://ipadworkers.substack.com/p/iwpodcast-151🎧 iPad Workers Podcastは毎週、木曜日配信予定のポッドキャスト番組です。リクエスト・感想などは #iPadWorkers のハッシュタグを付けて投稿してください。📖 iPadアプリ図鑑ってどんな本?毎年4月は新生活のスタートとともに、iPadを使って新しいことに挑戦する人が増えます。そんなタイミングに合わせて、2024年に「📘iPadアプリ図鑑」をリリースしました。この図鑑は、単なるアプリの機能紹介ではなく、「そのアプリを使って何ができるのか?」を詳しく掘り下げている点が特徴です。たとえば、ノートアプリなら「どんな使い方ができるのか?」という視点で解説しています。毎年内容をアップデートし、100個以上のアプリを掲載していて、「iPadで○○するならこのアプリを使う」と逆引きできる図鑑を目指しています。電子書籍制作の裏側や、どうやって電子書籍化しているかなども過去の記事で紹介しています。* 🔍 iPadアプリ図鑑の裏側* 🗄 電子書籍制作にもステッカー機能を活用* 📚Obsidianで始めるデジタル出版🚀 2025年版はここが進化!2025年版では、2024年版と比べていくつか大きな変化があります。🔹 掲載アプリ数が大幅増加!2024年版では17個のアプリを紹介しましたが、2025年版では倍近い数のアプリを掲載予定です。この1年間で多くのアプリを試し、活用事例も増えました。新規アプリページを追加するだけでなく、2024年版で紹介したアプリの活用事例もアップデートします。たとえば、2024年4月以降に追加されたアプリの新機能を活かした使い方などです。🎨 クリエイティブ系アプリも収録昨年は時間の関係で掲載を見送った「クリエイティブ系アプリ」のカテゴリを、2025年版には追加します。* Procreate(イラスト制作)* Adobe Fresco(イラスト制作)* LumaFusion(動画編集)* Shapr3D(3Dモデリング)クリエイティブ系アプリは、iPadの性能をフルに活かせるジャンルなので、初心者でも手軽に試せるような内容も紹介しています。さらに、個人的には3Dプリンタープロジェクトも続けていたので「iPad×3Dプリンター」のコンテンツも増やしました。「iPadだけで3Dプリンティングが完結できるのか?」というニッチな需要に応える内容になっていて、個人的にはすごくいいコンテンツになったと思っています。3Dプリンターもそんなに珍しいものではなくなってきているので、家に持っている人も増えたのではないでしょうか。📱 電子書籍ならではの便利さ電子書籍の良いところは、「読んで気になったアプリをすぐにダウンロードできる」ことです。各アプリ紹介ページには、App Storeへリンクが貼ってあるので、気になるアプリはその場ですぐにダウンロードできます。紙の書籍のようにQRコードを読み込んだり、アプリ名で検索する必要がありません。紙の本では難しいこのシームレスな体験が、電子書籍ならスムーズに実現できます。2025年版 iPadアプリ図鑑も4月リリースを目指して作業中です。3月は2025年版iPadアプリ図鑑の制作プロセスを有料会員向けのニュースレターで配信していきます。電子書籍出版に興味がある人は参考になると思います。直近では月2万円ほどの売り上げがあり、累計では25万円ほどになりました。制作時間は0ではないけど、登録してしまえばあとは放置なので結構いいなと思ってます。2024年版はすでにKindleで読めるので、興味があればぜひチェックしてみてください👇📘 iPadアプリ図鑑(2024年版)ということで今日は「2025年版iPadアプリ図鑑の制作に取り掛かり始めた」というお話でした。 This is a public episode. If you'd like to discuss this with other subscribers or get access to bonus episodes, visit ipadworkers.substack.com/subscribe2025-02-1917 min
iPad Workers#151:2025年版 iPadアプリ図鑑、制作スタート!👋 こんにちは、はるなです。今日のテーマは「2025年版 iPadアプリ図鑑」です。今年も4月に出します。詳細はこちら👇https://ipadworkers.substack.com/p/iwpodcast-151🎧 iPad Workers Podcastは毎週、木曜日配信予定のポッドキャスト番組です。リクエスト・感想などは #iPadWorkers のハッシュタグを付けて投稿してください。📖 iPadアプリ図鑑ってどんな本?毎年4月は新生活のスタートとともに、iPadを使って新しいことに挑戦する人が増えます。そんなタイミングに合わせて、2024年に「📘iPadアプリ図鑑」をリリースしました。この図鑑は、単なるアプリの機能紹介ではなく、「そのアプリを使って何ができるのか?」を詳しく掘り下げている点が特徴です。たとえば、ノートアプリなら「どんな使い方ができるのか?」という視点で解説しています。毎年内容をアップデートし、100個以上のアプリを掲載していて、「iPadで○○するならこのアプリを使う」と逆引きできる図鑑を目指しています。電子書籍制作の裏側や、どうやって電子書籍化しているかなども過去の記事で紹介しています。* 🔍 iPadアプリ図鑑の裏側* 🗄 電子書籍制作にもステッカー機能を活用* 📚Obsidianで始めるデジタル出版🚀 2025年版はここが進化!2025年版では、2024年版と比べていくつか大きな変化があります。🔹 掲載アプリ数が大幅増加!2024年版では17個のアプリを紹介しましたが、2025年版では倍近い数のアプリを掲載予定です。この1年間で多くのアプリを試し、活用事例も増えました。新規アプリページを追加するだけでなく、2024年版で紹介したアプリの活用事例もアップデートします。たとえば、2024年4月以降に追加されたアプリの新機能を活かした使い方などです。🎨 クリエイティブ系アプリも収録昨年は時間の関係で掲載を見送った「クリエイティブ系アプリ」のカテゴリを、2025年版には追加します。* Procreate(イラスト制作)* Adobe Fresco(イラスト制作)* LumaFusion(動画編集)* Shapr3D(3Dモデリング)クリエイティブ系アプリは、iPadの性能をフルに活かせるジャンルなので、初心者でも手軽に試せるような内容も紹介しています。さらに、個人的には3Dプリンタープロジェクトも続けていたので「iPad×3Dプリンター」のコンテンツも増やしました。「iPadだけで3Dプリンティングが完結できるのか?」というニッチな需要に応える内容になっていて、個人的にはすごくいいコンテンツになったと思っています。3Dプリンターもそんなに珍しいものではなくなってきているので、家に持っている人も増えたのではないでしょうか。📱 電子書籍ならではの便利さ電子書籍の良いところは、「読んで気になったアプリをすぐにダウンロードできる」ことです。各アプリ紹介ページには、App Storeへリンクが貼ってあるので、気になるアプリはその場ですぐにダウンロードできます。紙の書籍のようにQRコードを読み込んだり、アプリ名で検索する必要がありません。紙の本では難しいこのシームレスな体験が、電子書籍ならスムーズに実現できます。2025年版 iPadアプリ図鑑も4月リリースを目指して作業中です。3月は2025年版iPadアプリ図鑑の制作プロセスを有料会員向けのニュースレターで配信していきます。電子書籍出版に興味がある人は参考になると思います。直近では月2万円ほどの売り上げがあり、累計では25万円ほどになりました。制作時間は0ではないけど、登録してしまえばあとは放置なので結構いいなと思ってます。2024年版はすでにKindleで読めるので、興味があればぜひチェックしてみてください👇📘 iPadアプリ図鑑(2024年版)ということで今日は「2025年版iPadアプリ図鑑の制作に取り掛かり始めた」というお話でした。 This is a public episode. If you'd like to discuss this with other subscribers or get access to bonus episodes, visit ipadworkers.substack.com/subscribe2025-02-1917 min iPad Workers#143:新しいiPad miniを買ってからやったこと今日のテーマは「新しいiPadを新規端末として設定するメリット」について紹介します。🦃 11月のおすすめ記事* ✍️ 書くことで考える: 「分けて」書くコツ🆕* 🤖📑 ChatGPT執筆法* 🍏 iPadOS 18.1でApple Intelligenceを試してみた!🎫 iPad活用講座* 🎫AIクリエイティブ実践講座90分【スライド・画像生成のクオリティをアップさせるプロンプト付き、アーカイブ視聴チケット】:3,850円🆕* 🎫ChatGPT活用講座90分【スライド・プロンプト集付き、アーカイブ視聴チケット】:3,850円🎧 iPad Workers Podcastは毎週、木曜日配信予定のポッドキャスト番組です。リクエスト・感想などは #iPadWorkers のハッシュタグを付けてツイートお願いします。🎉 新しいデバイスを買った時にやること私は、新しいiPadを買ったら、必ず「新規端末として設定」を行います。一つの「儀式」です。最近は、iCloudからの復元以外にも、端末間データ転送などもでき、以前の環境を手軽に復元できるようになっているにもかかわらずです。長年同じデバイスを使い続けていると、アプリやデータがどんどん増えて、必要のないものまで端末に残っていることがあります。特にiPad関連の情報発信をしている関係上、iPadにインストールしているアプリ数は増える一方です。2年使い続けると端末にインストール済みのアプリ数が500を超えます。(使用しないアプリは積極的に削除していてもこの数)そこで私は新しいデバイスを購入するたび、新規端末としてゼロからiPadを設定し直すことで、強制的にインストール済みのアプリ数をリセットすることにしているのです。大体1週間ほどの移行期間を設けて、新しいiPadの設定を行います。iPhoneの場合は、銀行などの決済系のアプリ移行や設定に注意が必要なこともありますが、iPadに関しては、ほとんどがiCloudで同期されているのでそこまで注意することはありません。私が普段から使っているアプリの中では、唯一「Procreate」はデータが同期されないので、旧端末から全てのデータを書き出し、必要なデータのみ新端末に読み込んでいます。詳しくは👇https://ipadworkers.substack.com/p/iwpodcast-143 This is a public episode. If you'd like to discuss this with other subscribers or get access to bonus episodes, visit ipadworkers.substack.com/subscribe2024-11-1540 min
iPad Workers#143:新しいiPad miniを買ってからやったこと今日のテーマは「新しいiPadを新規端末として設定するメリット」について紹介します。🦃 11月のおすすめ記事* ✍️ 書くことで考える: 「分けて」書くコツ🆕* 🤖📑 ChatGPT執筆法* 🍏 iPadOS 18.1でApple Intelligenceを試してみた!🎫 iPad活用講座* 🎫AIクリエイティブ実践講座90分【スライド・画像生成のクオリティをアップさせるプロンプト付き、アーカイブ視聴チケット】:3,850円🆕* 🎫ChatGPT活用講座90分【スライド・プロンプト集付き、アーカイブ視聴チケット】:3,850円🎧 iPad Workers Podcastは毎週、木曜日配信予定のポッドキャスト番組です。リクエスト・感想などは #iPadWorkers のハッシュタグを付けてツイートお願いします。🎉 新しいデバイスを買った時にやること私は、新しいiPadを買ったら、必ず「新規端末として設定」を行います。一つの「儀式」です。最近は、iCloudからの復元以外にも、端末間データ転送などもでき、以前の環境を手軽に復元できるようになっているにもかかわらずです。長年同じデバイスを使い続けていると、アプリやデータがどんどん増えて、必要のないものまで端末に残っていることがあります。特にiPad関連の情報発信をしている関係上、iPadにインストールしているアプリ数は増える一方です。2年使い続けると端末にインストール済みのアプリ数が500を超えます。(使用しないアプリは積極的に削除していてもこの数)そこで私は新しいデバイスを購入するたび、新規端末としてゼロからiPadを設定し直すことで、強制的にインストール済みのアプリ数をリセットすることにしているのです。大体1週間ほどの移行期間を設けて、新しいiPadの設定を行います。iPhoneの場合は、銀行などの決済系のアプリ移行や設定に注意が必要なこともありますが、iPadに関しては、ほとんどがiCloudで同期されているのでそこまで注意することはありません。私が普段から使っているアプリの中では、唯一「Procreate」はデータが同期されないので、旧端末から全てのデータを書き出し、必要なデータのみ新端末に読み込んでいます。詳しくは👇https://ipadworkers.substack.com/p/iwpodcast-143 This is a public episode. If you'd like to discuss this with other subscribers or get access to bonus episodes, visit ipadworkers.substack.com/subscribe2024-11-1540 min iPad Workers#142:新型iPad miniの特徴まとめ👋 こんにちは、はるなです。今日のテーマは「新しいiPad mini(A17 Pro)」です。10月末くらいかな?と思って油断していたら、10月15日の夜に何の前触れもなくいきなり予約注文受付になった新型iPad mini。発売は10月23日です。iPad mini - Apple(日本)ブルーの256GBセルラーモデル(12万800円)を予約注文しました。届いて実際に使うのが楽しみです!🎧 iPad Workers Podcastは毎週、木曜日配信予定のポッドキャスト番組です。リクエスト・感想などは #iPadWorkers のハッシュタグを付けてツイートお願いします。✨ 見た目はそのまま、でも中身が進化新しいiPad miniですが、外見の変化はほとんどありません。ほとんど、というか色以外の変化はないはずです。ブルーが新色、そのほかのパープル、スターライト、スペースグレイもやや淡くなったようにも見えます。🧠A17 ProチップでApple Intelligenceが使える💡 8GB RAMでパフォーマンス向上が期待できる🗂️ ストレージの選択肢が増えて、より使いやすく💸 価格がリーズナブルに✏️ Apple Pencil Pro対応詳しくはhttps://ipadworkers.substack.com/p/iwpodcast-142🎒iPad miniはハマる人には最高のデバイス個人的に、iPad miniは非常に使い勝手が良く、小さい画面も気にならず、むしろそのコンパクトさが最大の魅力だと感じています。ProMotionテクノロジーも無く、スピーカーの質はiPad Proには及びませんが、手軽さと持ち運びの良さは他のiPadにはない強みです。A5サイズで300gをきるiPad miniは、気軽にカバンに入れて持ち歩けます。普段使っている小さめのカバンにも余裕で入ります。スマホ感覚で持ち歩けて、しかも、Apple Pencilが使える。私の場合、完全にiPad ProよりもiPad miniの方使っている時間が長くなってしまっています。画面が小さいのはちょっとなと思っている人も、使ってみると、意外とその携帯性の高さにハマる可能性は高いと思います。3年前、iPad miniを買った時、まさかここまでiPad miniを使うとは想像もしていませんでした。ということで今日は「新しいiPad mini(A17 Pro)」のお話でした。 This is a public episode. If you'd like to discuss this with other subscribers or get access to bonus episodes, visit ipadworkers.substack.com/subscribe2024-10-1937 min
iPad Workers#142:新型iPad miniの特徴まとめ👋 こんにちは、はるなです。今日のテーマは「新しいiPad mini(A17 Pro)」です。10月末くらいかな?と思って油断していたら、10月15日の夜に何の前触れもなくいきなり予約注文受付になった新型iPad mini。発売は10月23日です。iPad mini - Apple(日本)ブルーの256GBセルラーモデル(12万800円)を予約注文しました。届いて実際に使うのが楽しみです!🎧 iPad Workers Podcastは毎週、木曜日配信予定のポッドキャスト番組です。リクエスト・感想などは #iPadWorkers のハッシュタグを付けてツイートお願いします。✨ 見た目はそのまま、でも中身が進化新しいiPad miniですが、外見の変化はほとんどありません。ほとんど、というか色以外の変化はないはずです。ブルーが新色、そのほかのパープル、スターライト、スペースグレイもやや淡くなったようにも見えます。🧠A17 ProチップでApple Intelligenceが使える💡 8GB RAMでパフォーマンス向上が期待できる🗂️ ストレージの選択肢が増えて、より使いやすく💸 価格がリーズナブルに✏️ Apple Pencil Pro対応詳しくはhttps://ipadworkers.substack.com/p/iwpodcast-142🎒iPad miniはハマる人には最高のデバイス個人的に、iPad miniは非常に使い勝手が良く、小さい画面も気にならず、むしろそのコンパクトさが最大の魅力だと感じています。ProMotionテクノロジーも無く、スピーカーの質はiPad Proには及びませんが、手軽さと持ち運びの良さは他のiPadにはない強みです。A5サイズで300gをきるiPad miniは、気軽にカバンに入れて持ち歩けます。普段使っている小さめのカバンにも余裕で入ります。スマホ感覚で持ち歩けて、しかも、Apple Pencilが使える。私の場合、完全にiPad ProよりもiPad miniの方使っている時間が長くなってしまっています。画面が小さいのはちょっとなと思っている人も、使ってみると、意外とその携帯性の高さにハマる可能性は高いと思います。3年前、iPad miniを買った時、まさかここまでiPad miniを使うとは想像もしていませんでした。ということで今日は「新しいiPad mini(A17 Pro)」のお話でした。 This is a public episode. If you'd like to discuss this with other subscribers or get access to bonus episodes, visit ipadworkers.substack.com/subscribe2024-10-1937 min Actualidad iPhoneTenemos iPad mini nuevo...Aunque no lo parezca, Apple ha lanzado un nuevo iPad mini que es básicamente el anterior con un nuevo procesador para poder usar Apple Intellligence... cuando llegue.
Además de las noticias y la opinión acerca de las novedades de la semana, también responderemos a las preguntas de nuestros oyentes. Tendremos durante toda la semana activo en Twitter el hashtag #podcastapple para que nos preguntéis lo que queráis, nos hagáis sugerencias o lo que se os pase por la cabeza. Dudas, tutoriales, opinión y review de aplicaciones, cualquier cosa tiene cabida en...2024-10-1750 min
Actualidad iPhoneTenemos iPad mini nuevo...Aunque no lo parezca, Apple ha lanzado un nuevo iPad mini que es básicamente el anterior con un nuevo procesador para poder usar Apple Intellligence... cuando llegue.
Además de las noticias y la opinión acerca de las novedades de la semana, también responderemos a las preguntas de nuestros oyentes. Tendremos durante toda la semana activo en Twitter el hashtag #podcastapple para que nos preguntéis lo que queráis, nos hagáis sugerencias o lo que se os pase por la cabeza. Dudas, tutoriales, opinión y review de aplicaciones, cualquier cosa tiene cabida en...2024-10-1750 min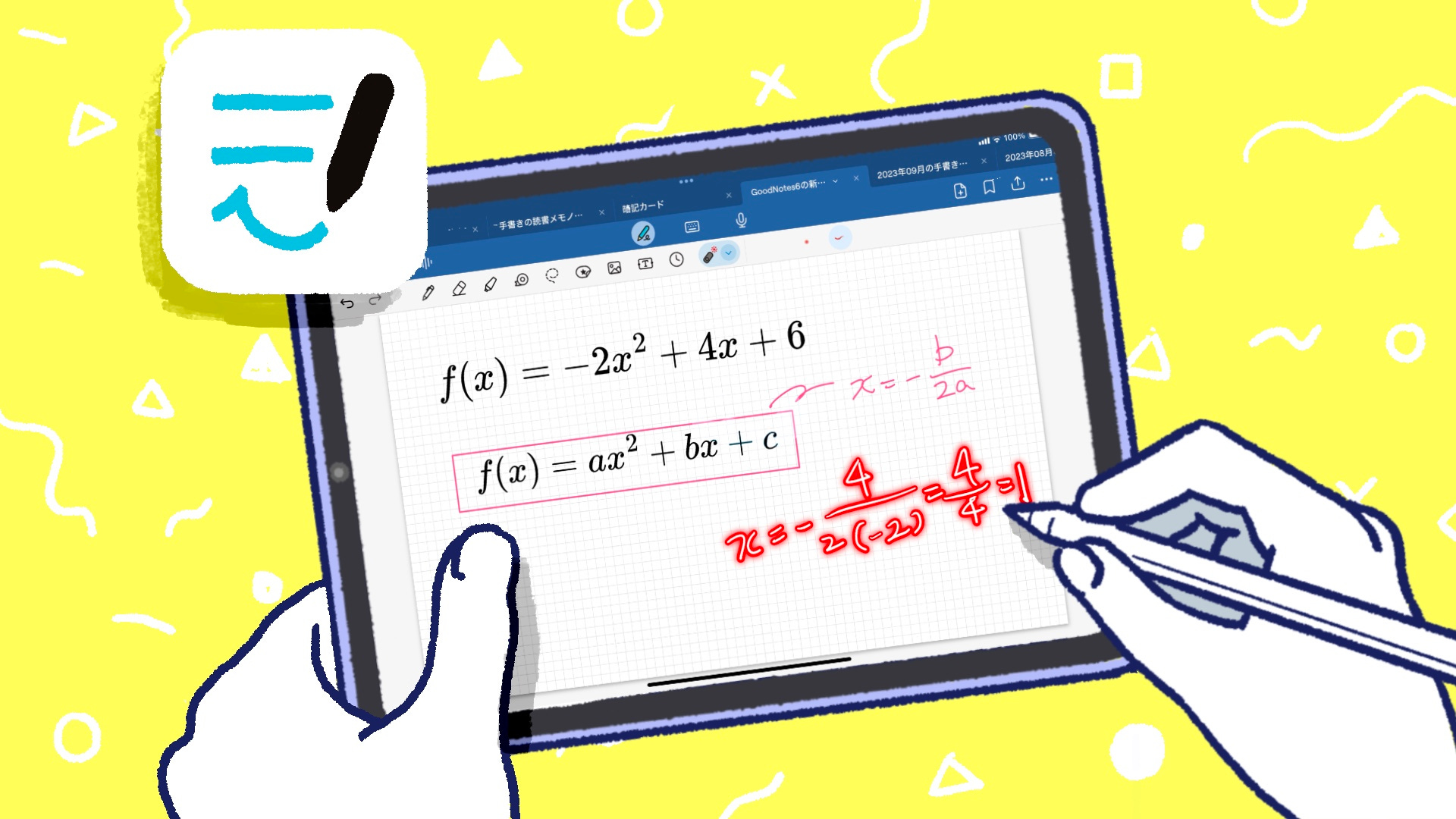 iPad Workers#137:GoodNotesを駆使するえむおー先生の授業スタイル👋 こんにちは、はるなです。今回のポッドキャストは、Apple製品が大好きな公立高校の数学教師えむおーさんへの、インタビュー回です。ニュースレターでは「Goodnotesのレーザーポインターの意外な使い方とプリントの管理方法」について紹介します。えむおーiPad買ったら連絡ください(@Mo24555713)さん / X学校の先生のiPad活用事例が知りたい方や、iPadの相談などがありましたら、ぜひえむおーさんにご相談ください!参考リンク🔗* えむおー(Notion)🎫 ChatGPT活用講座* 📅 8月31日(土)10:00〜🎥 ChatGPT活用講座(当日視聴無料)* 🎫スライド、アーカイブ視聴付き前売りチケット:2,200円(8月31日12:00までの販売)* ※開催終了後のチケット販売価格は3,850円* ※Paidメンバーはチケットなしでアーカイブ視聴できます🎧 iPad Workers Podcastは毎週、木曜日配信予定のポッドキャスト番組です。リクエスト・感想などは #iPadWorkers のハッシュタグを付けてツイートお願いします。🍏えむおーさんもiPad miniをメイン使いにApple製品が大好きだという、えむおーさん。お仕事は公立高校の数学教師をされています。職場の学校では、ややiPad miniのサイズが小さく感じることもあるが、家の中で使う分にはiPad miniでも十分な画面サイズに感じているためiPad miniをメインに使っています。また、教室ではiPad miniを手元に持ちながらしゃべることも多いとのこと。iPad mini+Apple Pencil+MOFTの組み合わせで、朝の連絡などもiPad miniの画面を見ながら話しているようです。■ リマインダーで連絡事項を保存 毎日、朝や帰りの会で生徒に連絡事項を伝えますよね。 私は連絡事項をリマインダー登録して、一つずつチェックしながら話しています。 朝の職員室での打ち合わせでの連絡事項はとりあえずリマインダーに登録しています。 手書きでも良いのですが、私の場合は伝える順番を工夫しているのでリマインダーの順番を入れ替える機能が便利なのです。教師におすすめのiPad活用例6選私も以前11インチのiPad Proを使っているときは、背面にMOFTを貼り付けて使用していました。MOFTの三角にできた隙間部分に指を通すと、片手でも安定してiPadが持てるんです。スタンドとしても使用できて一石二鳥。現在の私は、iPad miniにフラップ付きのカバーをつけているので、なんとなくフラップと背面の境目あたりのところを持って、引っ掛けるような感じで使っています。以前お話を伺ったbeckさんもiPad miniユーザーです。iPad miniって実際に使ってみないと感じられないと思うのですが、ものすごくサイズ感がちょうどいいんです。現行モデルのiPad mini第6世代はMチップではありませんが、それでもめちゃくちゃパワフルで普段使いで困ることはありません。私はiPad miniでポッドキャストの編集もしてるし、Procreateでお絵描きもしてます。📚途中式はレーザーポインターを使う授業スタイル詳しくはニュースレターで紹介でまとめています👇https://ipadworkers.substack.com/p/iwpodcast-137 This is a public episode. If you'd like to discuss this with other subscribers or get access to bonus episodes, visit ipadworkers.substack.com/subscribe2024-08-3046 min
iPad Workers#137:GoodNotesを駆使するえむおー先生の授業スタイル👋 こんにちは、はるなです。今回のポッドキャストは、Apple製品が大好きな公立高校の数学教師えむおーさんへの、インタビュー回です。ニュースレターでは「Goodnotesのレーザーポインターの意外な使い方とプリントの管理方法」について紹介します。えむおーiPad買ったら連絡ください(@Mo24555713)さん / X学校の先生のiPad活用事例が知りたい方や、iPadの相談などがありましたら、ぜひえむおーさんにご相談ください!参考リンク🔗* えむおー(Notion)🎫 ChatGPT活用講座* 📅 8月31日(土)10:00〜🎥 ChatGPT活用講座(当日視聴無料)* 🎫スライド、アーカイブ視聴付き前売りチケット:2,200円(8月31日12:00までの販売)* ※開催終了後のチケット販売価格は3,850円* ※Paidメンバーはチケットなしでアーカイブ視聴できます🎧 iPad Workers Podcastは毎週、木曜日配信予定のポッドキャスト番組です。リクエスト・感想などは #iPadWorkers のハッシュタグを付けてツイートお願いします。🍏えむおーさんもiPad miniをメイン使いにApple製品が大好きだという、えむおーさん。お仕事は公立高校の数学教師をされています。職場の学校では、ややiPad miniのサイズが小さく感じることもあるが、家の中で使う分にはiPad miniでも十分な画面サイズに感じているためiPad miniをメインに使っています。また、教室ではiPad miniを手元に持ちながらしゃべることも多いとのこと。iPad mini+Apple Pencil+MOFTの組み合わせで、朝の連絡などもiPad miniの画面を見ながら話しているようです。■ リマインダーで連絡事項を保存 毎日、朝や帰りの会で生徒に連絡事項を伝えますよね。 私は連絡事項をリマインダー登録して、一つずつチェックしながら話しています。 朝の職員室での打ち合わせでの連絡事項はとりあえずリマインダーに登録しています。 手書きでも良いのですが、私の場合は伝える順番を工夫しているのでリマインダーの順番を入れ替える機能が便利なのです。教師におすすめのiPad活用例6選私も以前11インチのiPad Proを使っているときは、背面にMOFTを貼り付けて使用していました。MOFTの三角にできた隙間部分に指を通すと、片手でも安定してiPadが持てるんです。スタンドとしても使用できて一石二鳥。現在の私は、iPad miniにフラップ付きのカバーをつけているので、なんとなくフラップと背面の境目あたりのところを持って、引っ掛けるような感じで使っています。以前お話を伺ったbeckさんもiPad miniユーザーです。iPad miniって実際に使ってみないと感じられないと思うのですが、ものすごくサイズ感がちょうどいいんです。現行モデルのiPad mini第6世代はMチップではありませんが、それでもめちゃくちゃパワフルで普段使いで困ることはありません。私はiPad miniでポッドキャストの編集もしてるし、Procreateでお絵描きもしてます。📚途中式はレーザーポインターを使う授業スタイル詳しくはニュースレターで紹介でまとめています👇https://ipadworkers.substack.com/p/iwpodcast-137 This is a public episode. If you'd like to discuss this with other subscribers or get access to bonus episodes, visit ipadworkers.substack.com/subscribe2024-08-3046 min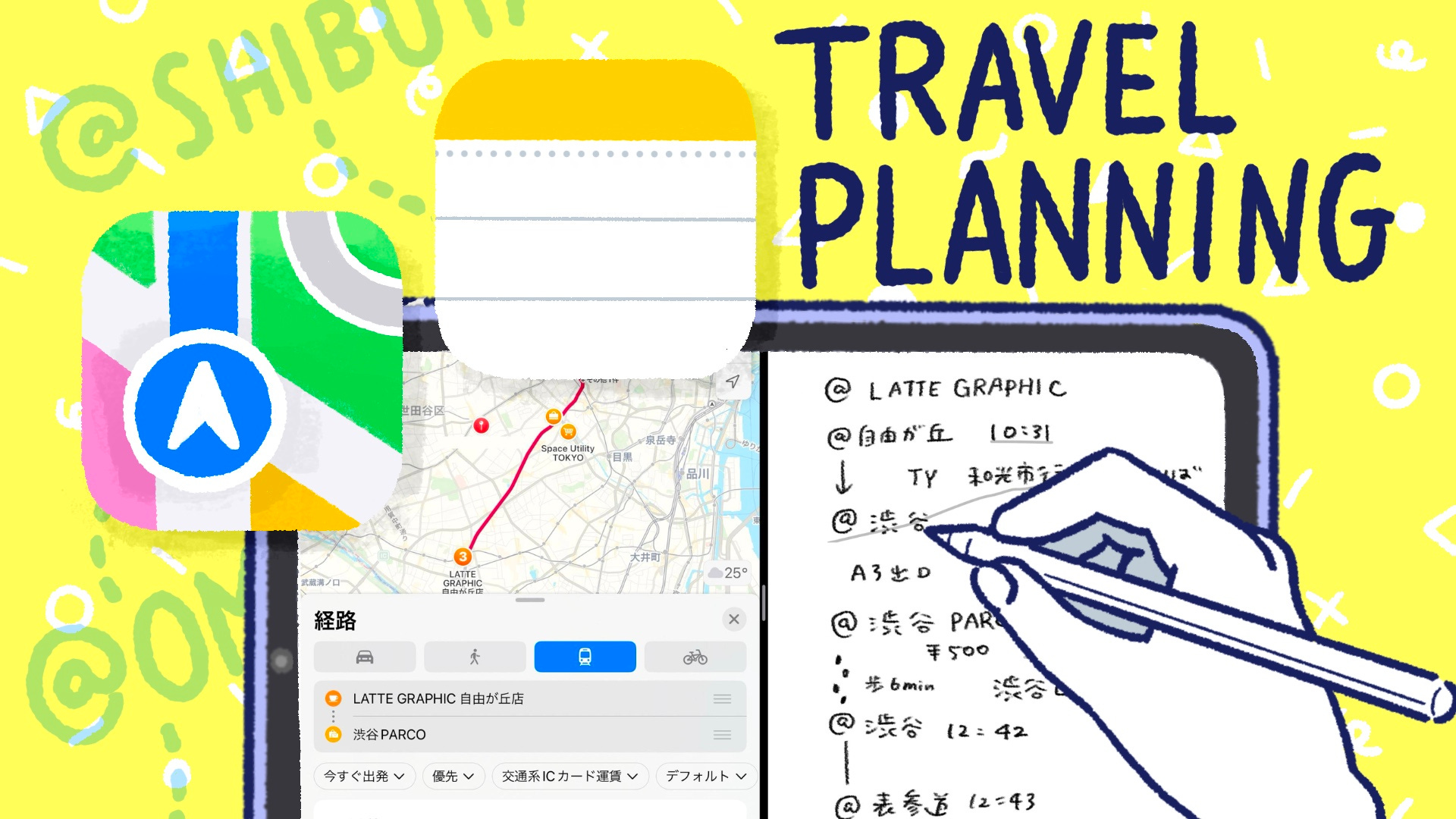 iPad Workers#135:iPadで作るオリジナル旅程表👋 こんにちは、はるなです。今日のテーマは「iPad miniの手書きメモで旅行計画を考えたらめちゃくちゃ良かった」です。🎧 iPad Workers Podcastは毎週、木曜日配信予定のポッドキャスト番組です。リクエスト・感想などは #iPadWorkers のハッシュタグを付けてツイートお願いします。🌟旅行や出張にはiPad miniだけ!最近、旅行や出張に持って行くデバイスとして、私はiPad miniを選んでいます。その理由はシンプルです。12.9インチのiPad Proは、カバンから取り出すことが面倒に感じることが多いからです。また、新幹線のテーブルに置くと、サイズが大きすぎて安定しません。その点、iPad miniは手帳感覚でサッとカバンから取り出せるので、とても便利です。例えば、新幹線や飛行機での移動中のちょっとした隙間時間でも、iPad miniなら手軽に取り出して使うことができます。小さいけれど、必要な機能はしっかりと詰まっているので、旅先でのちょっとしたメモや調べ物にも大活躍します。✍️手書きで旅程計画を立てるiPadを使う前は、A4サイズのノートを横にして、旅行プランを計画していました。行きたい場所や、その場所までの移動時間などを付箋に書き込み、動かせない予定の隙間に付箋を貼りながら考えて行きます。付箋なので、貼ったり剥がしたりできます。現在はこの作業をiPad miniを使って行います。詳しくは👇https://ipadworkers.substack.com/p/iwpodcast-135 This is a public episode. If you'd like to discuss this with other subscribers or get access to bonus episodes, visit ipadworkers.substack.com/subscribe2024-07-1727 min
iPad Workers#135:iPadで作るオリジナル旅程表👋 こんにちは、はるなです。今日のテーマは「iPad miniの手書きメモで旅行計画を考えたらめちゃくちゃ良かった」です。🎧 iPad Workers Podcastは毎週、木曜日配信予定のポッドキャスト番組です。リクエスト・感想などは #iPadWorkers のハッシュタグを付けてツイートお願いします。🌟旅行や出張にはiPad miniだけ!最近、旅行や出張に持って行くデバイスとして、私はiPad miniを選んでいます。その理由はシンプルです。12.9インチのiPad Proは、カバンから取り出すことが面倒に感じることが多いからです。また、新幹線のテーブルに置くと、サイズが大きすぎて安定しません。その点、iPad miniは手帳感覚でサッとカバンから取り出せるので、とても便利です。例えば、新幹線や飛行機での移動中のちょっとした隙間時間でも、iPad miniなら手軽に取り出して使うことができます。小さいけれど、必要な機能はしっかりと詰まっているので、旅先でのちょっとしたメモや調べ物にも大活躍します。✍️手書きで旅程計画を立てるiPadを使う前は、A4サイズのノートを横にして、旅行プランを計画していました。行きたい場所や、その場所までの移動時間などを付箋に書き込み、動かせない予定の隙間に付箋を貼りながら考えて行きます。付箋なので、貼ったり剥がしたりできます。現在はこの作業をiPad miniを使って行います。詳しくは👇https://ipadworkers.substack.com/p/iwpodcast-135 This is a public episode. If you'd like to discuss this with other subscribers or get access to bonus episodes, visit ipadworkers.substack.com/subscribe2024-07-1727 min iPad Workers#133:縦向きに固定できるESRのiPad用ケーススタンド👋こんにちは、はるなです。今日のテーマは「ESRの縦向きOKな宙に浮かせられるiPadスタンド」についてです。🎧 iPad Workers Podcastは毎週、木曜日配信予定のポッドキャスト番組です。リクエスト・感想などは #iPadWorkers のハッシュタグを付けてツイートお願いします。iPadは少し高さを出すと使いやすいPCとiPadを並べて作業する場合、高さの出せるタイプのタブレットスタンドに乗せるのがおすすめです。目線が揃って、卓上にそのまま置いた状態よりもぐんと使いやすくなります。普段私はこんな感じで、BoYataのPCスタンド上にMagic Keyboardを取り付けた状態のiPadを置いて作業をしています。とにかく、iPad単体で使う場合でも、画面に直接触れずに卓上に置いて使うなら、机の上から少しだけ浮いているだけでものすごく使い心地が上がるんです。Appleの純正アクセサリーの中だとMagic Keyboardでしかできないことで、Magic Keyboardで浮かせることができるのはわずか2センチほどです。でも、サードパーティー製のアクセサリーを使えば、iPadを簡単に浮かせることができます。🛒ESR iPad Pro 13インチ ケース(2024、第7世代)専用 取外し可能なマグネットカバー付き回転式ケース(Shiftシリーズ) This is a public episode. If you'd like to discuss this with other subscribers or get access to bonus episodes, visit ipadworkers.substack.com/subscribe2024-06-1721 min
iPad Workers#133:縦向きに固定できるESRのiPad用ケーススタンド👋こんにちは、はるなです。今日のテーマは「ESRの縦向きOKな宙に浮かせられるiPadスタンド」についてです。🎧 iPad Workers Podcastは毎週、木曜日配信予定のポッドキャスト番組です。リクエスト・感想などは #iPadWorkers のハッシュタグを付けてツイートお願いします。iPadは少し高さを出すと使いやすいPCとiPadを並べて作業する場合、高さの出せるタイプのタブレットスタンドに乗せるのがおすすめです。目線が揃って、卓上にそのまま置いた状態よりもぐんと使いやすくなります。普段私はこんな感じで、BoYataのPCスタンド上にMagic Keyboardを取り付けた状態のiPadを置いて作業をしています。とにかく、iPad単体で使う場合でも、画面に直接触れずに卓上に置いて使うなら、机の上から少しだけ浮いているだけでものすごく使い心地が上がるんです。Appleの純正アクセサリーの中だとMagic Keyboardでしかできないことで、Magic Keyboardで浮かせることができるのはわずか2センチほどです。でも、サードパーティー製のアクセサリーを使えば、iPadを簡単に浮かせることができます。🛒ESR iPad Pro 13インチ ケース(2024、第7世代)専用 取外し可能なマグネットカバー付き回転式ケース(Shiftシリーズ) This is a public episode. If you'd like to discuss this with other subscribers or get access to bonus episodes, visit ipadworkers.substack.com/subscribe2024-06-1721 min iPad Workers#132:自分が欲しいものを自分で作るクラフトマンシップ👋 こんにちは、はるなです。今日のテーマは「iPadアプリ図鑑が発売した」です。* 📘iPadアプリ図鑑(4/30発売)🎧 iPad Workers Podcastは毎週、木曜日配信予定のポッドキャスト番組です。リクエスト・感想などは #iPadWorkers のハッシュタグを付けてツイートお願いします。📚 iPadアプリ図鑑をリリースしましたなんとかギリギリ4月中にリリースするという目標を達成できました。そしてベストセラー1位も付きました!嬉しい。コメントで誤植を教えていただけて、本当にありがたかったです。紙の本と違って、すぐに修正版を出せるところは電子書籍の大きなメリットですね。(修正版を提出済みです。すでにダウンロードされている人は一度削除して再ダウンロードすると更新されるはずです。)iPadアプリ図鑑を作るにあたって、「アプリ図鑑、楽しみしています」「こんなアプリも入れてほしい」というメッセージがとても励みになりました。🌟 たくさんの人のiPad活用事例を聞きたいこのアプリ図鑑はアプリに軸を置いているので、いろんな人の使い方を紹介しても違和感のない構成になっています。今後はインタビューという形で、どんなiPadアプリをどんなふうに使っているのか、様々な人に話を聞いて、その内容をアプリ図鑑にも取り入れていきたいと考えています。なので、iPadの活用方法に興味がある人、iPadの使い方に困っている人は気軽に「iPadTalk」を申し込んでください。zoomで気になることなどが聞けます。お互いの使い方をシェアすることで、新たな発見やアイデアが生まれるかもしれません。📅 iPadTalkを予約するこれからも、みなさんと一緒にiPadの活用方法を探求し、シェアできる場を作っていければと思っています。みなさんの声を聞きながら、より良いiPadアプリ図鑑にしていくために、引き続き応援していただけると嬉しいです!ということで今日は「iPadアプリ図鑑が発売したよ」というお話でした。 This is a public episode. If you'd like to discuss this with other subscribers or get access to bonus episodes, visit ipadworkers.substack.com/subscribe2024-05-3017 min
iPad Workers#132:自分が欲しいものを自分で作るクラフトマンシップ👋 こんにちは、はるなです。今日のテーマは「iPadアプリ図鑑が発売した」です。* 📘iPadアプリ図鑑(4/30発売)🎧 iPad Workers Podcastは毎週、木曜日配信予定のポッドキャスト番組です。リクエスト・感想などは #iPadWorkers のハッシュタグを付けてツイートお願いします。📚 iPadアプリ図鑑をリリースしましたなんとかギリギリ4月中にリリースするという目標を達成できました。そしてベストセラー1位も付きました!嬉しい。コメントで誤植を教えていただけて、本当にありがたかったです。紙の本と違って、すぐに修正版を出せるところは電子書籍の大きなメリットですね。(修正版を提出済みです。すでにダウンロードされている人は一度削除して再ダウンロードすると更新されるはずです。)iPadアプリ図鑑を作るにあたって、「アプリ図鑑、楽しみしています」「こんなアプリも入れてほしい」というメッセージがとても励みになりました。🌟 たくさんの人のiPad活用事例を聞きたいこのアプリ図鑑はアプリに軸を置いているので、いろんな人の使い方を紹介しても違和感のない構成になっています。今後はインタビューという形で、どんなiPadアプリをどんなふうに使っているのか、様々な人に話を聞いて、その内容をアプリ図鑑にも取り入れていきたいと考えています。なので、iPadの活用方法に興味がある人、iPadの使い方に困っている人は気軽に「iPadTalk」を申し込んでください。zoomで気になることなどが聞けます。お互いの使い方をシェアすることで、新たな発見やアイデアが生まれるかもしれません。📅 iPadTalkを予約するこれからも、みなさんと一緒にiPadの活用方法を探求し、シェアできる場を作っていければと思っています。みなさんの声を聞きながら、より良いiPadアプリ図鑑にしていくために、引き続き応援していただけると嬉しいです!ということで今日は「iPadアプリ図鑑が発売したよ」というお話でした。 This is a public episode. If you'd like to discuss this with other subscribers or get access to bonus episodes, visit ipadworkers.substack.com/subscribe2024-05-3017 min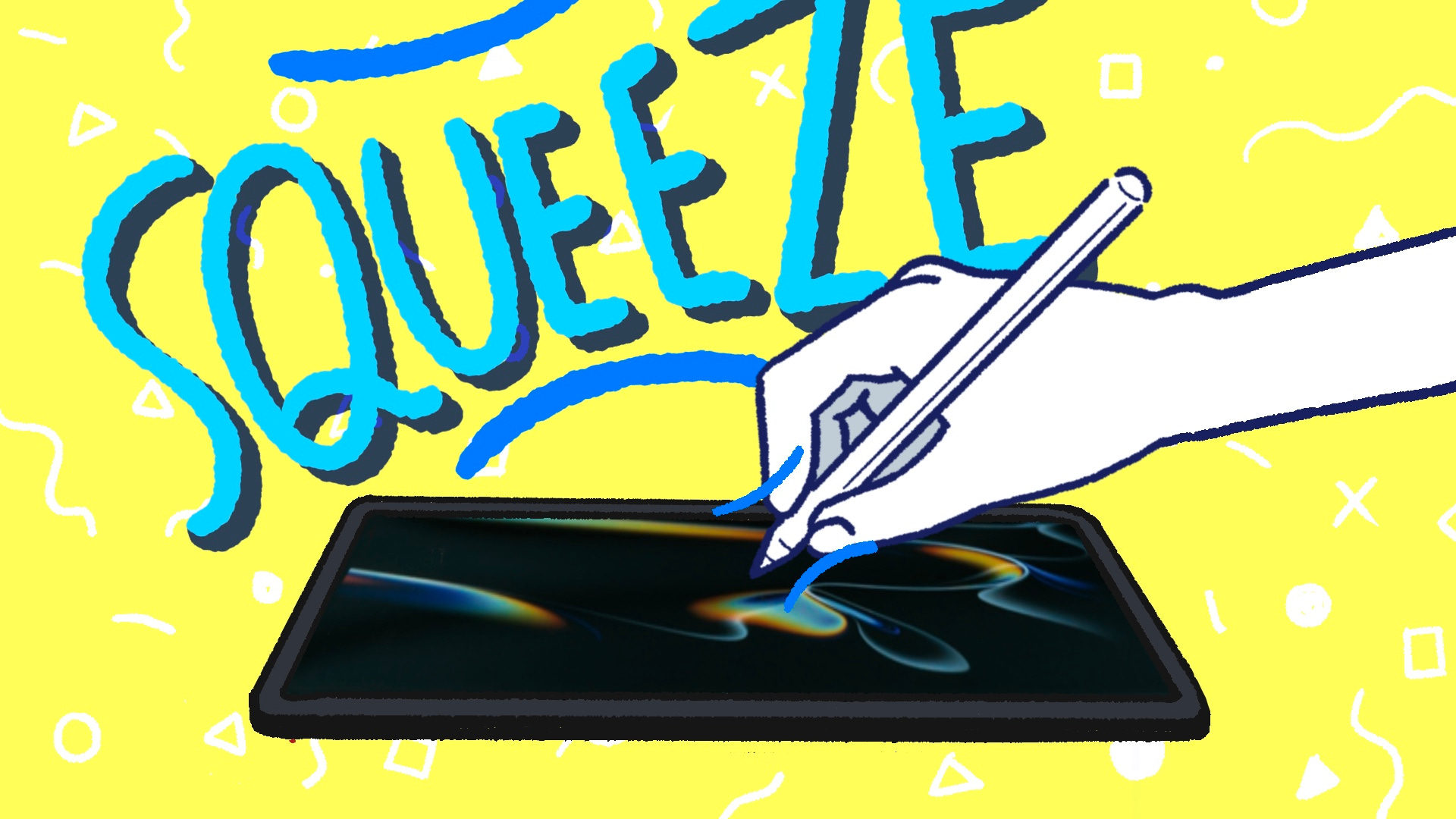 iPad Workers#131:なぜM4 iPad Proには旧型Magic Keyboardが使用できないのか?👋 こんにちは、はるなです。今日のテーマは「M4 iPad Pro」についてです。🎧 iPad Workers Podcastへのリクエスト・感想などは #iPadWorkers のハッシュタグを付けてツイートお願いします。🆕5月15日発売のM4 iPad Pro先週発売したばかりのM4 iPad Pro、何がどう変わったのかまとめていきます。ちなみに今回、M4 iPad Proはマグネットの位置が変わっていることから、以前のアクセサリー類が使用できません。つまり全部買い直す必要があります。13インチの本体、Magic Keyboard、Apple Pencil Proのフルセットで420,400円でした。Nano-textureガラスオプションを追加したかったため、1TBモデルを選択したので、本体価格は338,800円です。🔍実機レビューはSubstackで👉https://ipadworkers.substack.com/iwpodcast-131 This is a public episode. If you'd like to discuss this with other subscribers or get access to bonus episodes, visit ipadworkers.substack.com/subscribe2024-05-2030 min
iPad Workers#131:なぜM4 iPad Proには旧型Magic Keyboardが使用できないのか?👋 こんにちは、はるなです。今日のテーマは「M4 iPad Pro」についてです。🎧 iPad Workers Podcastへのリクエスト・感想などは #iPadWorkers のハッシュタグを付けてツイートお願いします。🆕5月15日発売のM4 iPad Pro先週発売したばかりのM4 iPad Pro、何がどう変わったのかまとめていきます。ちなみに今回、M4 iPad Proはマグネットの位置が変わっていることから、以前のアクセサリー類が使用できません。つまり全部買い直す必要があります。13インチの本体、Magic Keyboard、Apple Pencil Proのフルセットで420,400円でした。Nano-textureガラスオプションを追加したかったため、1TBモデルを選択したので、本体価格は338,800円です。🔍実機レビューはSubstackで👉https://ipadworkers.substack.com/iwpodcast-131 This is a public episode. If you'd like to discuss this with other subscribers or get access to bonus episodes, visit ipadworkers.substack.com/subscribe2024-05-2030 min iPad Workers#130:新登場M4 iPad Proの特徴まとめ🆕こんにちは、はるなです。でましたM4 iPad Pro!今日は「5月7日のAppleイベントで発表されたもの」についてまとめます。新しく出た製品* M4 iPad Pro(11インチ)256GB 168,800円から* M4 iPad Pro(13インチ)256GB 218,800円から* M2 iPad Air(11インチ)128GB 98,800円から* M2 iPad Air(13インチ)128GB 128,800円から* Apple Pencil Pro 21,800円* M4 iPad Pro用Magic Keyboard 49,800円/59,800円価格変更のあった既存製品など* 無印iPad(第10世代)68,800→58,800円から* iPad mini(第6世代)78,800→84,800円から* 無印iPad(第9世代)販売終了詳しくはニュースレターで紹介👇https://ipadworkers.substack.com/p/iwpodcast-130 This is a public episode. If you'd like to discuss this with other subscribers or get access to bonus episodes, visit ipadworkers.substack.com/subscribe2024-05-1126 min
iPad Workers#130:新登場M4 iPad Proの特徴まとめ🆕こんにちは、はるなです。でましたM4 iPad Pro!今日は「5月7日のAppleイベントで発表されたもの」についてまとめます。新しく出た製品* M4 iPad Pro(11インチ)256GB 168,800円から* M4 iPad Pro(13インチ)256GB 218,800円から* M2 iPad Air(11インチ)128GB 98,800円から* M2 iPad Air(13インチ)128GB 128,800円から* Apple Pencil Pro 21,800円* M4 iPad Pro用Magic Keyboard 49,800円/59,800円価格変更のあった既存製品など* 無印iPad(第10世代)68,800→58,800円から* iPad mini(第6世代)78,800→84,800円から* 無印iPad(第9世代)販売終了詳しくはニュースレターで紹介👇https://ipadworkers.substack.com/p/iwpodcast-130 This is a public episode. If you'd like to discuss this with other subscribers or get access to bonus episodes, visit ipadworkers.substack.com/subscribe2024-05-1126 min Actualidad iPhoneNuevos iPad pero todo sigue igualLos nuevos iPad de apple cuentan con unos avances de software extraordinario, las mejores pantallas del mercado y procesadores de otra galaxia, pero mientras sigan con iPadOS tal y como está... son simplemente eso... iPad.
Además de las noticias y la opinión acerca de las novedades de la semana, también responderemos a las preguntas de nuestros oyentes. Tendremos durante toda la semana activo en Twitter el hashtag #podcastapple para que nos preguntéis lo que queráis, nos hagáis sugerencias o lo que se os pase por la cabeza. Dudas, tutoriales, opinión y review...2024-05-0953 min
Actualidad iPhoneNuevos iPad pero todo sigue igualLos nuevos iPad de apple cuentan con unos avances de software extraordinario, las mejores pantallas del mercado y procesadores de otra galaxia, pero mientras sigan con iPadOS tal y como está... son simplemente eso... iPad.
Además de las noticias y la opinión acerca de las novedades de la semana, también responderemos a las preguntas de nuestros oyentes. Tendremos durante toda la semana activo en Twitter el hashtag #podcastapple para que nos preguntéis lo que queráis, nos hagáis sugerencias o lo que se os pase por la cabeza. Dudas, tutoriales, opinión y review...2024-05-0953 min Actualidad iPhoneLos iPad se hacen esperarHabrá que esperar hasta el mes de mayo para poder ver los nuevos iPad Pro con pantalla OLED y los iPad Air con dos tamaños de pantalla. Además hablamos de otras noticias y rumores sobre Apple.
Además de las noticias y la opinión acerca de las novedades de la semana, también responderemos a las preguntas de nuestros oyentes. Tendremos durante toda la semana activo en Twitter el hashtag #podcastapple para que nos preguntéis lo que queráis, nos hagáis sugerencias o lo que se os pase por la cabeza. Dudas, tutoriales...2024-04-1157 min
Actualidad iPhoneLos iPad se hacen esperarHabrá que esperar hasta el mes de mayo para poder ver los nuevos iPad Pro con pantalla OLED y los iPad Air con dos tamaños de pantalla. Además hablamos de otras noticias y rumores sobre Apple.
Además de las noticias y la opinión acerca de las novedades de la semana, también responderemos a las preguntas de nuestros oyentes. Tendremos durante toda la semana activo en Twitter el hashtag #podcastapple para que nos preguntéis lo que queráis, nos hagáis sugerencias o lo que se os pase por la cabeza. Dudas, tutoriales...2024-04-1157 min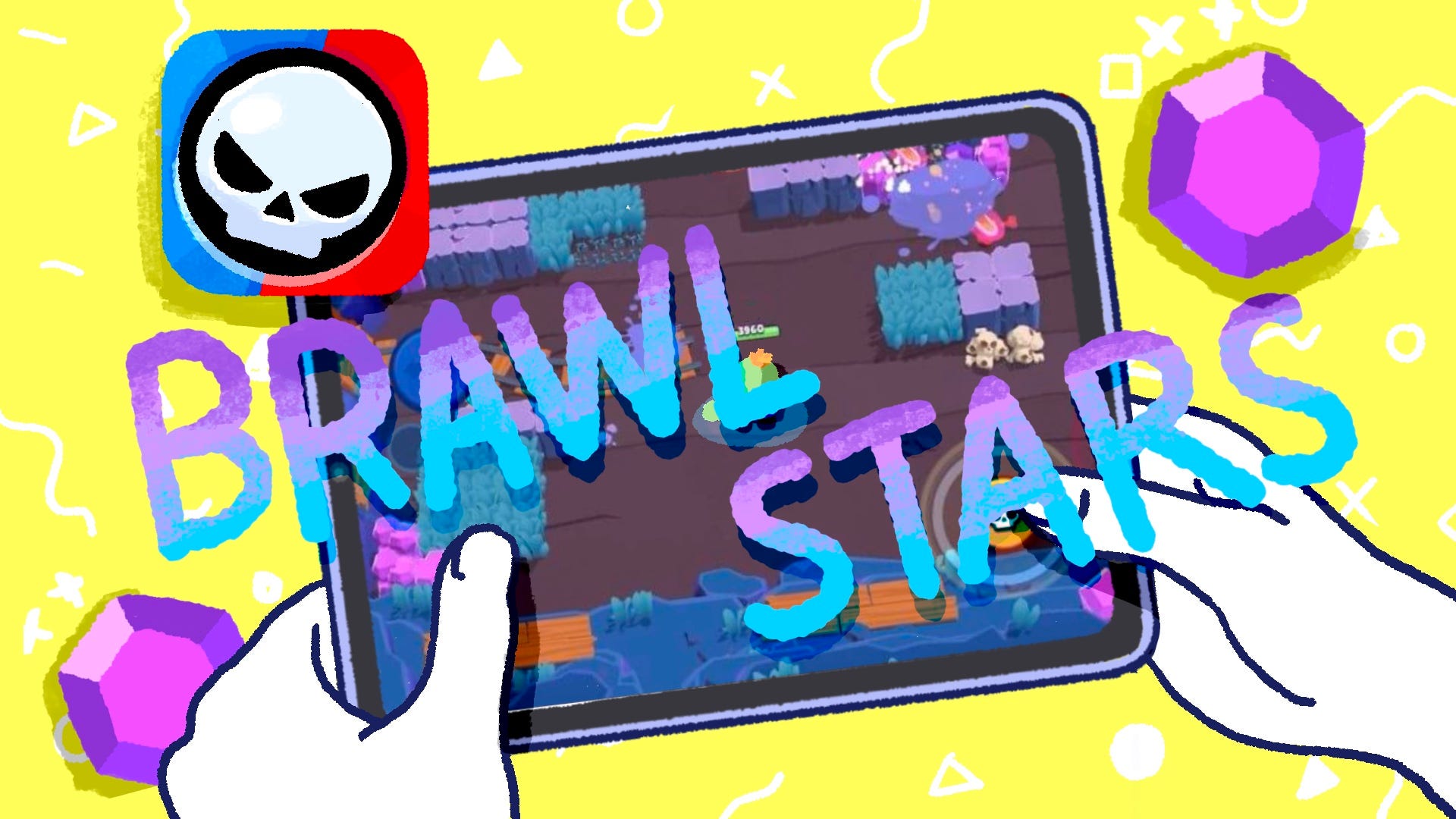 iPad Workers#129:iPadで広がる楽しみ方👋 こんにちは、はるなです。今日のテーマは「iPadをエンタメに使う」という、ある意味とっても普通のお話です。🎧 iPad Workers Podcastは毎週木曜日に配信予定のポッドキャスト番組です。リクエスト・感想などは #iPadWorkers のハッシュタグを付けてツイートお願いします。🕹 ゲーム再開、そして発見1年ぶりに「ブロスタ」というゲームを再開しました。2018年12月から珍しく飽きずにプレイしていたゲームですが、ここ1年くらい全くプレイしていなかったゲームです。再開したきっかけは、子供がYouTubeでブロスタの動画を見ていたことでした。🎙️はるなのiPadのホーム画面を見ながら具体的にどういうアプリを使っているかいろいろ聞いてみる動画を見た小4の息子が「一緒にやろう」と誘ってくれたので、久しぶりに親子でチームを組んでプレイします。1年ぶりに子供と一緒にプレイして驚いたのは、息子のゲーム上達ぶりでした。1年前の息子は反射神経だけでゲームをプレイしていましたが、最近はスプラトゥーンやティアキン(ゼルダの伝説)のおかげである程度の戦術を理解した上でゲームプレイできるようになっていたのです。続きはこちら👇https://ipadworkers.substack.com/p/iwpodcast-129 This is a public episode. If you'd like to discuss this with other subscribers or get access to bonus episodes, visit ipadworkers.substack.com/subscribe2024-04-0815 min
iPad Workers#129:iPadで広がる楽しみ方👋 こんにちは、はるなです。今日のテーマは「iPadをエンタメに使う」という、ある意味とっても普通のお話です。🎧 iPad Workers Podcastは毎週木曜日に配信予定のポッドキャスト番組です。リクエスト・感想などは #iPadWorkers のハッシュタグを付けてツイートお願いします。🕹 ゲーム再開、そして発見1年ぶりに「ブロスタ」というゲームを再開しました。2018年12月から珍しく飽きずにプレイしていたゲームですが、ここ1年くらい全くプレイしていなかったゲームです。再開したきっかけは、子供がYouTubeでブロスタの動画を見ていたことでした。🎙️はるなのiPadのホーム画面を見ながら具体的にどういうアプリを使っているかいろいろ聞いてみる動画を見た小4の息子が「一緒にやろう」と誘ってくれたので、久しぶりに親子でチームを組んでプレイします。1年ぶりに子供と一緒にプレイして驚いたのは、息子のゲーム上達ぶりでした。1年前の息子は反射神経だけでゲームをプレイしていましたが、最近はスプラトゥーンやティアキン(ゼルダの伝説)のおかげである程度の戦術を理解した上でゲームプレイできるようになっていたのです。続きはこちら👇https://ipadworkers.substack.com/p/iwpodcast-129 This is a public episode. If you'd like to discuss this with other subscribers or get access to bonus episodes, visit ipadworkers.substack.com/subscribe2024-04-0815 min Actualidad iPhoneNuevos iPad este mismo mesLos últimos rumores aseguran que después de los MacBook Air recién lanzados, Apple podría desvelar los nuevos iPad Air y iPad Pro de la misma forma, sin evento y mediante una nota de prensa.
Además de las noticias y la opinión acerca de las novedades de la semana, también responderemos a las preguntas de nuestros oyentes. Tendremos durante toda la semana activo en Twitter el hashtag #podcastapple para que nos preguntéis lo que queráis, nos hagáis sugerencias o lo que se os pase por la cabeza. Dudas, tutoriales, opinión y r...2024-03-1748 min
Actualidad iPhoneNuevos iPad este mismo mesLos últimos rumores aseguran que después de los MacBook Air recién lanzados, Apple podría desvelar los nuevos iPad Air y iPad Pro de la misma forma, sin evento y mediante una nota de prensa.
Además de las noticias y la opinión acerca de las novedades de la semana, también responderemos a las preguntas de nuestros oyentes. Tendremos durante toda la semana activo en Twitter el hashtag #podcastapple para que nos preguntéis lo que queráis, nos hagáis sugerencias o lo que se os pase por la cabeza. Dudas, tutoriales, opinión y r...2024-03-1748 min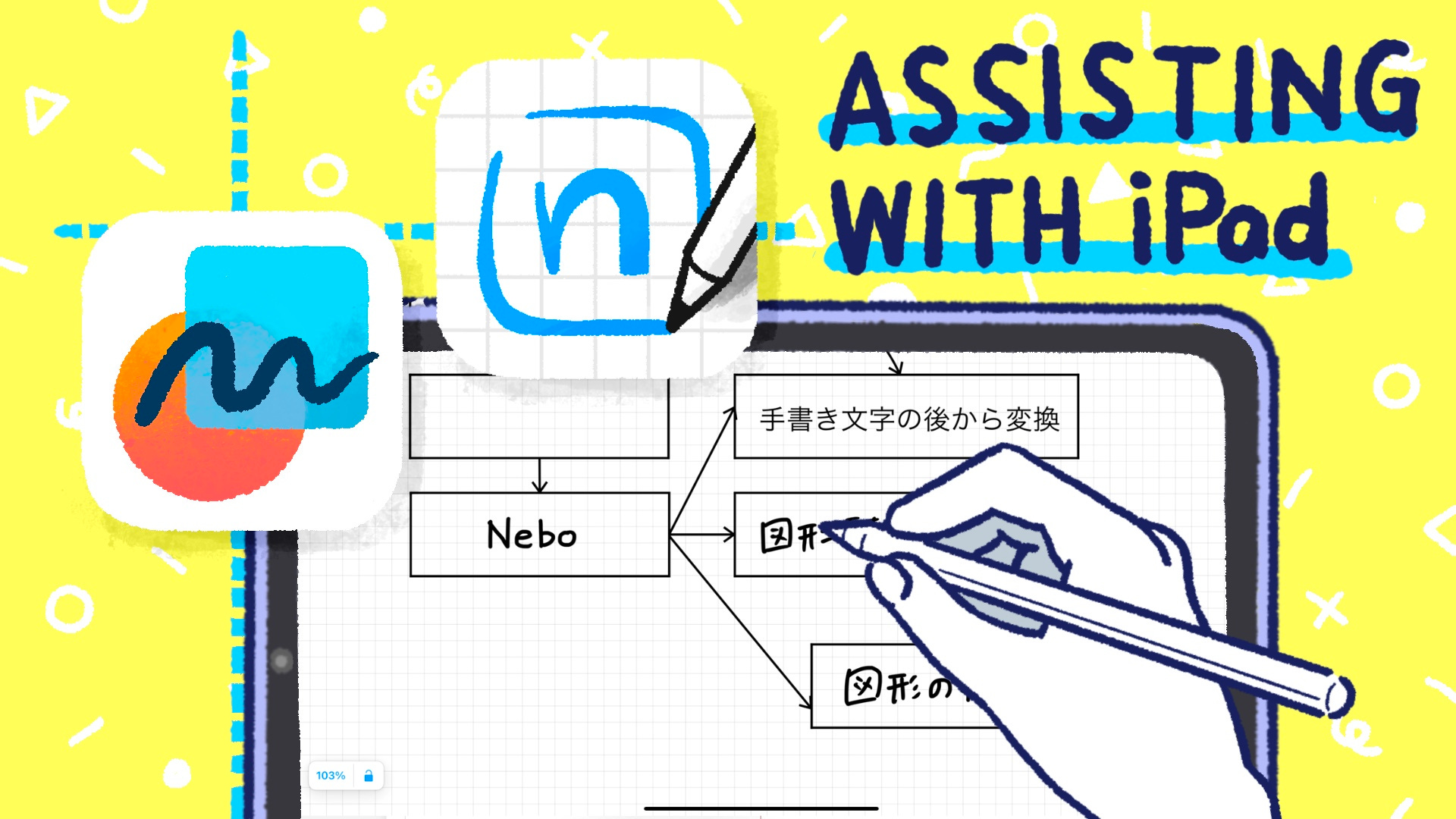 iPad Workers#125:iPadで見つけた情報整理の新しい形👋 こんにちは、はるなです。今日のテーマは「iPadアプリでキレイな図を描くために、どんなアプリが適しているのか」です。🎧 iPad Workers Podcastは毎週、木曜日配信予定のポッドキャスト番組です。リクエスト・感想などは #iPadWorkers のハッシュタグを付けてツイートお願いします。✏️ ProdraftsからObsidian Canvasへごりゅごさんは、推理小説の犯人を本気で考えるために、Prodraftsを使って情報を整理し始めました。🕵️♂️謎解きはiPadから何も書かないよりは、ずっと考えられるようになったのですが、途中で使用ツールをProdraftsからObsidian Canvasに切り替えます。Obsidian Canvasのメリットは、文字入力が簡単にできて、文字がフォントとして扱われること。一定サイズのキレイな四角形が簡単に追加でき、グリッドを揃えて並べることができるところです。ただ、Obsidian Canvasは手書きでサッと書き込むことが実質できません。Prodraftsのように、「手書きがサッとでき」「無限に広がる画面」が使えて、Obsidian Canvasのような「図形を簡単にキレイに並べる」ことのできるiPadアプリはないのでしょうか?続きはニュースレターで✉️https://ipadworkers.substack.com/p/iwpodcast-125 This is a public episode. If you'd like to discuss this with other subscribers or get access to bonus episodes, visit ipadworkers.substack.com/subscribe2024-03-0725 min
iPad Workers#125:iPadで見つけた情報整理の新しい形👋 こんにちは、はるなです。今日のテーマは「iPadアプリでキレイな図を描くために、どんなアプリが適しているのか」です。🎧 iPad Workers Podcastは毎週、木曜日配信予定のポッドキャスト番組です。リクエスト・感想などは #iPadWorkers のハッシュタグを付けてツイートお願いします。✏️ ProdraftsからObsidian Canvasへごりゅごさんは、推理小説の犯人を本気で考えるために、Prodraftsを使って情報を整理し始めました。🕵️♂️謎解きはiPadから何も書かないよりは、ずっと考えられるようになったのですが、途中で使用ツールをProdraftsからObsidian Canvasに切り替えます。Obsidian Canvasのメリットは、文字入力が簡単にできて、文字がフォントとして扱われること。一定サイズのキレイな四角形が簡単に追加でき、グリッドを揃えて並べることができるところです。ただ、Obsidian Canvasは手書きでサッと書き込むことが実質できません。Prodraftsのように、「手書きがサッとでき」「無限に広がる画面」が使えて、Obsidian Canvasのような「図形を簡単にキレイに並べる」ことのできるiPadアプリはないのでしょうか?続きはニュースレターで✉️https://ipadworkers.substack.com/p/iwpodcast-125 This is a public episode. If you'd like to discuss this with other subscribers or get access to bonus episodes, visit ipadworkers.substack.com/subscribe2024-03-0725 min iPad Workers#124: iPadで始める3Dプリント👋 こんにちは、はるなです。今日のテーマは「Shapr3Dで手軽に3Dデータが作れてちょっと感動した話」です。🍫 2月におすすめ記事* 🉐『📘iPadの引き出し』Kindle50%ポイント還元キャンペーン中!2/29(木)まで* 📅✏️iPadで探る、自分だけの価値発見ワークショップ【無料】(2/25・29両日ともに残り枠5名)🎧 iPad Workers Podcastは毎週、木曜日配信予定のポッドキャスト番組です。リクエスト・感想などは #iPadWorkers のハッシュタグを付けてツイートお願いします。🎨 Shapr3Dのチュートリアルが非常に優秀3Dモデリングには、高度な技術と特別なソフトウェアが必要と思っていませんか?かつてはそうだったかもしれませんが今は違います。iPadで使える3Dモデリング用アプリには、Shapr3D、Nomad Sculpt、Forger、uMakeなどがあります。今回私が使用したのは無料でも使えるShapr3Dです。無料だと2ファイルまでしか作成できず、書き出しも低画質設定のみなのですが、無料のままでもプリント用データ作成が可能でした。特に、Shapr3Dのチュートリアルは、数あるiPadアプリのチュートリアルの中でも、ものすごくわかりやすいと思います。画面内に小さく操作方法説明用の動画が表示され、動画を見ながら進めることができます。小3の息子でもチュートリアルをこなすことで、3Dデータの作成ができました。オブジェクトの選択や編集はApple Pencil、画面の視点移動は指という感じで操作が分けられているのも使いやすい点です。初心者からプロフェッショナルまで使える、直感的な3Dデザインアプリです。🛠 実際に3Dプリンターで作ったもの続きはこちら👇https://ipadworkers.substack.com/p/iwpodcast-124 This is a public episode. If you'd like to discuss this with other subscribers or get access to bonus episodes, visit ipadworkers.substack.com/subscribe2024-02-2219 min
iPad Workers#124: iPadで始める3Dプリント👋 こんにちは、はるなです。今日のテーマは「Shapr3Dで手軽に3Dデータが作れてちょっと感動した話」です。🍫 2月におすすめ記事* 🉐『📘iPadの引き出し』Kindle50%ポイント還元キャンペーン中!2/29(木)まで* 📅✏️iPadで探る、自分だけの価値発見ワークショップ【無料】(2/25・29両日ともに残り枠5名)🎧 iPad Workers Podcastは毎週、木曜日配信予定のポッドキャスト番組です。リクエスト・感想などは #iPadWorkers のハッシュタグを付けてツイートお願いします。🎨 Shapr3Dのチュートリアルが非常に優秀3Dモデリングには、高度な技術と特別なソフトウェアが必要と思っていませんか?かつてはそうだったかもしれませんが今は違います。iPadで使える3Dモデリング用アプリには、Shapr3D、Nomad Sculpt、Forger、uMakeなどがあります。今回私が使用したのは無料でも使えるShapr3Dです。無料だと2ファイルまでしか作成できず、書き出しも低画質設定のみなのですが、無料のままでもプリント用データ作成が可能でした。特に、Shapr3Dのチュートリアルは、数あるiPadアプリのチュートリアルの中でも、ものすごくわかりやすいと思います。画面内に小さく操作方法説明用の動画が表示され、動画を見ながら進めることができます。小3の息子でもチュートリアルをこなすことで、3Dデータの作成ができました。オブジェクトの選択や編集はApple Pencil、画面の視点移動は指という感じで操作が分けられているのも使いやすい点です。初心者からプロフェッショナルまで使える、直感的な3Dデザインアプリです。🛠 実際に3Dプリンターで作ったもの続きはこちら👇https://ipadworkers.substack.com/p/iwpodcast-124 This is a public episode. If you'd like to discuss this with other subscribers or get access to bonus episodes, visit ipadworkers.substack.com/subscribe2024-02-2219 min iPad Workers#123:iPadワークが価値観までも変える👋 こんにちは、はるなです。今日のテーマは「iPadで人生の価値観が転換されたという話」です。* 📅✏️iPadで探る、自分だけの価値発見ワークショップ【無料】(2/25・29両日ともに残り枠5名になります)🎧 iPad Workers Podcastは毎週、木曜日配信予定のポッドキャスト番組です。リクエスト・感想などは #iPadWorkers のハッシュタグを付けてツイートお願いします。🍳 iPadならキッチンでも仕事ができる最近、ごりゅごさんがキッチンのダイニングテーブルでポッドキャストを編集するようになりました。iPadを使ってです。☝️🖊️文字を書く以外でもApple Pencilがあると便利これまでは、仕事部屋のモニター前でしか仕事をしていなかったごりゅごさんが、iPadを使ってキッチンのテーブルでも作業をするようになったのです。この小さな環境変化がどんな影響を与えたのか?🌟 仕事と遊びの境界線を曖昧にする続きはニュースレターで配信https://ipadworkers.substack.com/p/iwpodcast-123 This is a public episode. If you'd like to discuss this with other subscribers or get access to bonus episodes, visit ipadworkers.substack.com/subscribe2024-02-1618 min
iPad Workers#123:iPadワークが価値観までも変える👋 こんにちは、はるなです。今日のテーマは「iPadで人生の価値観が転換されたという話」です。* 📅✏️iPadで探る、自分だけの価値発見ワークショップ【無料】(2/25・29両日ともに残り枠5名になります)🎧 iPad Workers Podcastは毎週、木曜日配信予定のポッドキャスト番組です。リクエスト・感想などは #iPadWorkers のハッシュタグを付けてツイートお願いします。🍳 iPadならキッチンでも仕事ができる最近、ごりゅごさんがキッチンのダイニングテーブルでポッドキャストを編集するようになりました。iPadを使ってです。☝️🖊️文字を書く以外でもApple Pencilがあると便利これまでは、仕事部屋のモニター前でしか仕事をしていなかったごりゅごさんが、iPadを使ってキッチンのテーブルでも作業をするようになったのです。この小さな環境変化がどんな影響を与えたのか?🌟 仕事と遊びの境界線を曖昧にする続きはニュースレターで配信https://ipadworkers.substack.com/p/iwpodcast-123 This is a public episode. If you'd like to discuss this with other subscribers or get access to bonus episodes, visit ipadworkers.substack.com/subscribe2024-02-1618 min iPad Workers#122:iPadでお金を稼ぐとはどういうことなのか?👋 こんにちは、はるなです。今日のテーマは「iPadでお金を稼ぐとはどういうことなのか」です。🎧 iPad Workers Podcastは毎週、木曜日配信予定のポッドキャスト番組です。リクエスト・感想などは #iPadWorkers のハッシュタグを付けてツイートお願いします。情報は内側から外へ出す私たちの頭の中には、無限のアイデアや情報が溢れています。しかし、それががどれほど素晴らしいものであっても、自分だけが知っている状態(内側にあるだけの状態)では、そこまで価値は出ません。実際に価値を生み出し、それをお金に変えるためには、これらのアイデアや情報を「外に出す」必要があります。情報を何らかの形で外に出し、他人に見える状態にすることで、初めて情報に価値が生まれ、お金を生み出すのです。iPadは、アイデアや情報を内側から外に出すことが得意なデバイスです。iPadでお金を稼ぐとは?👇詳しくは👇https://ipadworkers.substack.com/p/iwpodcast-122iPadワークショップのお知らせ自分の内側にある価値を探す方法を学ぶ「iPadで探る、自分だけの価値発見ワークショップ」を開催します。2月25日(日)と2月29日(木)の21:30-22:30に、zoomを通じて行います。両日程とも同じ内容です。声出しできる方は一緒に相談しながら取り組んでいきたいと思います。(顔出し・声出しなしでもご参加いただけます)2日間とも参加していただいても大丈夫です。iPadワークショップはzoomで行います。事前に参加用のzoom URLと当日使用するテンプレートデータのダウンロードリンクをSubstack経由でお送りします。ニュースレターの購読がまだの方は、ニュースレター登録の上、ワークショップ参加申し込みお願いします。🌟 ワークショップ開催概要 🌟* 参加費:無料* 定員:10名(先着順)* 申し込み締め切り:2月23日(金)23:59* 参加申し込みはこちらからこのワークショップでは、iPadを使って自分の内側にある価値を探し、アウトプットの方法を学びます。ぜひご参加ください。 This is a public episode. If you'd like to discuss this with other subscribers or get access to bonus episodes, visit ipadworkers.substack.com/subscribe2024-02-0916 min
iPad Workers#122:iPadでお金を稼ぐとはどういうことなのか?👋 こんにちは、はるなです。今日のテーマは「iPadでお金を稼ぐとはどういうことなのか」です。🎧 iPad Workers Podcastは毎週、木曜日配信予定のポッドキャスト番組です。リクエスト・感想などは #iPadWorkers のハッシュタグを付けてツイートお願いします。情報は内側から外へ出す私たちの頭の中には、無限のアイデアや情報が溢れています。しかし、それががどれほど素晴らしいものであっても、自分だけが知っている状態(内側にあるだけの状態)では、そこまで価値は出ません。実際に価値を生み出し、それをお金に変えるためには、これらのアイデアや情報を「外に出す」必要があります。情報を何らかの形で外に出し、他人に見える状態にすることで、初めて情報に価値が生まれ、お金を生み出すのです。iPadは、アイデアや情報を内側から外に出すことが得意なデバイスです。iPadでお金を稼ぐとは?👇詳しくは👇https://ipadworkers.substack.com/p/iwpodcast-122iPadワークショップのお知らせ自分の内側にある価値を探す方法を学ぶ「iPadで探る、自分だけの価値発見ワークショップ」を開催します。2月25日(日)と2月29日(木)の21:30-22:30に、zoomを通じて行います。両日程とも同じ内容です。声出しできる方は一緒に相談しながら取り組んでいきたいと思います。(顔出し・声出しなしでもご参加いただけます)2日間とも参加していただいても大丈夫です。iPadワークショップはzoomで行います。事前に参加用のzoom URLと当日使用するテンプレートデータのダウンロードリンクをSubstack経由でお送りします。ニュースレターの購読がまだの方は、ニュースレター登録の上、ワークショップ参加申し込みお願いします。🌟 ワークショップ開催概要 🌟* 参加費:無料* 定員:10名(先着順)* 申し込み締め切り:2月23日(金)23:59* 参加申し込みはこちらからこのワークショップでは、iPadを使って自分の内側にある価値を探し、アウトプットの方法を学びます。ぜひご参加ください。 This is a public episode. If you'd like to discuss this with other subscribers or get access to bonus episodes, visit ipadworkers.substack.com/subscribe2024-02-0916 min iPad Workers118:iPadアプリ図鑑👋 こんにちは、はるなです。今日のテーマは、現在取り組んでいるKindle Direct Publishing(KDP)のプロジェクトと、来年出版予定の「📘iPadアプリ図鑑(仮)」についてです。🎧 iPad Workers Podcastは毎週、木曜日配信予定のポッドキャスト番組です。リクエスト・感想などは #iPadWorkers のハッシュタグを付けてツイートお願いします。📚 現在進行中のKDPプロジェクト現在、iPad Workersシリーズの第3弾を制作しています。「よくあるiPad本はつまらない、読み物として楽しめるiPadの本が世の中には出回ってないので、それなら自分が読みたいと思えるものを自分で作ろう!」とセルフパブリッシングによるiPad本の制作に取り組んできました。* 2020年3月20日発売:📘iPadオンリーなライフスタイル: バレットジャーナルやノートアプリの使い分け* 2021年4月2日発売:📘iPad Workers ノートアプリとApple Pencilの活用* 2021年8月10日発売:📘iPadのはなし* 2022年12月2日発売:📘iPad Workers Apple Pencilで使いこなす次世代型ノートアプリ売上金額や失敗談などは「🔄 コンテンツをうまく再利用できる新プロジェクト計画」で紹介しています。これらのKDP本を制作する目的は2つありました。「iPad Workersでの活動を再コンテンツ化する」ことと、「紙の本を出版する」ことです。⚔️ 本を作るために考えた2つの戦略狙い通りに紙の本を2冊出版できたので、そろそろ次の形を考えてみてもいいかもしれません。🌟 新プロジェクト:iPadアプリ図鑑次のステップとして、さまざまなアプリを知るためのコンテンツを作成することを考えています。まさに昔、iPhoneアプリばかりが紹介されていた本のような存在です。詳しくはhttps://ipadworkers.substack.com/p/iwpodcast-118 This is a public episode. If you'd like to discuss this with other subscribers or get access to bonus episodes, visit ipadworkers.substack.com/subscribe2023-12-2818 min
iPad Workers118:iPadアプリ図鑑👋 こんにちは、はるなです。今日のテーマは、現在取り組んでいるKindle Direct Publishing(KDP)のプロジェクトと、来年出版予定の「📘iPadアプリ図鑑(仮)」についてです。🎧 iPad Workers Podcastは毎週、木曜日配信予定のポッドキャスト番組です。リクエスト・感想などは #iPadWorkers のハッシュタグを付けてツイートお願いします。📚 現在進行中のKDPプロジェクト現在、iPad Workersシリーズの第3弾を制作しています。「よくあるiPad本はつまらない、読み物として楽しめるiPadの本が世の中には出回ってないので、それなら自分が読みたいと思えるものを自分で作ろう!」とセルフパブリッシングによるiPad本の制作に取り組んできました。* 2020年3月20日発売:📘iPadオンリーなライフスタイル: バレットジャーナルやノートアプリの使い分け* 2021年4月2日発売:📘iPad Workers ノートアプリとApple Pencilの活用* 2021年8月10日発売:📘iPadのはなし* 2022年12月2日発売:📘iPad Workers Apple Pencilで使いこなす次世代型ノートアプリ売上金額や失敗談などは「🔄 コンテンツをうまく再利用できる新プロジェクト計画」で紹介しています。これらのKDP本を制作する目的は2つありました。「iPad Workersでの活動を再コンテンツ化する」ことと、「紙の本を出版する」ことです。⚔️ 本を作るために考えた2つの戦略狙い通りに紙の本を2冊出版できたので、そろそろ次の形を考えてみてもいいかもしれません。🌟 新プロジェクト:iPadアプリ図鑑次のステップとして、さまざまなアプリを知るためのコンテンツを作成することを考えています。まさに昔、iPhoneアプリばかりが紹介されていた本のような存在です。詳しくはhttps://ipadworkers.substack.com/p/iwpodcast-118 This is a public episode. If you'd like to discuss this with other subscribers or get access to bonus episodes, visit ipadworkers.substack.com/subscribe2023-12-2818 min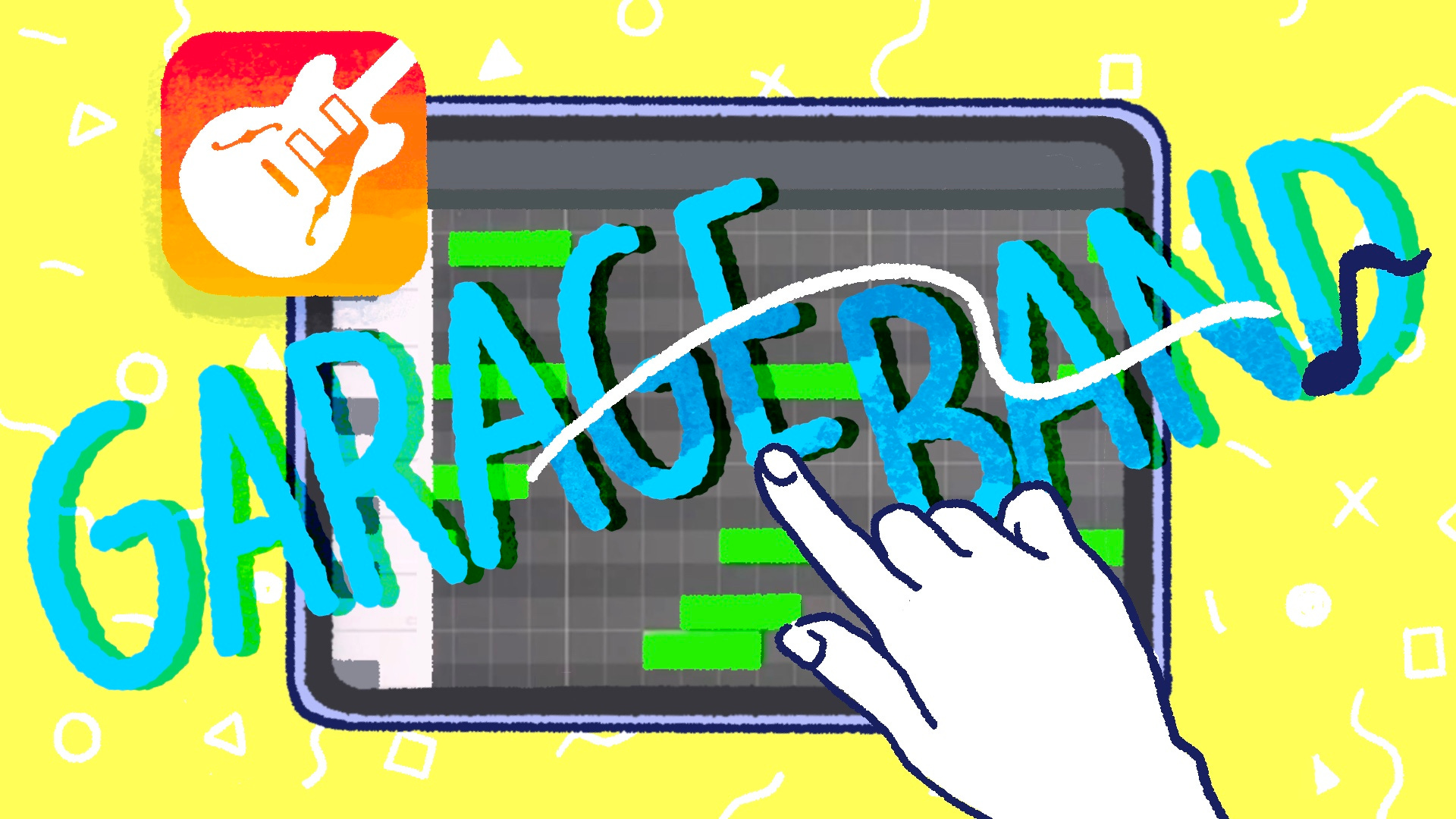 iPad Workers#104: iPadでクリエイティブな気分を高めるiPad Workers Podcast第104回、改めて感じた「GarageBandの魅力」についてのお話です。🎧 iPad Workers Podcastは毎週、木曜日配信予定のポッドキャスト番組です。リクエスト・感想などは #iPadWorkers のハッシュタグを付けてツイートお願いします。クリエイティブな気分を高められる「GarageBand」GarageBandは、Appleが提供している音楽制作アプリです。このアプリの最大の特長は、音楽知識や楽器の演奏経験がなくても、誰でも手軽に音楽を制作できる点です。Logic Proと違い、GarageBandは無料で使える音楽制作アプリですが、さまざまな楽器やエフェクト、ループ音源が使えます。プリセットされた楽器やループを使って、短時間でオリジナルの曲を作成できます。これにより、音楽制作の敷居が大幅に下がり、多くの人々が音楽の楽しさを感じることができます。ただ、GarageBand自体はすごく優秀なアプリだと思うのですが、iPadOSやiWorksシリーズアプリのお作法とはちょっと違った操作感なので最初は戸惑うかもしれません。GarageBand入門におすすめのコンテンツEveryone Can Createシリーズは、Apple Booksで無料ダウンロードできます。📘『Everyone Can Create 音楽』 This is a public episode. If you'd like to discuss this with other subscribers or get access to bonus episodes, visit ipadworkers.substack.com/subscribe2023-09-0218 min
iPad Workers#104: iPadでクリエイティブな気分を高めるiPad Workers Podcast第104回、改めて感じた「GarageBandの魅力」についてのお話です。🎧 iPad Workers Podcastは毎週、木曜日配信予定のポッドキャスト番組です。リクエスト・感想などは #iPadWorkers のハッシュタグを付けてツイートお願いします。クリエイティブな気分を高められる「GarageBand」GarageBandは、Appleが提供している音楽制作アプリです。このアプリの最大の特長は、音楽知識や楽器の演奏経験がなくても、誰でも手軽に音楽を制作できる点です。Logic Proと違い、GarageBandは無料で使える音楽制作アプリですが、さまざまな楽器やエフェクト、ループ音源が使えます。プリセットされた楽器やループを使って、短時間でオリジナルの曲を作成できます。これにより、音楽制作の敷居が大幅に下がり、多くの人々が音楽の楽しさを感じることができます。ただ、GarageBand自体はすごく優秀なアプリだと思うのですが、iPadOSやiWorksシリーズアプリのお作法とはちょっと違った操作感なので最初は戸惑うかもしれません。GarageBand入門におすすめのコンテンツEveryone Can Createシリーズは、Apple Booksで無料ダウンロードできます。📘『Everyone Can Create 音楽』 This is a public episode. If you'd like to discuss this with other subscribers or get access to bonus episodes, visit ipadworkers.substack.com/subscribe2023-09-0218 min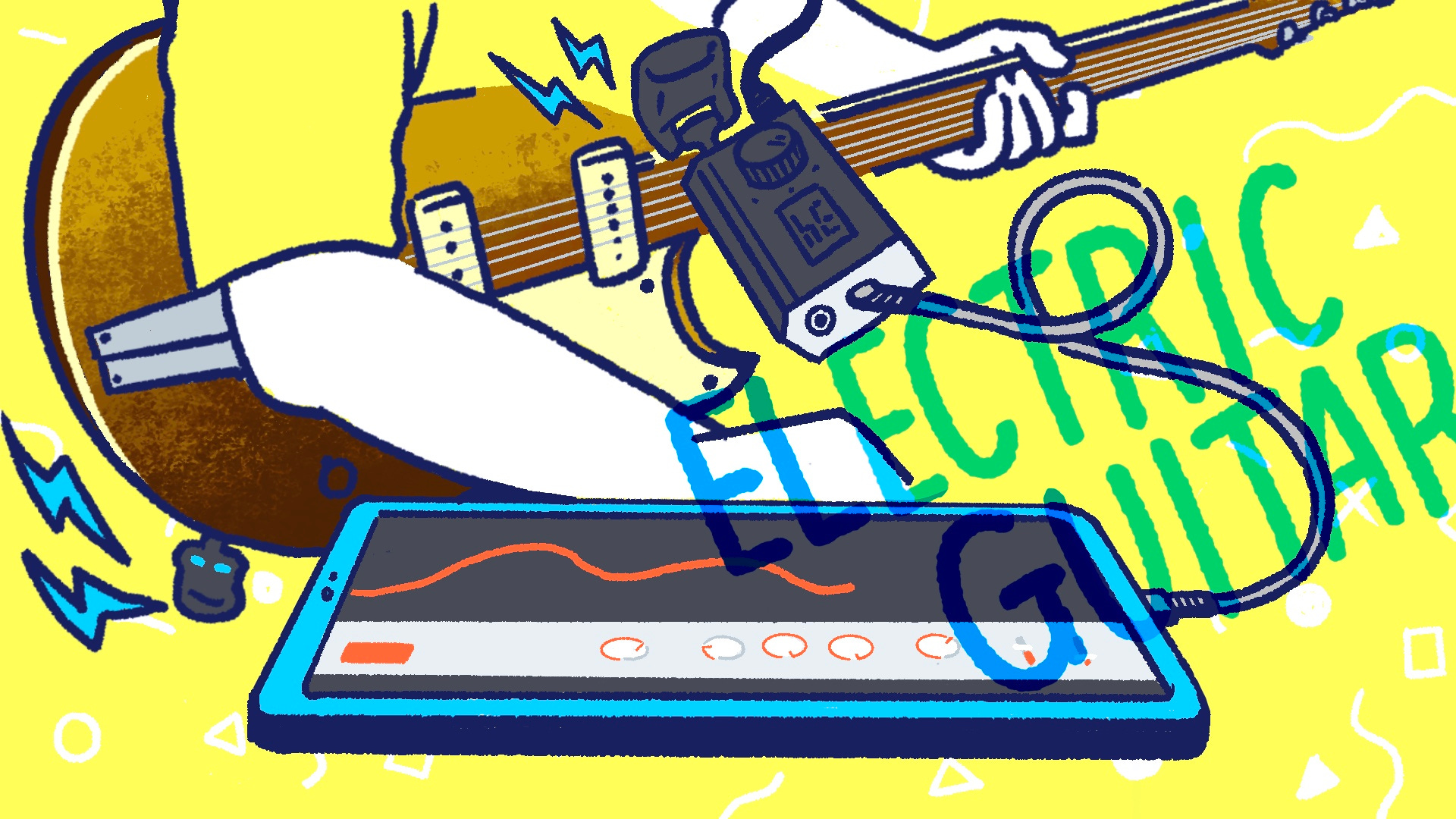 iPad Workers#101:iPadでモバイルな音楽体験iPad Workers Podcast第101回は「iPadとギター」についてのお話です。📢 お知らせ* 🎁 100回記念プレゼント企画応募はこちら(8月20日 23:59〆切)🎧 iPad Workers Podcastは毎週、木曜日配信予定のポッドキャスト番組です。リクエスト・感想などは #iPadWorkers のハッシュタグを付けてツイートお願いします。再びエレキギターを手にする大学時代、軽音楽部でバンドをやっていたごりゅごさん。大学生時代はギターを弾いていました。昔からごりゅごさんを知っている人なら、この写真アイコンで見たことあるかもしれません。エレキギターは大学時代に手放してしまったそうですが、アコースティックギターだけは結婚後も家に1本ありました。子供が小さい頃に、少しだけ弾こうとしていたみたいですが、当時は全く続きません。今年に入って、私がMIDIキーボードを購入したことをきっかけに再びごりゅごさんの音楽熱が上がり、なぜかエレキギターを弾きたくなったようです。熱が一瞬で冷めるかもしれないからと、最初は1.5万円くらいのめちゃくちゃ安いエレキギターを買いました。購入後、ごりゅごさんは毎夜、1時間くらいギター練習をするようになります。画像つき詳細記事はこちら👇https://ipadworkers.substack.com/p/iwpodcast-101 This is a public episode. If you'd like to discuss this with other subscribers or get access to bonus episodes, visit ipadworkers.substack.com/subscribe2023-08-1219 min
iPad Workers#101:iPadでモバイルな音楽体験iPad Workers Podcast第101回は「iPadとギター」についてのお話です。📢 お知らせ* 🎁 100回記念プレゼント企画応募はこちら(8月20日 23:59〆切)🎧 iPad Workers Podcastは毎週、木曜日配信予定のポッドキャスト番組です。リクエスト・感想などは #iPadWorkers のハッシュタグを付けてツイートお願いします。再びエレキギターを手にする大学時代、軽音楽部でバンドをやっていたごりゅごさん。大学生時代はギターを弾いていました。昔からごりゅごさんを知っている人なら、この写真アイコンで見たことあるかもしれません。エレキギターは大学時代に手放してしまったそうですが、アコースティックギターだけは結婚後も家に1本ありました。子供が小さい頃に、少しだけ弾こうとしていたみたいですが、当時は全く続きません。今年に入って、私がMIDIキーボードを購入したことをきっかけに再びごりゅごさんの音楽熱が上がり、なぜかエレキギターを弾きたくなったようです。熱が一瞬で冷めるかもしれないからと、最初は1.5万円くらいのめちゃくちゃ安いエレキギターを買いました。購入後、ごりゅごさんは毎夜、1時間くらいギター練習をするようになります。画像つき詳細記事はこちら👇https://ipadworkers.substack.com/p/iwpodcast-101 This is a public episode. If you'd like to discuss this with other subscribers or get access to bonus episodes, visit ipadworkers.substack.com/subscribe2023-08-1219 min iPad Workers#100:ついにiPad Workers Podcastが100回iPad Workers Podcast第100回は「iPad Workers Podcast100回到達」についてのお話です。🎁100回記念プレゼント企画『iPadの引き出し』を抽選で3名の方にプレゼント。こちらのページに応援・感想コメント記入で応募可能です。▶️ 応援・感想コメント記入はこちら🎧 iPad Workers Podcastは毎週、木曜日配信予定のポッドキャスト番組です。リクエスト・感想などは #iPadWorkers のハッシュタグを付けてツイートお願いします。iPad Workers ポッドキャスト100回記念ついにiPad Workers Podcastが100回目を迎えました。2021年の5月「ごりゅごcast」からiPadネタだけの番組「iPad Workers Podcast」を新しく作り、2年経ちました。iPad Workers Podcast第1回目は、MacやiPhoneじゃなくて、何でiPadを使うのか?iPadの魅力について話しています。🎧 iPadをメインで使う理由って何なのか?iPadのことばかり、毎週そんなに話すことあるかな?と当初は心配していたところもありましたが、意外とネタは尽きませんでした。ベタですが、100回記念ということでプレゼント企画を開催します。応募締め切りは8月20日まで。『iPadの引き出し』プレゼント企画iPad Workersへの応援・感想コメントをくれた方から抽選で3名様に書籍『iPadの引き出し』をプレゼントします。応募方法* コメント欄にiPad Workersへの応援・感想コメントを送る* Twitterで #iPadWorkers のハッシュタグを付けて応援・感想をツイート応援・感想コメントはこちらからTwitterでハッシュタグ付きツイートはこちらメールでニュースレターを受信されている方は、このメールに返信の形で応援・感想コメント送っていただいても構いません。「おめでとうございます」などコメントは一言でも大丈夫です。コメント欄への記入、Twitterでハッシュタグ付きツイートの両方を行った場合、2口分の応募となります。応募締め切りは8月20日です。注意事項応募締め切り後、厳選な抽選の上、当選者を決定いたします。8月21日以降に当選された方にはこちらから連絡します。当選通知受信後、商品発送のためのお名前・ご連絡先をご返信ください。 ご連絡が7日以内にない場合は当選を無効とさせていただきますのでご注意ください。ということで今日は「ポッドキャスト100回続けられたよ!」というお話でした。 This is a public episode. If you'd like to discuss this with other subscribers or get access to bonus episodes, visit ipadworkers.substack.com/subscribe2023-07-3014 min
iPad Workers#100:ついにiPad Workers Podcastが100回iPad Workers Podcast第100回は「iPad Workers Podcast100回到達」についてのお話です。🎁100回記念プレゼント企画『iPadの引き出し』を抽選で3名の方にプレゼント。こちらのページに応援・感想コメント記入で応募可能です。▶️ 応援・感想コメント記入はこちら🎧 iPad Workers Podcastは毎週、木曜日配信予定のポッドキャスト番組です。リクエスト・感想などは #iPadWorkers のハッシュタグを付けてツイートお願いします。iPad Workers ポッドキャスト100回記念ついにiPad Workers Podcastが100回目を迎えました。2021年の5月「ごりゅごcast」からiPadネタだけの番組「iPad Workers Podcast」を新しく作り、2年経ちました。iPad Workers Podcast第1回目は、MacやiPhoneじゃなくて、何でiPadを使うのか?iPadの魅力について話しています。🎧 iPadをメインで使う理由って何なのか?iPadのことばかり、毎週そんなに話すことあるかな?と当初は心配していたところもありましたが、意外とネタは尽きませんでした。ベタですが、100回記念ということでプレゼント企画を開催します。応募締め切りは8月20日まで。『iPadの引き出し』プレゼント企画iPad Workersへの応援・感想コメントをくれた方から抽選で3名様に書籍『iPadの引き出し』をプレゼントします。応募方法* コメント欄にiPad Workersへの応援・感想コメントを送る* Twitterで #iPadWorkers のハッシュタグを付けて応援・感想をツイート応援・感想コメントはこちらからTwitterでハッシュタグ付きツイートはこちらメールでニュースレターを受信されている方は、このメールに返信の形で応援・感想コメント送っていただいても構いません。「おめでとうございます」などコメントは一言でも大丈夫です。コメント欄への記入、Twitterでハッシュタグ付きツイートの両方を行った場合、2口分の応募となります。応募締め切りは8月20日です。注意事項応募締め切り後、厳選な抽選の上、当選者を決定いたします。8月21日以降に当選された方にはこちらから連絡します。当選通知受信後、商品発送のためのお名前・ご連絡先をご返信ください。 ご連絡が7日以内にない場合は当選を無効とさせていただきますのでご注意ください。ということで今日は「ポッドキャスト100回続けられたよ!」というお話でした。 This is a public episode. If you'd like to discuss this with other subscribers or get access to bonus episodes, visit ipadworkers.substack.com/subscribe2023-07-3014 min iPad Workers#99:情報発信歴15年のiPad mini活用術iPad Workers Podcast第99回は2年ぶりのインタビュー回です!beckさんに「iPad miniの活用法」をあれこれ聞いてみました。* ✏️ Blog : Hacks for Creative Life! * 🎧 Podcast : beck's Hacks Radio* ▶️ Youtube : HacksTV* ✉️ News Letter : Hacks Letter📢 お知らせ* 📅 7月28日18:00〜名古屋でiPadセミナー(無料)開催🎧 iPad Workers Podcastは毎週、木曜日配信予定のポッドキャスト番組です。リクエスト・感想などは #iPadWorkers のハッシュタグを付けてツイートお願いします。秘密道具感強めのiPad mini背面beckさんのiPad mini背面はつよつよ。めちゃくちゃ秘密道具感強めです。理想の書斎づくりさんのYouTubeを見て同じアクセサリー構成に。縦横どちらでも使えるスリムな折りたたみスタンド「Majextand M」、バンカーリング「iRing」、ペンホルダー「ProCase」の3つがiPad miniの背面に付いています。特に高さを出せるスタンドは、縦横どちらにもつけることができて、めちゃくちゃ便利そうです。アクセサリの詳細や使用感などはbeckさんのYouTubeチャンネル「HacksTV」で紹介されています。詳しくはこちら👇https://ipadworkers.substack.com/p/iwpodcast-99 This is a public episode. If you'd like to discuss this with other subscribers or get access to bonus episodes, visit ipadworkers.substack.com/subscribe2023-07-2146 min
iPad Workers#99:情報発信歴15年のiPad mini活用術iPad Workers Podcast第99回は2年ぶりのインタビュー回です!beckさんに「iPad miniの活用法」をあれこれ聞いてみました。* ✏️ Blog : Hacks for Creative Life! * 🎧 Podcast : beck's Hacks Radio* ▶️ Youtube : HacksTV* ✉️ News Letter : Hacks Letter📢 お知らせ* 📅 7月28日18:00〜名古屋でiPadセミナー(無料)開催🎧 iPad Workers Podcastは毎週、木曜日配信予定のポッドキャスト番組です。リクエスト・感想などは #iPadWorkers のハッシュタグを付けてツイートお願いします。秘密道具感強めのiPad mini背面beckさんのiPad mini背面はつよつよ。めちゃくちゃ秘密道具感強めです。理想の書斎づくりさんのYouTubeを見て同じアクセサリー構成に。縦横どちらでも使えるスリムな折りたたみスタンド「Majextand M」、バンカーリング「iRing」、ペンホルダー「ProCase」の3つがiPad miniの背面に付いています。特に高さを出せるスタンドは、縦横どちらにもつけることができて、めちゃくちゃ便利そうです。アクセサリの詳細や使用感などはbeckさんのYouTubeチャンネル「HacksTV」で紹介されています。詳しくはこちら👇https://ipadworkers.substack.com/p/iwpodcast-99 This is a public episode. If you'd like to discuss this with other subscribers or get access to bonus episodes, visit ipadworkers.substack.com/subscribe2023-07-2146 min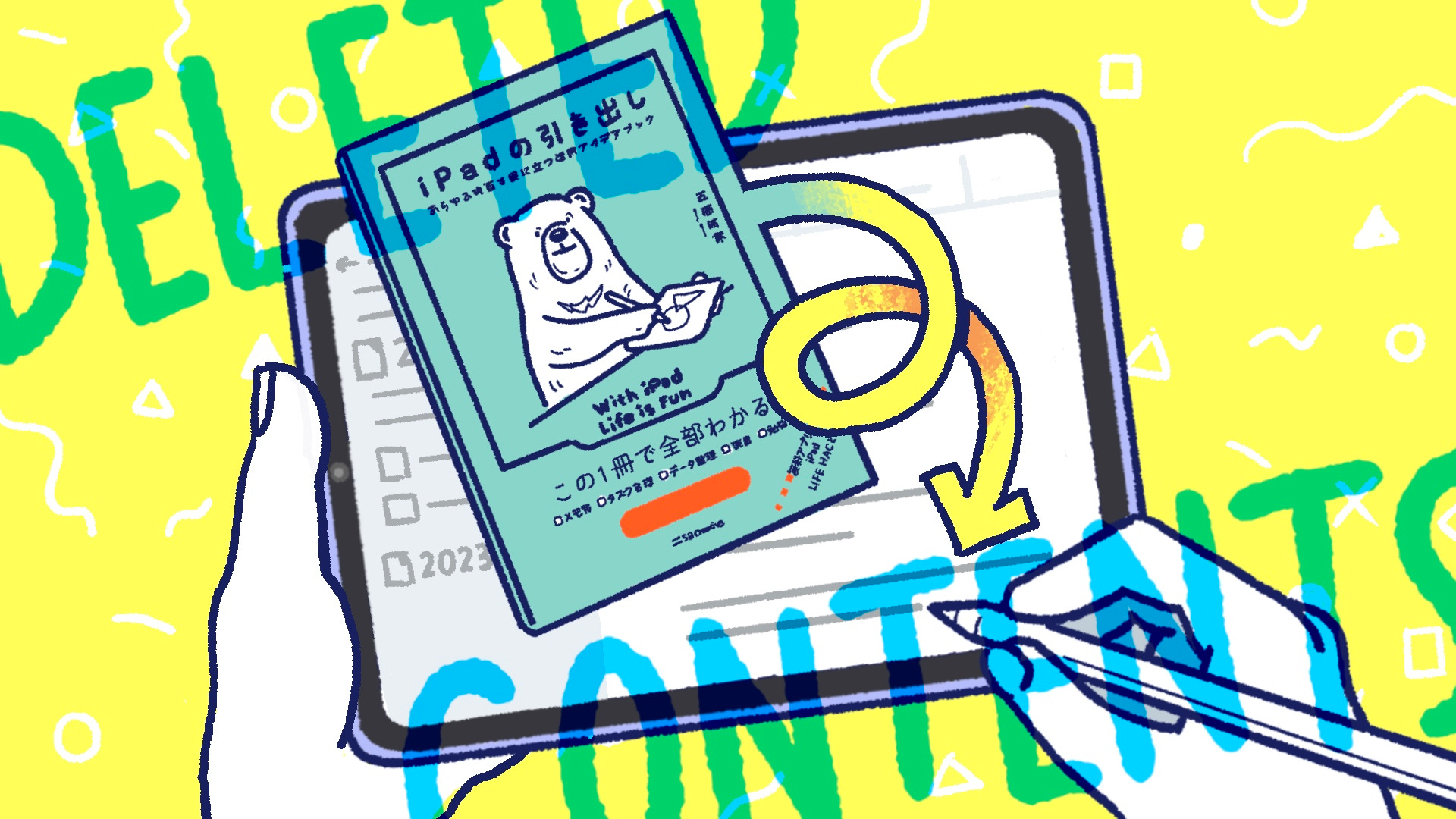 iPad Workers#98:書籍『iPadの引き出し』からこぼれた話iPad Workers Podcast第98回は「書籍『iPadの引き出し』からこぼれた話」についてのお話です。📢 お知らせ* 📅 7月28日18:00〜名古屋でiPadセミナー(無料)開催🎧 iPad Workers Podcastは毎週、木曜日配信予定のポッドキャスト番組です。リクエスト・感想などは #iPadWorkers のハッシュタグを付けてツイートお願いします。書籍『iPadの引き出し』からこぼれた話書籍『iPadの引き出し』の初期構成案は下記のようなものでした。大きな流れは変わっていませんが、細かく見ると完成した本には含まれていない内容もあります。紙の本にはページ数という制約があるため、どうしても全部入れることはできません。この中から特に重要なものだけを厳選してまとめているわけです。ということで、結構な量のネタがこぼれています。7月28日のiPad活用セミナー7月28日(金)18:00-19:00、名古屋駅から徒歩9分のスタメンさんでの無料iPadセミナーでは、「今まさに使うと便利なんだよ」というiPadでメモを取る方法や、活用テクニックを中心にお話しします。🈸 無料iPadセミナー申し込みはこちら詳しくはこちら👇https://ipadworkers.substack.com/p/iwpodcast-98 This is a public episode. If you'd like to discuss this with other subscribers or get access to bonus episodes, visit ipadworkers.substack.com/subscribe2023-07-1307 min
iPad Workers#98:書籍『iPadの引き出し』からこぼれた話iPad Workers Podcast第98回は「書籍『iPadの引き出し』からこぼれた話」についてのお話です。📢 お知らせ* 📅 7月28日18:00〜名古屋でiPadセミナー(無料)開催🎧 iPad Workers Podcastは毎週、木曜日配信予定のポッドキャスト番組です。リクエスト・感想などは #iPadWorkers のハッシュタグを付けてツイートお願いします。書籍『iPadの引き出し』からこぼれた話書籍『iPadの引き出し』の初期構成案は下記のようなものでした。大きな流れは変わっていませんが、細かく見ると完成した本には含まれていない内容もあります。紙の本にはページ数という制約があるため、どうしても全部入れることはできません。この中から特に重要なものだけを厳選してまとめているわけです。ということで、結構な量のネタがこぼれています。7月28日のiPad活用セミナー7月28日(金)18:00-19:00、名古屋駅から徒歩9分のスタメンさんでの無料iPadセミナーでは、「今まさに使うと便利なんだよ」というiPadでメモを取る方法や、活用テクニックを中心にお話しします。🈸 無料iPadセミナー申し込みはこちら詳しくはこちら👇https://ipadworkers.substack.com/p/iwpodcast-98 This is a public episode. If you'd like to discuss this with other subscribers or get access to bonus episodes, visit ipadworkers.substack.com/subscribe2023-07-1307 min iPad Workers#96:iPadを浮かせて置けるMOFTフロートフォリオiPad Workers Podcast第96回は「MOFTフロートフォリオ」についてのお話です。🆕『iPadの引き出し』本日発売🛒 iPadの引き出し あらゆる場面で役に立つ活用アイデアブック🎧 iPad Workers Podcastは毎週、木曜日配信予定のポッドキャスト番組です。リクエスト・感想などは #iPadWorkers のハッシュタグを付けてツイートお願いします。MOFT フロートフォリオあの元祖折り紙系ケースMOFTから、iPadの高さを上げるフォリオが登場です。🛒 MOFT フロートフォリオ 2023折り紙のようにカバー部分を折っていくと、スタンドのようになります。iPadを単独で使う、パソコンの横に並べる、どちらの場合も、iPadの高さが少し上がるだけでかなり快適になります。詳しくはこちら👇https://ipadworkers.substack.com/p/iwpodcast-96 This is a public episode. If you'd like to discuss this with other subscribers or get access to bonus episodes, visit ipadworkers.substack.com/subscribe2023-06-2917 min
iPad Workers#96:iPadを浮かせて置けるMOFTフロートフォリオiPad Workers Podcast第96回は「MOFTフロートフォリオ」についてのお話です。🆕『iPadの引き出し』本日発売🛒 iPadの引き出し あらゆる場面で役に立つ活用アイデアブック🎧 iPad Workers Podcastは毎週、木曜日配信予定のポッドキャスト番組です。リクエスト・感想などは #iPadWorkers のハッシュタグを付けてツイートお願いします。MOFT フロートフォリオあの元祖折り紙系ケースMOFTから、iPadの高さを上げるフォリオが登場です。🛒 MOFT フロートフォリオ 2023折り紙のようにカバー部分を折っていくと、スタンドのようになります。iPadを単独で使う、パソコンの横に並べる、どちらの場合も、iPadの高さが少し上がるだけでかなり快適になります。詳しくはこちら👇https://ipadworkers.substack.com/p/iwpodcast-96 This is a public episode. If you'd like to discuss this with other subscribers or get access to bonus episodes, visit ipadworkers.substack.com/subscribe2023-06-2917 min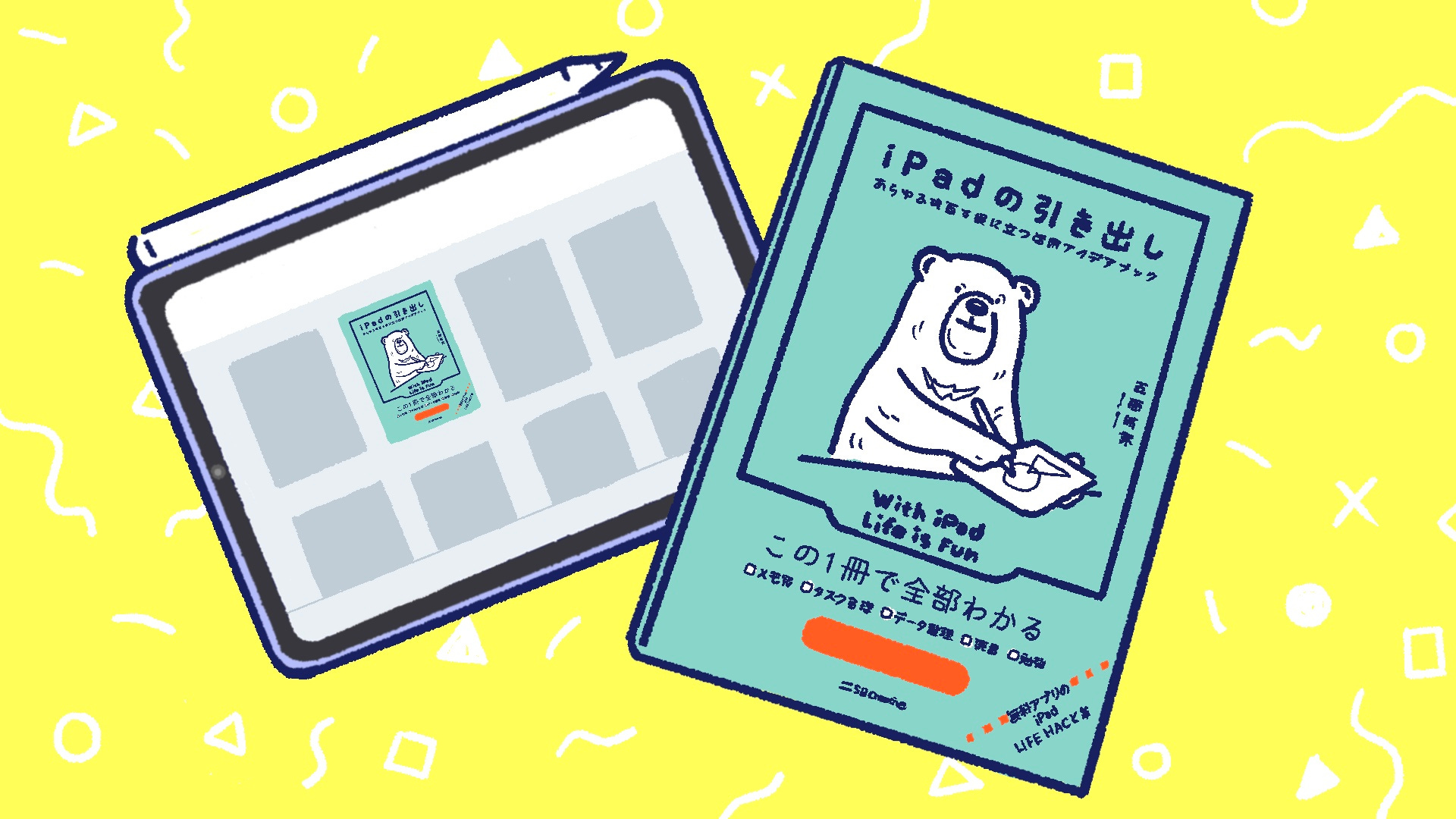 iPad Workers#94:6月29日発売「iPadの引き出し」iPad Workers Podcast第94回は「書籍用の写真撮影に行ってきた」というお話です。🎧 iPad Workers Podcastは毎週、木曜日配信予定のポッドキャスト番組です。リクエスト・感想などは #iPadWorkers のハッシュタグを付けてツイートお願いします。2冊目の本が完成しました去年から手がけていた、2冊目となる『iPadの引き出し』が6月29日に発売です!電子書籍、紙の本どちらも予約可能です。🛒 iPadの引き出し あらゆる場面で役に立つ活用アイデアブック表紙のくまさんはイラストレーターのYunosukeさんが描いてくれました。詳しくはこちら👇https://ipadworkers.substack.com/p/iwpodcast-94お知らせ:📅 6月18日(日)21:30〜 「🎥 iPadビジュアルシンキング入門」開催です!よければご参加ください。 This is a public episode. If you'd like to discuss this with other subscribers or get access to bonus episodes, visit ipadworkers.substack.com/subscribe2023-06-1612 min
iPad Workers#94:6月29日発売「iPadの引き出し」iPad Workers Podcast第94回は「書籍用の写真撮影に行ってきた」というお話です。🎧 iPad Workers Podcastは毎週、木曜日配信予定のポッドキャスト番組です。リクエスト・感想などは #iPadWorkers のハッシュタグを付けてツイートお願いします。2冊目の本が完成しました去年から手がけていた、2冊目となる『iPadの引き出し』が6月29日に発売です!電子書籍、紙の本どちらも予約可能です。🛒 iPadの引き出し あらゆる場面で役に立つ活用アイデアブック表紙のくまさんはイラストレーターのYunosukeさんが描いてくれました。詳しくはこちら👇https://ipadworkers.substack.com/p/iwpodcast-94お知らせ:📅 6月18日(日)21:30〜 「🎥 iPadビジュアルシンキング入門」開催です!よければご参加ください。 This is a public episode. If you'd like to discuss this with other subscribers or get access to bonus episodes, visit ipadworkers.substack.com/subscribe2023-06-1612 min iPad Workers#90:ようやくMチップの真価発揮?Apple Pencilとの相性も抜群な2アプリiPad Workers Podcast第90回は「iPad版Final Cut ProとLogic Proの発表」についてのお話です。🎧 iPad Workers Podcastは毎週、木曜日配信予定のポッドキャスト番組です。リクエスト・感想などは #iPadWorkers のハッシュタグを付けてツイートお願いします。ようやくMチップの性能が活かせるか?5月9日にApple公式からiPad版Final Cut ProとLogic Proの発表がありました。これまでMacにしかなかった動画編集アプリと音楽制作アプリです。🍎 Apple、iPadのためのFinal Cut ProとLogic Proを発表 - Apple (日本)それぞれ、Final Cut ProはiMovie、Logic ProはGarageBandの上位互換アプリと考えて問題ありません。どちらもより複雑で高度なことができるイメージです。Logic ProはA12 Bionicチップ以降のiPadで使えます。無印iPadを除けば、2018年以降に発売されたiPadで使えます。(無印iPadは2020年発売モデル以降)Final Cut ProはM1チップ以降とかなり使えるiPadモデルが限定されています。具体的には、2022年発売の最新iPad Pro(M2)、2022年発売のiPad Air(M1)、2021年発売のiPad Pro(M1)の3モデル限定です。上記3モデル以外のiPadユーザーからすれば「なんで使えないんだ」と不満かもしれませんが、MチップのiPadユーザーからすると「ようやくMチップの性能が活かせるかもしれない」と期待値が上がります。詳しくはこちら👇https://ipadworkers.substack.com/p/iwpodcast-90iPad・iPadアプリについて気軽に相談できる「iPadTalk」よければ下記ボタンより予約してください。📅 iPadTalkを予約する This is a public episode. If you'd like to discuss this with other subscribers or get access to bonus episodes, visit ipadworkers.substack.com/subscribe2023-05-1714 min
iPad Workers#90:ようやくMチップの真価発揮?Apple Pencilとの相性も抜群な2アプリiPad Workers Podcast第90回は「iPad版Final Cut ProとLogic Proの発表」についてのお話です。🎧 iPad Workers Podcastは毎週、木曜日配信予定のポッドキャスト番組です。リクエスト・感想などは #iPadWorkers のハッシュタグを付けてツイートお願いします。ようやくMチップの性能が活かせるか?5月9日にApple公式からiPad版Final Cut ProとLogic Proの発表がありました。これまでMacにしかなかった動画編集アプリと音楽制作アプリです。🍎 Apple、iPadのためのFinal Cut ProとLogic Proを発表 - Apple (日本)それぞれ、Final Cut ProはiMovie、Logic ProはGarageBandの上位互換アプリと考えて問題ありません。どちらもより複雑で高度なことができるイメージです。Logic ProはA12 Bionicチップ以降のiPadで使えます。無印iPadを除けば、2018年以降に発売されたiPadで使えます。(無印iPadは2020年発売モデル以降)Final Cut ProはM1チップ以降とかなり使えるiPadモデルが限定されています。具体的には、2022年発売の最新iPad Pro(M2)、2022年発売のiPad Air(M1)、2021年発売のiPad Pro(M1)の3モデル限定です。上記3モデル以外のiPadユーザーからすれば「なんで使えないんだ」と不満かもしれませんが、MチップのiPadユーザーからすると「ようやくMチップの性能が活かせるかもしれない」と期待値が上がります。詳しくはこちら👇https://ipadworkers.substack.com/p/iwpodcast-90iPad・iPadアプリについて気軽に相談できる「iPadTalk」よければ下記ボタンより予約してください。📅 iPadTalkを予約する This is a public episode. If you'd like to discuss this with other subscribers or get access to bonus episodes, visit ipadworkers.substack.com/subscribe2023-05-1714 min Actualidad iPhone¿Llegó el momento del iPad?Apple ha anunciado la llegada de Final Cut Pro y Logic Pro al iPad Pro con procesador Apple Silicon. ¿Por fin el iPad Pro tendrá el software que se merece?
Además de las noticias y la opinión acerca de las novedades de la semana, también responderemos a las preguntas de nuestros oyentes. Tendremos durante toda la semana activo en Twitter el hashtag #podcastapple para que nos preguntéis lo que queráis, nos hagáis sugerencias o lo que se os pase por la cabeza. Dudas, tutoriales, opinión y review de aplicaciones, cualquier cosa tiene...2023-05-1158 min
Actualidad iPhone¿Llegó el momento del iPad?Apple ha anunciado la llegada de Final Cut Pro y Logic Pro al iPad Pro con procesador Apple Silicon. ¿Por fin el iPad Pro tendrá el software que se merece?
Además de las noticias y la opinión acerca de las novedades de la semana, también responderemos a las preguntas de nuestros oyentes. Tendremos durante toda la semana activo en Twitter el hashtag #podcastapple para que nos preguntéis lo que queráis, nos hagáis sugerencias o lo que se os pase por la cabeza. Dudas, tutoriales, opinión y review de aplicaciones, cualquier cosa tiene...2023-05-1158 min iPad Workers#81:iPadを使ったタスク管理iPad Workers Podcast第81回は「iPadを使ったタスク管理」についてのお話です。🎧 iPad Workers Podcastは毎週、木曜日配信予定のポッドキャスト番組です。リクエスト・感想などは #iPadWorkers のハッシュタグを付けてツイートお願いします。毎朝やることを3つ書き出すみなさんタスク管理ってどのようにされていますか?私は「朝に3つ、やることを書き出す」という方法を取り入れています。使っているツールはその時々で違ったりもしますが、やってること自体はだいぶ前からずっと変わっていません。606.毎日のタスク管理とカレンダー(🎧 ごりゅごcast)現在は、手帳アプリのAJournalを使っています。📖 Pencil Plannerから乗り換え流?新たな手帳アプリAJournal上に3つのやることを書き出し、カレンダーのタイムラインを見ながら空いている場所=作業可能な時間に、やることをパズルのピースのようにはめ込んでいきます。必要ならサブタスクの書き出しもこの時点でやっておきます。この作業を毎朝、仕事を開始する前に行います。詳しくはこちらhttps://ipadworkers.substack.com/p/iwpodcast-81📅 iPadTalkを予約する📮 お便りフォーム(質問・感想・リクエストなどはこちら) This is a public episode. If you'd like to discuss this with other subscribers or get access to bonus episodes, visit ipadworkers.substack.com/subscribe2023-02-1714 min
iPad Workers#81:iPadを使ったタスク管理iPad Workers Podcast第81回は「iPadを使ったタスク管理」についてのお話です。🎧 iPad Workers Podcastは毎週、木曜日配信予定のポッドキャスト番組です。リクエスト・感想などは #iPadWorkers のハッシュタグを付けてツイートお願いします。毎朝やることを3つ書き出すみなさんタスク管理ってどのようにされていますか?私は「朝に3つ、やることを書き出す」という方法を取り入れています。使っているツールはその時々で違ったりもしますが、やってること自体はだいぶ前からずっと変わっていません。606.毎日のタスク管理とカレンダー(🎧 ごりゅごcast)現在は、手帳アプリのAJournalを使っています。📖 Pencil Plannerから乗り換え流?新たな手帳アプリAJournal上に3つのやることを書き出し、カレンダーのタイムラインを見ながら空いている場所=作業可能な時間に、やることをパズルのピースのようにはめ込んでいきます。必要ならサブタスクの書き出しもこの時点でやっておきます。この作業を毎朝、仕事を開始する前に行います。詳しくはこちらhttps://ipadworkers.substack.com/p/iwpodcast-81📅 iPadTalkを予約する📮 お便りフォーム(質問・感想・リクエストなどはこちら) This is a public episode. If you'd like to discuss this with other subscribers or get access to bonus episodes, visit ipadworkers.substack.com/subscribe2023-02-1714 min Actualidad iPhonePodcast 14×14: El plegable de Apple puede ser un iPad, o un MacBookhttps://www.youtube.com/watch?v=XXeKzPv2qYM
Esta semana hablamos sobre los rumores de un iPad plegable de Apple para 2024, o puede que sea un MacBook. También de las primeras reviews del HomePod, de cómo Facebook hace pruebas con nuestros iPhone, y de todo lo que se nos va ocurriendo sobre la marcha.
Además de las noticias y la opinión acerca de las novedades de la semana, también responderemos a las preguntas de nuestros oyentes. Tendremos durante toda la semana activo en Twitter el hashtag #podcastapple para que no...2023-02-021h 07
Actualidad iPhonePodcast 14×14: El plegable de Apple puede ser un iPad, o un MacBookhttps://www.youtube.com/watch?v=XXeKzPv2qYM
Esta semana hablamos sobre los rumores de un iPad plegable de Apple para 2024, o puede que sea un MacBook. También de las primeras reviews del HomePod, de cómo Facebook hace pruebas con nuestros iPhone, y de todo lo que se nos va ocurriendo sobre la marcha.
Además de las noticias y la opinión acerca de las novedades de la semana, también responderemos a las preguntas de nuestros oyentes. Tendremos durante toda la semana activo en Twitter el hashtag #podcastapple para que no...2023-02-021h 07 Actualidad iPhoneEl plegable de Apple puede ser un iPad, o un MacBookhttps://www.youtube.com/watch?v=XXeKzPv2qYM
Esta semana hablamos sobre los rumores de un iPad plegable de Apple para 2024, o puede que sea un MacBook. También de las primeras reviews del HomePod, de cómo Facebook hace pruebas con nuestros iPhone, y de todo lo que se nos va ocurriendo sobre la marcha.
Además de las noticias y la opinión acerca de las novedades de la semana, también responderemos a las preguntas de nuestros oyentes. Tendremos durante toda la semana activo en Twitter el hashtag #podcastapple para que nos pregun...2023-02-021h 07
Actualidad iPhoneEl plegable de Apple puede ser un iPad, o un MacBookhttps://www.youtube.com/watch?v=XXeKzPv2qYM
Esta semana hablamos sobre los rumores de un iPad plegable de Apple para 2024, o puede que sea un MacBook. También de las primeras reviews del HomePod, de cómo Facebook hace pruebas con nuestros iPhone, y de todo lo que se nos va ocurriendo sobre la marcha.
Además de las noticias y la opinión acerca de las novedades de la semana, también responderemos a las preguntas de nuestros oyentes. Tendremos durante toda la semana activo en Twitter el hashtag #podcastapple para que nos pregun...2023-02-021h 07 iPad Workers#74:iPadアクセサリーはマグネットでの簡単着脱システムが重要iPad Workers Podcast第74回は「iPad mini用のマグネット着脱式キーボードケース」についてのお話です。📢 お知らせ* 📘『iPad Workers Apple Pencilで使いこなす次世代型ノートアプリ』発売* 🎥 読書メモのコツは「考える」ためのメモを残すこと🎧 iPad Workers Podcastは毎週、木曜日配信予定のポッドキャスト番組です。リクエスト・感想などは #iPadWorkers のハッシュタグを付けてツイートお願いします。iPad mini(第6世代)用キーボードケース購入最近、iPad mini(第6世代)用のキーボードケースを購入しました。🛒 iPad mini6(8.3インチ)キーボード付きケース(ブラック)背面カバーとキーボードが一体化したタイプです。詳しくはこちら👇https://ipadworkers.substack.com/p/iwpodcast-74☕️1on1 iPadTalkiPad・iPadアプリについて気軽に相談できる「iPadTalk」よければ下記ボタンより予約してください。「iPadTalk」は誰でも申込可能です。聞きたいことがある場合は申し込み時にコメント記入してください。📅 iPadTalkを予約する🧚♀️ 質問・感想・リクエストなどはこちら This is a public episode. If you'd like to discuss this with other subscribers or get access to bonus episodes, visit ipadworkers.substack.com/subscribe2022-12-1422 min
iPad Workers#74:iPadアクセサリーはマグネットでの簡単着脱システムが重要iPad Workers Podcast第74回は「iPad mini用のマグネット着脱式キーボードケース」についてのお話です。📢 お知らせ* 📘『iPad Workers Apple Pencilで使いこなす次世代型ノートアプリ』発売* 🎥 読書メモのコツは「考える」ためのメモを残すこと🎧 iPad Workers Podcastは毎週、木曜日配信予定のポッドキャスト番組です。リクエスト・感想などは #iPadWorkers のハッシュタグを付けてツイートお願いします。iPad mini(第6世代)用キーボードケース購入最近、iPad mini(第6世代)用のキーボードケースを購入しました。🛒 iPad mini6(8.3インチ)キーボード付きケース(ブラック)背面カバーとキーボードが一体化したタイプです。詳しくはこちら👇https://ipadworkers.substack.com/p/iwpodcast-74☕️1on1 iPadTalkiPad・iPadアプリについて気軽に相談できる「iPadTalk」よければ下記ボタンより予約してください。「iPadTalk」は誰でも申込可能です。聞きたいことがある場合は申し込み時にコメント記入してください。📅 iPadTalkを予約する🧚♀️ 質問・感想・リクエストなどはこちら This is a public episode. If you'd like to discuss this with other subscribers or get access to bonus episodes, visit ipadworkers.substack.com/subscribe2022-12-1422 min iPad WorkersiPad(第10世代)の立ち位置iPad Workers Podcast第68回は「iPad(第10世代)の立ち位置」についてのお話です。🎧 iPad Workers Podcastは毎週、木曜日配信予定のポッドキャスト番組です。リクエスト・感想などは #iPadWorkers のハッシュタグを付けてツイートお願いします。見た目はキュートなiPad10月26日発売のiPad(第10世代)が届きました。色はとてもキレイです。iPad AirやiPad miniに比べるとカラーバリエーションがビビットカラーなのと、側面の外装部分がやや分厚いので、正面から見た時もしっかり本体カラーが見えます。(iPad miniがパープル、無印iPadがイエロー)前モデルとの違いや、他モデルとの違いはこちらの記事にまとめてあるので参考にしてください。🔍 無印iPad(第10世代)は何が変わったのか?☕️1on1 iPadTalkiPad・iPadアプリについて気軽に相談できる「iPadTalk」よければ下記ボタンより予約してください。「iPadTalk」は誰でも申込可能です。聞きたいことがある場合は申し込み時にコメント記入してください。📅 iPadTalkを予約する🧚♀️ 質問・感想・リクエストなどはこちら This is a public episode. If you'd like to discuss this with other subscribers or get access to bonus episodes, visit ipadworkers.substack.com/subscribe2022-10-2930 min
iPad WorkersiPad(第10世代)の立ち位置iPad Workers Podcast第68回は「iPad(第10世代)の立ち位置」についてのお話です。🎧 iPad Workers Podcastは毎週、木曜日配信予定のポッドキャスト番組です。リクエスト・感想などは #iPadWorkers のハッシュタグを付けてツイートお願いします。見た目はキュートなiPad10月26日発売のiPad(第10世代)が届きました。色はとてもキレイです。iPad AirやiPad miniに比べるとカラーバリエーションがビビットカラーなのと、側面の外装部分がやや分厚いので、正面から見た時もしっかり本体カラーが見えます。(iPad miniがパープル、無印iPadがイエロー)前モデルとの違いや、他モデルとの違いはこちらの記事にまとめてあるので参考にしてください。🔍 無印iPad(第10世代)は何が変わったのか?☕️1on1 iPadTalkiPad・iPadアプリについて気軽に相談できる「iPadTalk」よければ下記ボタンより予約してください。「iPadTalk」は誰でも申込可能です。聞きたいことがある場合は申し込み時にコメント記入してください。📅 iPadTalkを予約する🧚♀️ 質問・感想・リクエストなどはこちら This is a public episode. If you'd like to discuss this with other subscribers or get access to bonus episodes, visit ipadworkers.substack.com/subscribe2022-10-2930 min Actualidad iPhonePodcast 14×05: Nuevos iPad, nuevas polémicashttps://youtu.be/1dw9gkMdWnA
Apple ha lanzado sus nuevos iPad 10 y iPad Pro, además de un Apple TV también renovado, pero lo ha hecho no sólo con una subida de precios considerable, sino que además ha tomado una serie de decisiones un tanto incomprensibles.
Además de las noticias y la opinión acerca de las novedades de la semana, también responderemos a las preguntas de nuestros oyentes. Tendremos durante toda la semana activo en Twitter el hashtag #podcastapple para que nos preguntéis lo que queráis, nos hagáis sugerencias o lo que se os p...2022-10-2058 min
Actualidad iPhonePodcast 14×05: Nuevos iPad, nuevas polémicashttps://youtu.be/1dw9gkMdWnA
Apple ha lanzado sus nuevos iPad 10 y iPad Pro, además de un Apple TV también renovado, pero lo ha hecho no sólo con una subida de precios considerable, sino que además ha tomado una serie de decisiones un tanto incomprensibles.
Además de las noticias y la opinión acerca de las novedades de la semana, también responderemos a las preguntas de nuestros oyentes. Tendremos durante toda la semana activo en Twitter el hashtag #podcastapple para que nos preguntéis lo que queráis, nos hagáis sugerencias o lo que se os p...2022-10-2058 min Actualidad iPhonePodcast 14×05: Nuevos iPad, nuevas polémicashttps://youtu.be/1dw9gkMdWnA
Apple ha lanzado sus nuevos iPad 10 y iPad Pro, además de un Apple TV también renovado, pero lo ha hecho no sólo con una subida de precios considerable, sino que además ha tomado una serie de decisiones un tanto incomprensibles.
Además de las noticias y la opinión acerca de las novedades de la semana, también responderemos a las preguntas de nuestros oyentes. Tendremos durante toda la semana activo en Twitter el hashtag #podcastapple para que nos preguntéis lo que queráis, nos hagáis sugerencias o lo que se os p...2022-10-2058 min
Actualidad iPhonePodcast 14×05: Nuevos iPad, nuevas polémicashttps://youtu.be/1dw9gkMdWnA
Apple ha lanzado sus nuevos iPad 10 y iPad Pro, además de un Apple TV también renovado, pero lo ha hecho no sólo con una subida de precios considerable, sino que además ha tomado una serie de decisiones un tanto incomprensibles.
Además de las noticias y la opinión acerca de las novedades de la semana, también responderemos a las preguntas de nuestros oyentes. Tendremos durante toda la semana activo en Twitter el hashtag #podcastapple para que nos preguntéis lo que queráis, nos hagáis sugerencias o lo que se os p...2022-10-2058 min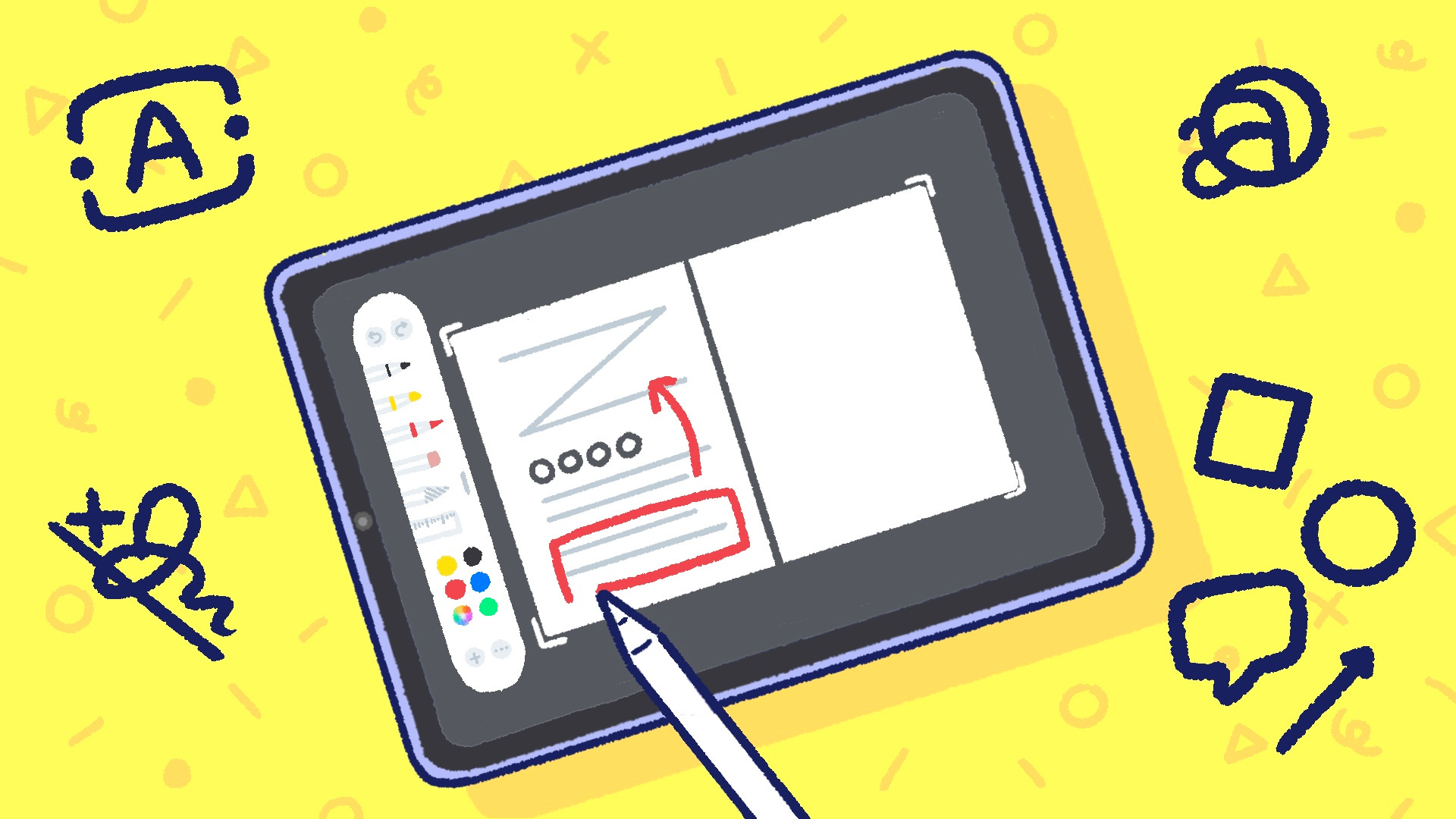 iPad Workersマークアップ機能を使えば全ての作業が加速するiPad Workers Podcast第66回は「マークアップ機能を使えば全ての作業が加速する」というお話です。普段からめちゃくちゃ使っている機能です。🎧 iPad Workers Podcastは毎週、木曜日配信予定のポッドキャスト番組です。リクエスト・感想などは #iPadWorkers のハッシュタグを付けてツイートお願いします。■ 書籍『はたらくiPad』に使った画像は100%マークアップのみ『はたらくiPad』にはiPadのスクリーンショット画像が入っていますが、全ての画像をマークアップのみで作成しています。普段私がiPad Workers Newsletterで使用している画像は100%マークアップのみで作成した画像です。その画像データをそのまま本でも使用しているので100%マークアップのみの画像になるのは当然です。私からすれば、わざわざ書籍用にデータを用意しなくてもいいので負担が少なくてすみました。また「iPadだけで手軽に作業ができる」をそのまま表現できるので、本のコンセプトとも合った形になるため出版社的にも問題ないという判断です。他の本との差別化といった意味でも、手書きの説明が入ったスクリーンショットはメリットがあります。■ マークアップ機能を使えば全ての作業が加速するこのマークアップという機能、Apple標準の機能なのでiPadはもちろん、MacやiPhoneでも使用できます。使える場所も写真、ファイルアプリなど多くのアプリ内で使用できる機能です。Mac・iPad・iPhone全てのデバイスで同じように使えるマークアップ機能ですが、Apple Pencilが使えるiPadが一番マークアップ機能との相性がいいのです。たとえば、スクリーンショットを撮影した後にメモを書き入れることも簡単にできます。続きはこちらhttps://ipadworkers.substack.com/p/iwpodcast-66☕️1on1 iPadTalkiPad・iPadアプリについて気軽に相談できる「iPadTalk」よければ下記ボタンより予約してください。「iPadTalk」は誰でも申込可能です。聞きたいことがある場合は申し込み時にコメント記入してください。📅 iPadTalkを予約する🧚♀️ 質問・感想・リクエストなどはこちら This is a public episode. If you'd like to discuss this with other subscribers or get access to bonus episodes, visit ipadworkers.substack.com/subscribe2022-10-0514 min
iPad Workersマークアップ機能を使えば全ての作業が加速するiPad Workers Podcast第66回は「マークアップ機能を使えば全ての作業が加速する」というお話です。普段からめちゃくちゃ使っている機能です。🎧 iPad Workers Podcastは毎週、木曜日配信予定のポッドキャスト番組です。リクエスト・感想などは #iPadWorkers のハッシュタグを付けてツイートお願いします。■ 書籍『はたらくiPad』に使った画像は100%マークアップのみ『はたらくiPad』にはiPadのスクリーンショット画像が入っていますが、全ての画像をマークアップのみで作成しています。普段私がiPad Workers Newsletterで使用している画像は100%マークアップのみで作成した画像です。その画像データをそのまま本でも使用しているので100%マークアップのみの画像になるのは当然です。私からすれば、わざわざ書籍用にデータを用意しなくてもいいので負担が少なくてすみました。また「iPadだけで手軽に作業ができる」をそのまま表現できるので、本のコンセプトとも合った形になるため出版社的にも問題ないという判断です。他の本との差別化といった意味でも、手書きの説明が入ったスクリーンショットはメリットがあります。■ マークアップ機能を使えば全ての作業が加速するこのマークアップという機能、Apple標準の機能なのでiPadはもちろん、MacやiPhoneでも使用できます。使える場所も写真、ファイルアプリなど多くのアプリ内で使用できる機能です。Mac・iPad・iPhone全てのデバイスで同じように使えるマークアップ機能ですが、Apple Pencilが使えるiPadが一番マークアップ機能との相性がいいのです。たとえば、スクリーンショットを撮影した後にメモを書き入れることも簡単にできます。続きはこちらhttps://ipadworkers.substack.com/p/iwpodcast-66☕️1on1 iPadTalkiPad・iPadアプリについて気軽に相談できる「iPadTalk」よければ下記ボタンより予約してください。「iPadTalk」は誰でも申込可能です。聞きたいことがある場合は申し込み時にコメント記入してください。📅 iPadTalkを予約する🧚♀️ 質問・感想・リクエストなどはこちら This is a public episode. If you'd like to discuss this with other subscribers or get access to bonus episodes, visit ipadworkers.substack.com/subscribe2022-10-0514 min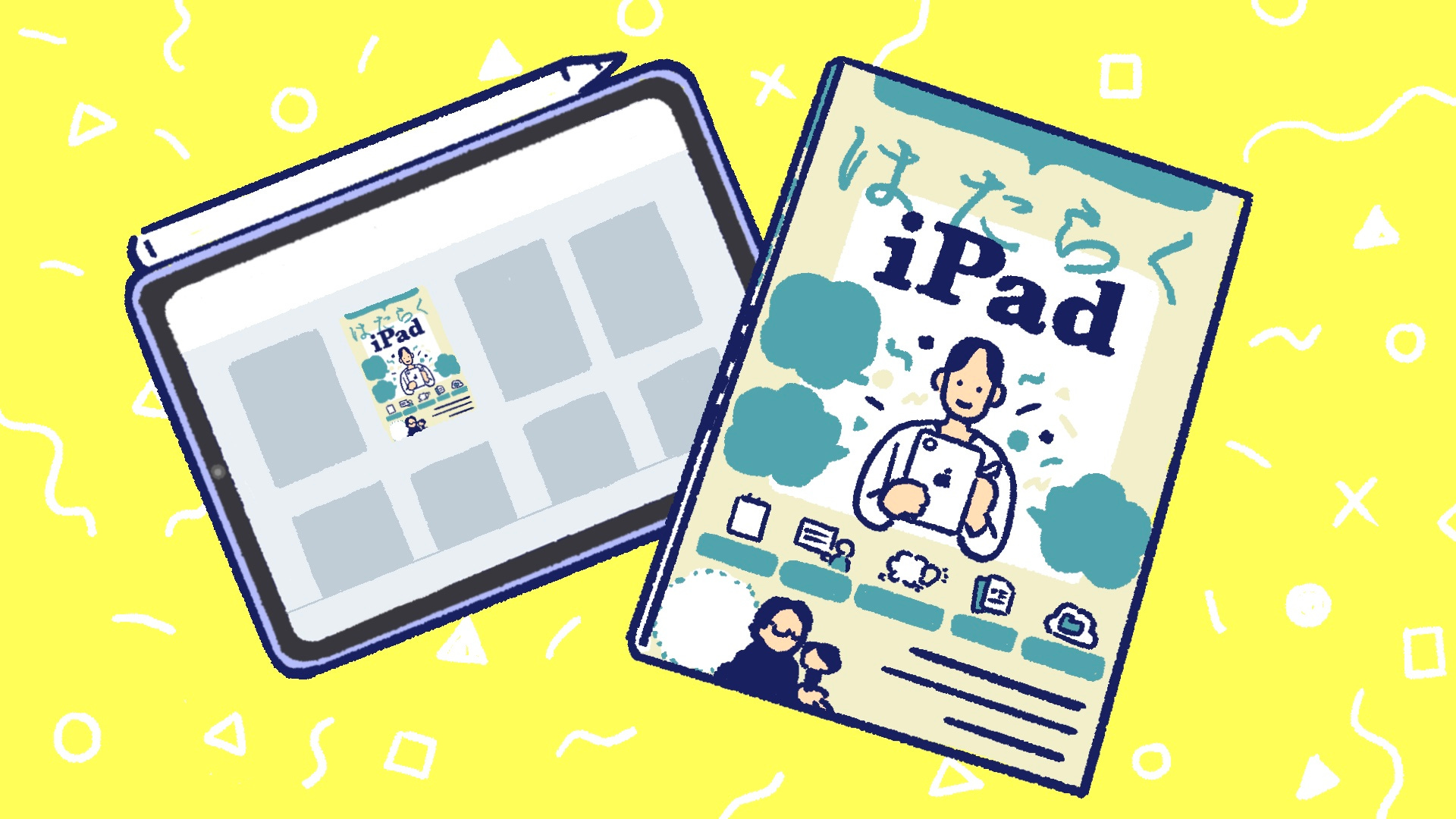 iPad Workers9月17日(土)『はたらくiPad』発売記念iPadセミナー開催iPad Workers Podcast第64回は「『はたらくiPad』発売記念iPadセミナー」についてのお話です。9月17日(土)21:30〜 🎥 はたらくiPad発売記念iPadセミナー開催(どなたでも参加できます)どなたでもご参加いただけますので、ぜひリマインダー登録お願いします。(アーカイブ配信はProメンバーのみの予定)『はたらくiPad』で紹介している、便利なiPad活用法を紹介します。iPadの使い方や書籍『はたらくiPad』に関して、何か質問がある方は「#はたらくiPad」をつけてツイートしていただければ配信中にお答えします!🛒:9月13日発売📘はたらくiPad いつもの仕事のこんな場面でJCBカードで20%ポイント還元9月26日までAmazonで20%ポイント還元キャンペーン開催中です。Kindle本、紙の本どちらも対象なのでJCBカードをお持ちの方はチェックしてみてください。獲得ポイントの上限は紙の本とKindle本それぞれ1,000ポイントです。それぞれ5000円分のお買い物までが対象です。Kindle本で1click購入を設定している人は、購入前に支払方法の設定確認をしてから購入手続きに進んでください。紙の本か電子書籍か迷っている方はこちらの記事も参考にしてみてください。📖 紙の本と電子書籍のメリット・デメリット出張iPadセミナーの詳細・ご依頼はこちら9月13日発売の『はたらくiPad』のプロモーションの一環として、iPadセミナーを開催させてもらえる会社やグループを募集しています。対面セミナー、オンラインセミナーどちらでも大丈夫です。出張iPadセミナーは、あなたの会社やグループ・団体向けにカスタマイズされたiPadセミナーを無償で企画・実施するものです。出張iPadセミナーの詳細・ご依頼はこちら☕️1on1 iPadTalkiPad・iPadアプリについて気軽に相談できる「iPadTalk」よければ下記ボタンより予約してください。「iPadTalk」は誰でも申込可能です。聞きたいことがある場合は申し込み時にコメント記入してください。📅 iPadTalkを予約する🧚♀️ 質問・感想・リクエストなどはこちら🎧 iPad Workers Podcastは毎週、木曜日配信予定のポッドキャスト番組です。リクエスト・感想などは #iPadWorkers のハッシュタグを付けてツイートお願いします。 This is a public episode. If you'd like to discuss this with other subscribers or get access to bonus episodes, visit ipadworkers.substack.com/subscribe2022-09-1511 min
iPad Workers9月17日(土)『はたらくiPad』発売記念iPadセミナー開催iPad Workers Podcast第64回は「『はたらくiPad』発売記念iPadセミナー」についてのお話です。9月17日(土)21:30〜 🎥 はたらくiPad発売記念iPadセミナー開催(どなたでも参加できます)どなたでもご参加いただけますので、ぜひリマインダー登録お願いします。(アーカイブ配信はProメンバーのみの予定)『はたらくiPad』で紹介している、便利なiPad活用法を紹介します。iPadの使い方や書籍『はたらくiPad』に関して、何か質問がある方は「#はたらくiPad」をつけてツイートしていただければ配信中にお答えします!🛒:9月13日発売📘はたらくiPad いつもの仕事のこんな場面でJCBカードで20%ポイント還元9月26日までAmazonで20%ポイント還元キャンペーン開催中です。Kindle本、紙の本どちらも対象なのでJCBカードをお持ちの方はチェックしてみてください。獲得ポイントの上限は紙の本とKindle本それぞれ1,000ポイントです。それぞれ5000円分のお買い物までが対象です。Kindle本で1click購入を設定している人は、購入前に支払方法の設定確認をしてから購入手続きに進んでください。紙の本か電子書籍か迷っている方はこちらの記事も参考にしてみてください。📖 紙の本と電子書籍のメリット・デメリット出張iPadセミナーの詳細・ご依頼はこちら9月13日発売の『はたらくiPad』のプロモーションの一環として、iPadセミナーを開催させてもらえる会社やグループを募集しています。対面セミナー、オンラインセミナーどちらでも大丈夫です。出張iPadセミナーは、あなたの会社やグループ・団体向けにカスタマイズされたiPadセミナーを無償で企画・実施するものです。出張iPadセミナーの詳細・ご依頼はこちら☕️1on1 iPadTalkiPad・iPadアプリについて気軽に相談できる「iPadTalk」よければ下記ボタンより予約してください。「iPadTalk」は誰でも申込可能です。聞きたいことがある場合は申し込み時にコメント記入してください。📅 iPadTalkを予約する🧚♀️ 質問・感想・リクエストなどはこちら🎧 iPad Workers Podcastは毎週、木曜日配信予定のポッドキャスト番組です。リクエスト・感想などは #iPadWorkers のハッシュタグを付けてツイートお願いします。 This is a public episode. If you'd like to discuss this with other subscribers or get access to bonus episodes, visit ipadworkers.substack.com/subscribe2022-09-1511 min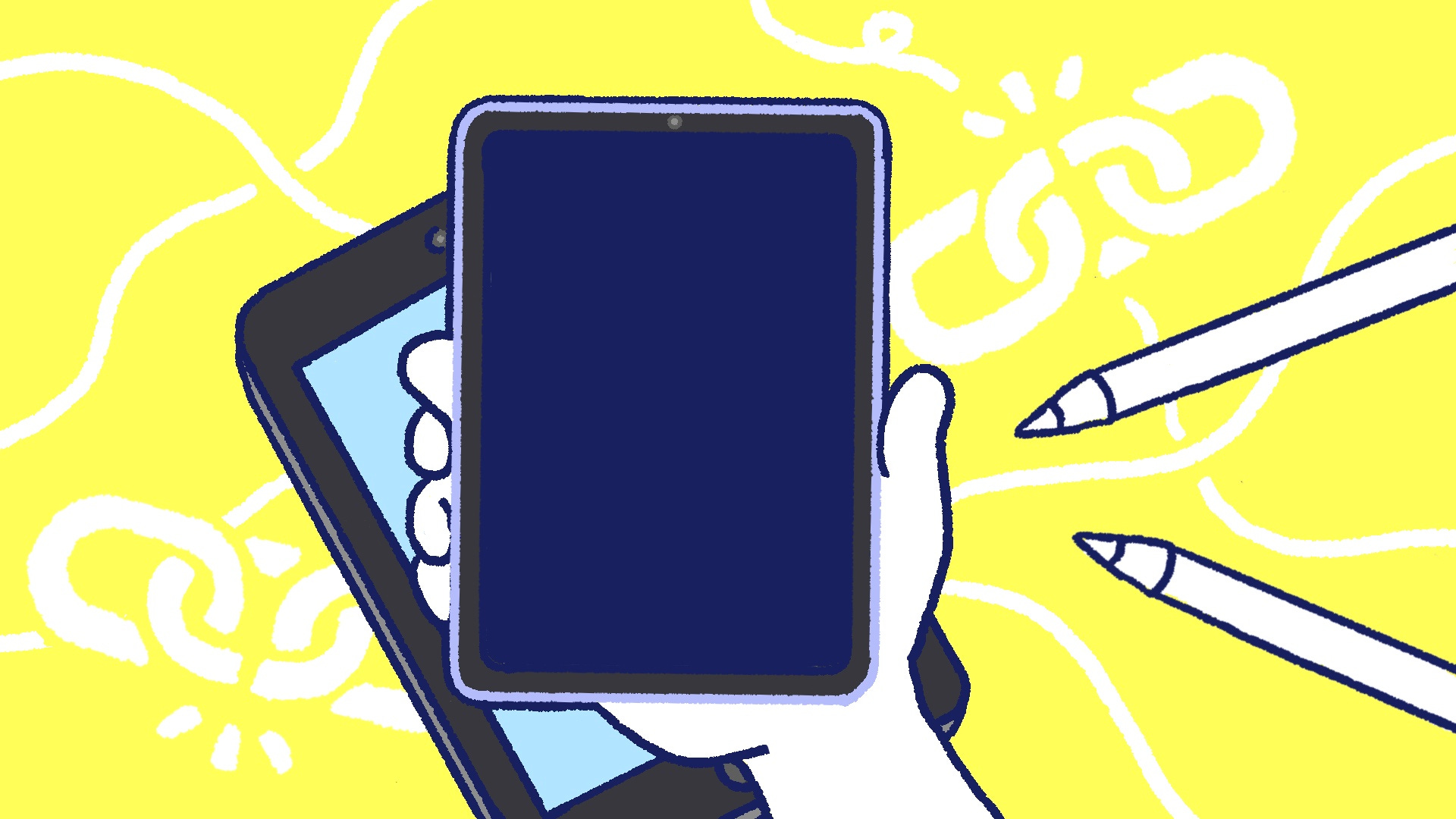 iPad WorkersiPadを持っているけど活用できていないと感じている人へiPad Workers Podcast第63回は「出張iPadセミナー」についてのお話です。9月13日発売の『はたらくiPad』のプロモーション活動の一環として、iPadセミナーを開催させてもらえる会社やグループを募集しています。対面セミナー、オンラインセミナーどちらにも対応可能です。出張iPadセミナーの詳細はこちら■ 出張iPadセミナーへの申し込み方法お問合せフォームより「出張iPadセミナー開催希望」の旨ご連絡ください。個人の方へのセミナー開催は、私個人の体力・時間的に厳しいのでお断りさせていただいております。ただし、個人の方でも5名以上の友人・知人と一緒にiPadセミナーを受けたいということであれば対応可能です。まずはお気軽にコンタクトください。9月13日発売📘はたらくiPad いつもの仕事のこんな場面で👉予約購入特典申し込みフォーム🎧 iPad Workers Podcastは毎週、木曜日配信予定のポッドキャスト番組です。リクエスト・感想などは #iPadWorkers のハッシュタグを付けてツイートお願いします。iPadを持っているけど活用できていないと感じている人へiPad Workerとして3年以上、iPadを使った新しい「はたらき方」について考えてきました。iPadを使っている期間だけで言えば、もう10年以上が経ちます。「iPadを持っているけど活用できていない」iPad活用について発信する中で、多くの人から耳にする言葉です。せっかくiPadを持っているならもっと使えば便利になることが多いはずなのに、どうして活用できていないと思ってしまうのでしょうか?iPadセミナーに参加してくれた人や、リアルに会うiPadユーザーと話をしていく中で、iPadの便利機能は知っていても自分の使用シーンとうまく紐付いていないから使えていない人が思ったより多かったのです。つまり、便利な機能と自分の利用シーンがうまくリンクしていないんです。そこで自分が考えたことは、「どうやってやるのか?」ではなく「なぜやるのか?」をしっかり伝えることでした。「どうやってやるのか?」だけでは、うまく利用シーンと紐付きません。「なぜやるのか?」があってはじめて、こんな利用シーンが考えられるなと具体的にイメージできるようになるのです。いかにiPadの便利な機能を自分の利用シーンに紐付けてもらえるか。『はたらくiPad』はもちろん、日々のiPad Workersのコンテンツで私が最も重点を置いているポイントです。一番効果的なのは利用シーンのヒアリングiPadの便利機能を一番効果的に伝えることができるのは、普段どんな風にiPadを使っているのか?どういう作業をすることが多いのか?などiPadの利用シーンをヒアリングした上でiPadの便利機能を話す方法です。それもそのはず、最初から自分の利用シーンにマッチしているので、めちゃくちゃ響くわけです。1つできると、そこからは芋づる式にやりたいことが出てきたりもします。せっかくiPadを持っているなら、どんどん活用してもらいたい。そのためには自分の利用シーンとiPadの便利な機能や使い方をしっかり紐付けてもらいたい。できるだけそういった機会を増やしていきたい思いもあり、今回「出張iPadセミナー」を開催することに決めました。 This is a public episode. If you'd like to discuss this with other subscribers or get access to bonus episodes, visit ipadworkers.substack.com/subscribe2022-09-0910 min
iPad WorkersiPadを持っているけど活用できていないと感じている人へiPad Workers Podcast第63回は「出張iPadセミナー」についてのお話です。9月13日発売の『はたらくiPad』のプロモーション活動の一環として、iPadセミナーを開催させてもらえる会社やグループを募集しています。対面セミナー、オンラインセミナーどちらにも対応可能です。出張iPadセミナーの詳細はこちら■ 出張iPadセミナーへの申し込み方法お問合せフォームより「出張iPadセミナー開催希望」の旨ご連絡ください。個人の方へのセミナー開催は、私個人の体力・時間的に厳しいのでお断りさせていただいております。ただし、個人の方でも5名以上の友人・知人と一緒にiPadセミナーを受けたいということであれば対応可能です。まずはお気軽にコンタクトください。9月13日発売📘はたらくiPad いつもの仕事のこんな場面で👉予約購入特典申し込みフォーム🎧 iPad Workers Podcastは毎週、木曜日配信予定のポッドキャスト番組です。リクエスト・感想などは #iPadWorkers のハッシュタグを付けてツイートお願いします。iPadを持っているけど活用できていないと感じている人へiPad Workerとして3年以上、iPadを使った新しい「はたらき方」について考えてきました。iPadを使っている期間だけで言えば、もう10年以上が経ちます。「iPadを持っているけど活用できていない」iPad活用について発信する中で、多くの人から耳にする言葉です。せっかくiPadを持っているならもっと使えば便利になることが多いはずなのに、どうして活用できていないと思ってしまうのでしょうか?iPadセミナーに参加してくれた人や、リアルに会うiPadユーザーと話をしていく中で、iPadの便利機能は知っていても自分の使用シーンとうまく紐付いていないから使えていない人が思ったより多かったのです。つまり、便利な機能と自分の利用シーンがうまくリンクしていないんです。そこで自分が考えたことは、「どうやってやるのか?」ではなく「なぜやるのか?」をしっかり伝えることでした。「どうやってやるのか?」だけでは、うまく利用シーンと紐付きません。「なぜやるのか?」があってはじめて、こんな利用シーンが考えられるなと具体的にイメージできるようになるのです。いかにiPadの便利な機能を自分の利用シーンに紐付けてもらえるか。『はたらくiPad』はもちろん、日々のiPad Workersのコンテンツで私が最も重点を置いているポイントです。一番効果的なのは利用シーンのヒアリングiPadの便利機能を一番効果的に伝えることができるのは、普段どんな風にiPadを使っているのか?どういう作業をすることが多いのか?などiPadの利用シーンをヒアリングした上でiPadの便利機能を話す方法です。それもそのはず、最初から自分の利用シーンにマッチしているので、めちゃくちゃ響くわけです。1つできると、そこからは芋づる式にやりたいことが出てきたりもします。せっかくiPadを持っているなら、どんどん活用してもらいたい。そのためには自分の利用シーンとiPadの便利な機能や使い方をしっかり紐付けてもらいたい。できるだけそういった機会を増やしていきたい思いもあり、今回「出張iPadセミナー」を開催することに決めました。 This is a public episode. If you'd like to discuss this with other subscribers or get access to bonus episodes, visit ipadworkers.substack.com/subscribe2022-09-0910 min iPad WorkersiPadだけでできる画像ファイルの管理方法iPad Workers Podcast第60回は「iPadだけでできる画像ファイルの管理方法」についてのお話です。📢 お知らせ9月13日発売📘はたらくiPad いつもの仕事のこんな場面で👉予約購入特典申し込みフォーム8月20日(土)🎥 iPadで動画編集講座🎧 iPad Workers Podcastは毎週、木曜日配信予定のポッドキャスト番組です。リクエスト・感想などは #iPadWorkers のハッシュタグを付けてツイートお願いします。Apple標準の写真アプリは年々機能強化を重ねています。写真の日時調整や、キャプションとして写真にメモも追加できるようになっています。少し手間ですが、キャプションに自分でメモを入れておくと、検索できて便利です。🖼️ 地味だけどすごい写真アプリの新機能アプリから書き出した画像は、情報パネルに「LumaFusionから保存」などのアプリ名が表示されます。(これもiPadOS 15から)アプリ名のところをタップすると、そのアプリで書き出し保存した画像が一覧で表示されます。写真のトリミングや色調補正なども写真アプリだけで行えます。マークアップ機能を使えば、手書きで文字を書き込んだり、図形を入れることもできます。私が普段一番よく使う機能は、このマークアップ機能です。写真アプリでできることも増え大変便利なアプリですが、1点だけ不満があります。それは、写真を手動で整理する機能がアルバム機能しか用意されていないことです。多くの人はアルバム機能が使えればそれで十分なのかもしれません。私の場合、iPadのスクリーンショット画像などiPad関連の写真が溢れかえってしまい日常の写真と混ざるとごちゃごちゃしてしまうことが不満でした。📅 iPadTalkを予約する🧚♀️ 質問・感想・リクエストなどはこちら This is a public episode. If you'd like to discuss this with other subscribers or get access to bonus episodes, visit ipadworkers.substack.com/subscribe2022-08-1421 min
iPad WorkersiPadだけでできる画像ファイルの管理方法iPad Workers Podcast第60回は「iPadだけでできる画像ファイルの管理方法」についてのお話です。📢 お知らせ9月13日発売📘はたらくiPad いつもの仕事のこんな場面で👉予約購入特典申し込みフォーム8月20日(土)🎥 iPadで動画編集講座🎧 iPad Workers Podcastは毎週、木曜日配信予定のポッドキャスト番組です。リクエスト・感想などは #iPadWorkers のハッシュタグを付けてツイートお願いします。Apple標準の写真アプリは年々機能強化を重ねています。写真の日時調整や、キャプションとして写真にメモも追加できるようになっています。少し手間ですが、キャプションに自分でメモを入れておくと、検索できて便利です。🖼️ 地味だけどすごい写真アプリの新機能アプリから書き出した画像は、情報パネルに「LumaFusionから保存」などのアプリ名が表示されます。(これもiPadOS 15から)アプリ名のところをタップすると、そのアプリで書き出し保存した画像が一覧で表示されます。写真のトリミングや色調補正なども写真アプリだけで行えます。マークアップ機能を使えば、手書きで文字を書き込んだり、図形を入れることもできます。私が普段一番よく使う機能は、このマークアップ機能です。写真アプリでできることも増え大変便利なアプリですが、1点だけ不満があります。それは、写真を手動で整理する機能がアルバム機能しか用意されていないことです。多くの人はアルバム機能が使えればそれで十分なのかもしれません。私の場合、iPadのスクリーンショット画像などiPad関連の写真が溢れかえってしまい日常の写真と混ざるとごちゃごちゃしてしまうことが不満でした。📅 iPadTalkを予約する🧚♀️ 質問・感想・リクエストなどはこちら This is a public episode. If you'd like to discuss this with other subscribers or get access to bonus episodes, visit ipadworkers.substack.com/subscribe2022-08-1421 min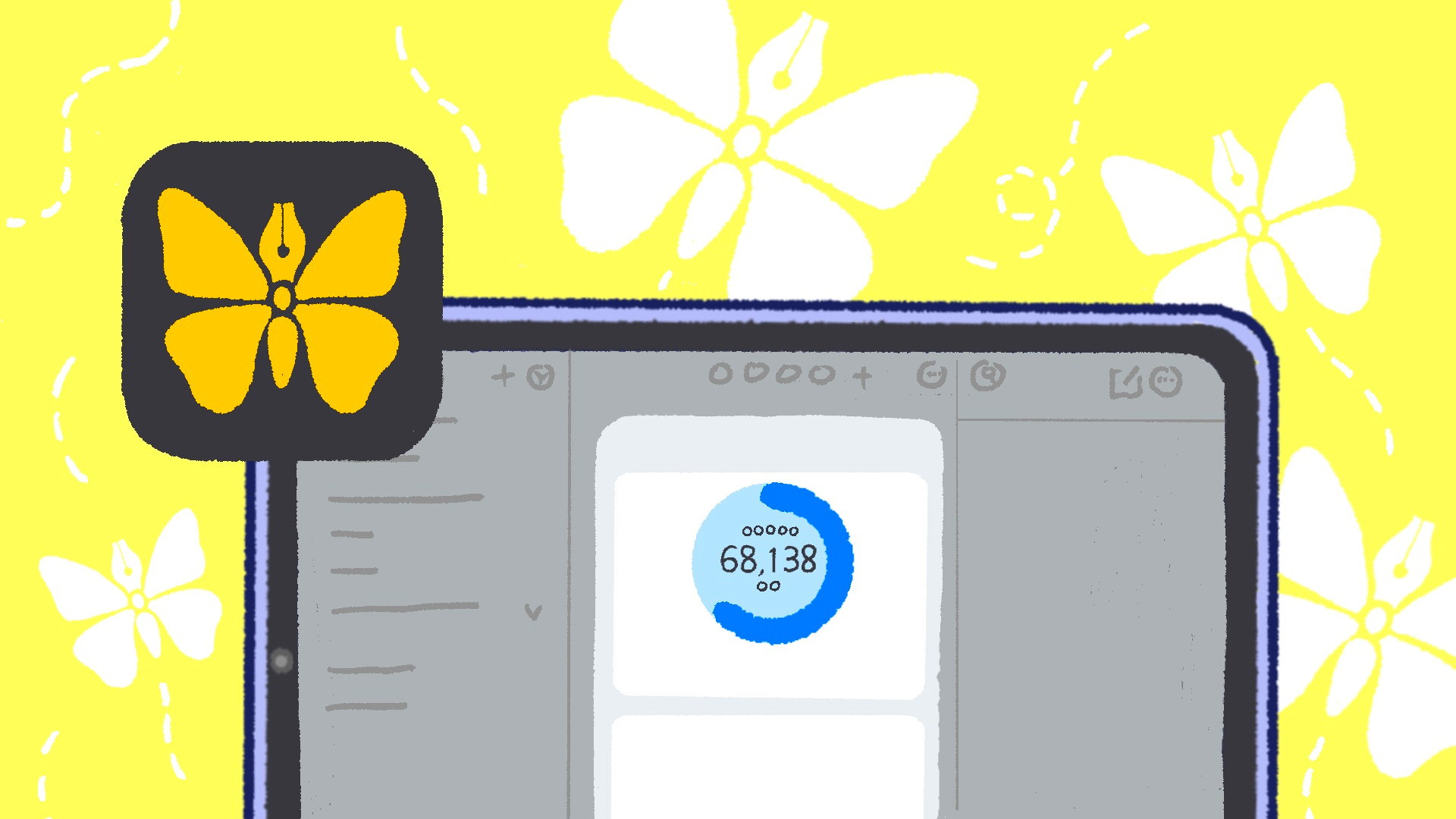 iPad Workers目標文字数を設定して書き進めるiPad Workers Podcast第59回は「原稿執筆に使用したアプリやツール」についてのお話です。📢 お知らせ* 🎥 Logseqを使ったiPadタスク管理講座* 🎥 伝えたい情報を効果的に伝えるiPadで図解講座* 🎥 PencilKit活用講座🆕* 9月13日発売📘はたらくiPad いつもの仕事のこんな場面で* 👉予約購入特典申し込みフォーム* 🆕8月13日(日)🎥 iPadで動画編集講座🎧 iPad Workers Podcastは毎週、木曜日配信予定のポッドキャスト番組です。リクエスト・感想などは #iPadWorkers のハッシュタグを付けてツイートお願いします。マークアップ機能で自分の考えを素早く伝える9月13日発売の『📘はたらくiPad』は、よくある仕事の流れを章立てにしてまとめた本になります。編集者さんからメールで送られてきた企画案にAppleのマークアップ機能を使って 赤字で書いて返信した内容をそのまま企画会議に通してもらい、出版まで進みました。「赤字を書き入れる時間」は数分レベル。自分の考えている内容を素早く相手に伝えたい場合はAppleのマークアップ機能だけで済ますことが多いです。赤字を入れた資料をそのままメールで返信し、やりとりは進んでいきました。Appleのマークアップ機能だけでは限られたことしかできませんが、画像やPDFファイルに手書きメモを追加できるだけで十分なことが多く、かなり重宝している機能です。💔 Split View×マークアップの便利な使い方他にも案はあったのですが、最終的に私の提案した仕事のプロジェクトを進める流れを本一冊でまとめることになりました。* iPadでアイデアを出す* iPadで企画書を作る* iPadで会議を制す* iPadでプレゼン攻略* iPadで時間・タスク管理各章にどういうことが書けるかはMindNodeというマインドマップアプリを使ってまとめ、PDF書き出ししたものを送付。『📘iPadのはなし』の制作からMindNodeを使うようになっています。👁 グルーピングすると1段階上の概念が見えてくるUlyssesの目標設定とタグで進捗管理実際の原稿執筆にはUlyssesを使用しました。■ Ulysses(650円/月・5400円/年)Ulyssesは書くことに集中できるエディタ設計になっています。文字数カウントや読み終えるのに必要な時間なども表示できます。グループに対して目標設定ができるので、「毎日1500字書く」や「最低1万文字」などと数値を設定しておくことで、「今日はこれだけや書けた」や「あとどれくらい書かなければいけないのか」が視覚化されます。数値が目標値からかなり少ない(またはオーバーしている)とグラフは赤く、目標値を超えるとグリーンになります。Ulyssesは本の原稿執筆以外でも、ブログ、論文、報告書など、少し文章量の多いものを書く場合に使い勝手のよいテキストエディタです。目標設定の他、キーワード(タグ)機能を使って、原稿の完了と未完了、修正や画像差し替えの必要などを管理しました。キーワード(タグ)の名称変更が使えるiPadアプリって意外と少ないのですがUlyssesは「キーワードを管理…」から名称の変更が可能です。愛用しているiA WriterやObsidianにもタグ機能はありますが、タグの名称変更機能はありません。Bearはタグの削除や名称変更機能がありますが外部フォルダのファイルを読み込めないので、外部フォルダにあるテキストデータのタグ名称を変更できるUlyssesは意外とレアな気がします。タグは何でもかんでも付けてしまうと邪魔になってしまうことが多いですが、ステータス管理にタグを使用するととても便利でした。Ulyssesは書くことに集中できるアプリ今回の原稿データは編集者さんとDropboxを使って共有しました。共有フォルダを1つ作成しておいて、その中に原稿データや画像ファイルなどを全て格納していきます。Ulyssesは外部フォルダの読み込みができるので、Dropboxの共有フォルダをそのまま読み込み原稿執筆作業を進められました。(ただし外部フォルダの場合、画像が表示できないなどのデメリットもある)長めの文章を書くならUlyssesはかなりおすすめです。アプリ自体は無料でダウンロードできますが、サブスクリプション契約がないと使えません。Ulyssesはそれなりに値が張るアプリ(650円/月・5400円/年)ですが、文章をたくさん書く人にはおすすめできるアプリです。(SETAPPにもバンドルされているので、使っているアプリによってはこちらがお得になることも)🔥 SETAPPでiPadアプリも使い放題になるファイルの手動並べ替え機能があるので、作成した文章ファイルを好きな順番に並べ替えられます。バラバラに書いた原稿を1つのファイルに結合したり、グループ化も簡単です。資料ファイルは「素材シート」に設定すれば目標文字数などにカウントされなくなるので、原稿を書くための資料と原稿データを1箇所に保存もできます。Ulyssesは書くことに集中できる仕組みが組み込まれたテキストエディタアプリです。ということで今日は『📘はたらくiPad』の「原稿執筆に使用したアプリやツール」についてのお話でした。☕️1on1 iPadTalkiPad・iPadアプリについて気軽に相談できる「iPadTalk」よければ下記ボタンより予約してください。「iPadTalk」は誰でも申込可能です。聞きたいことがある場2022-08-0722 min
iPad Workers目標文字数を設定して書き進めるiPad Workers Podcast第59回は「原稿執筆に使用したアプリやツール」についてのお話です。📢 お知らせ* 🎥 Logseqを使ったiPadタスク管理講座* 🎥 伝えたい情報を効果的に伝えるiPadで図解講座* 🎥 PencilKit活用講座🆕* 9月13日発売📘はたらくiPad いつもの仕事のこんな場面で* 👉予約購入特典申し込みフォーム* 🆕8月13日(日)🎥 iPadで動画編集講座🎧 iPad Workers Podcastは毎週、木曜日配信予定のポッドキャスト番組です。リクエスト・感想などは #iPadWorkers のハッシュタグを付けてツイートお願いします。マークアップ機能で自分の考えを素早く伝える9月13日発売の『📘はたらくiPad』は、よくある仕事の流れを章立てにしてまとめた本になります。編集者さんからメールで送られてきた企画案にAppleのマークアップ機能を使って 赤字で書いて返信した内容をそのまま企画会議に通してもらい、出版まで進みました。「赤字を書き入れる時間」は数分レベル。自分の考えている内容を素早く相手に伝えたい場合はAppleのマークアップ機能だけで済ますことが多いです。赤字を入れた資料をそのままメールで返信し、やりとりは進んでいきました。Appleのマークアップ機能だけでは限られたことしかできませんが、画像やPDFファイルに手書きメモを追加できるだけで十分なことが多く、かなり重宝している機能です。💔 Split View×マークアップの便利な使い方他にも案はあったのですが、最終的に私の提案した仕事のプロジェクトを進める流れを本一冊でまとめることになりました。* iPadでアイデアを出す* iPadで企画書を作る* iPadで会議を制す* iPadでプレゼン攻略* iPadで時間・タスク管理各章にどういうことが書けるかはMindNodeというマインドマップアプリを使ってまとめ、PDF書き出ししたものを送付。『📘iPadのはなし』の制作からMindNodeを使うようになっています。👁 グルーピングすると1段階上の概念が見えてくるUlyssesの目標設定とタグで進捗管理実際の原稿執筆にはUlyssesを使用しました。■ Ulysses(650円/月・5400円/年)Ulyssesは書くことに集中できるエディタ設計になっています。文字数カウントや読み終えるのに必要な時間なども表示できます。グループに対して目標設定ができるので、「毎日1500字書く」や「最低1万文字」などと数値を設定しておくことで、「今日はこれだけや書けた」や「あとどれくらい書かなければいけないのか」が視覚化されます。数値が目標値からかなり少ない(またはオーバーしている)とグラフは赤く、目標値を超えるとグリーンになります。Ulyssesは本の原稿執筆以外でも、ブログ、論文、報告書など、少し文章量の多いものを書く場合に使い勝手のよいテキストエディタです。目標設定の他、キーワード(タグ)機能を使って、原稿の完了と未完了、修正や画像差し替えの必要などを管理しました。キーワード(タグ)の名称変更が使えるiPadアプリって意外と少ないのですがUlyssesは「キーワードを管理…」から名称の変更が可能です。愛用しているiA WriterやObsidianにもタグ機能はありますが、タグの名称変更機能はありません。Bearはタグの削除や名称変更機能がありますが外部フォルダのファイルを読み込めないので、外部フォルダにあるテキストデータのタグ名称を変更できるUlyssesは意外とレアな気がします。タグは何でもかんでも付けてしまうと邪魔になってしまうことが多いですが、ステータス管理にタグを使用するととても便利でした。Ulyssesは書くことに集中できるアプリ今回の原稿データは編集者さんとDropboxを使って共有しました。共有フォルダを1つ作成しておいて、その中に原稿データや画像ファイルなどを全て格納していきます。Ulyssesは外部フォルダの読み込みができるので、Dropboxの共有フォルダをそのまま読み込み原稿執筆作業を進められました。(ただし外部フォルダの場合、画像が表示できないなどのデメリットもある)長めの文章を書くならUlyssesはかなりおすすめです。アプリ自体は無料でダウンロードできますが、サブスクリプション契約がないと使えません。Ulyssesはそれなりに値が張るアプリ(650円/月・5400円/年)ですが、文章をたくさん書く人にはおすすめできるアプリです。(SETAPPにもバンドルされているので、使っているアプリによってはこちらがお得になることも)🔥 SETAPPでiPadアプリも使い放題になるファイルの手動並べ替え機能があるので、作成した文章ファイルを好きな順番に並べ替えられます。バラバラに書いた原稿を1つのファイルに結合したり、グループ化も簡単です。資料ファイルは「素材シート」に設定すれば目標文字数などにカウントされなくなるので、原稿を書くための資料と原稿データを1箇所に保存もできます。Ulyssesは書くことに集中できる仕組みが組み込まれたテキストエディタアプリです。ということで今日は『📘はたらくiPad』の「原稿執筆に使用したアプリやツール」についてのお話でした。☕️1on1 iPadTalkiPad・iPadアプリについて気軽に相談できる「iPadTalk」よければ下記ボタンより予約してください。「iPadTalk」は誰でも申込可能です。聞きたいことがある場2022-08-0722 min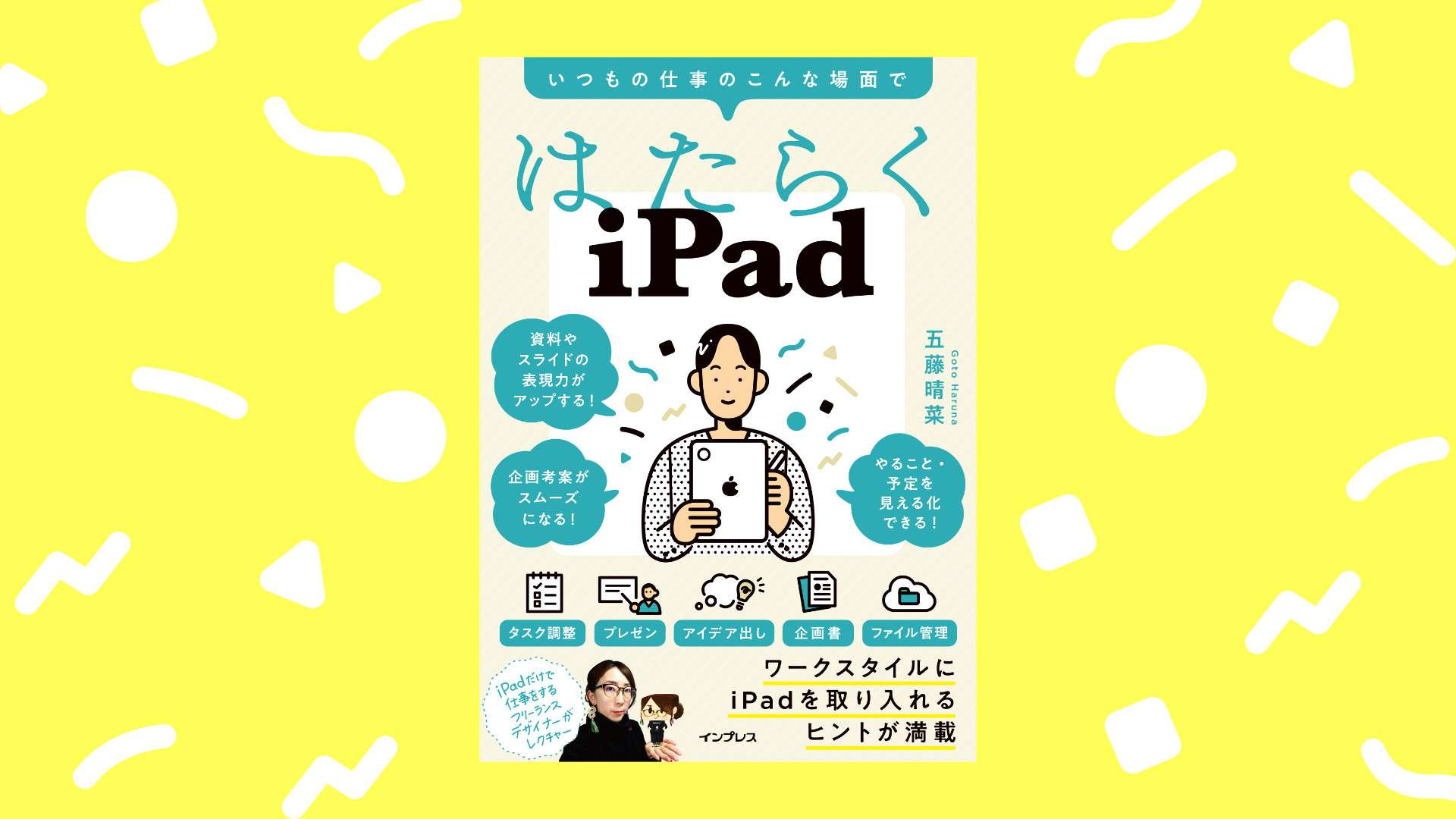 iPad WorkersワークスタイルにiPadを取り入れるヒントiPad Workers Podcast第58回は「はたらくiPadとiPad Workers 2(仮)」についてのお話です。9月13日に発売になる『📘はたらくiPad』と、次に作っているPencilKitが軸になったiPad Workers 2(仮)についてポッドキャストで話しました。📘はたらくiPad いつもの仕事のこんな場面で📢 お知らせ* 🎥 Notionを使った情報管理術* 🎥 Logseqを使ったiPadタスク管理講座* 🎥 伝えたい情報を効果的に伝えるiPadで図解講座* 🎥 PencilKit活用講座🆕🎧 iPad Workers Podcastは毎週、木曜日配信予定のポッドキャスト番組です。リクエスト・感想などは #iPadWorkers のハッシュタグを付けてツイートお願いします。文章が主体なiPadの本が読みたいこれまでにKDPで3冊のiPad本を作りました。全てiPadの本にしては珍しい文章が多めの内容です。iPadのスクリーンショット画像がたくさんあるアプリの使い方紹介とは真逆の方向の、文章が主体のiPadの本というコンセプトで制作しています。本屋さんでもAmazonでも「iPad」と名の付く本は、どれもスクリーンショットがほとんどを占めるような本ばかりです。「私の読みたいiPad本はこれじゃないんだよなぁ」と常々感じていました。それなら自分が読みたい理想のiPad本を作ろうと思ったのが、本を制作し始めた理由です。Apple Pencilを使った手書きの活用方法や、ノートアプリには興味を持っている人が多いようで、1年以上経った今でも『📘iPad Workers ノートアプリとApple Pencilの活用』はそれなりにダウンロードされて読まれ続けています。今回インプレスの編集者さんから声が掛かったのも、きっかけは『📘iPad Workers ノートアプリとApple Pencilの活用』の本でした。⚔️ 本を作るために考えた2つの戦略ある程度狙い通りの展開になったとも言えます。はたらくiPad基本コンセプト「得意なことを得意なデバイスで作業する」を軸に、はたらく場面でのiPad活用法を詰め込んだ『📘はたらくiPad』が9月13日に発売します。📘はたらくiPad いつもの仕事のこんな場面で「はたらくiPad」って自分たちでは絶対考えつかないタイトルだったから、編集者さんすごいっていうのが素直な感想です。よくある仕事の流れを元に、章立てしてまとめたら面白いのではないか?と提案したところ、そのまま通してもらえました。* 1章:iPadでアイデアを出す* 2章:iPadで企画書を作成* 3章:iPadで会議を制する* 4章:iPadでプレゼン攻略* 5章:iPadで時間・タスク管理こんな感じの中身になっています。「予約特典」「読者限定コンテンツ」ありはたらくiPadを予約購入してくれた方には9月13日の発売まで、iPad Workersを楽しんでもらえる予約購入者特典を用意しました。📘はたらくiPad いつもの仕事のこんな場面ではたらくiPad(予約購入特典)下記のフォームより申し込みしていただくと特典が受け取れます。読者限定コンテンツ本の発売タイミング的に、iPadOS 16については書籍の中に入れられないので、読者限定コンテンツとして限定公開の特設サイトにアクセスできるQRコードを巻末に入れてもらいました。毎年やっている、最新iPadOS活用セミナーへの参加やiPadOS 16新機能のまとめなどの配信も考えています。iPadを使っている、iPad Workersの皆さんの仕事や生活が少しでもワクワクするものになればと思いながら制作しました。「iPadは持っているけど、Webや動画視聴にしか使っていない」「せっかくなら仕事でもiPadをバリバリ使いこなしたい」と思っている人に、読んでもらえたら嬉しいです。発売まで1ヶ月半、ちょこちょこ本の中身についても紹介していく予定です。ということで今日は「9月13日に『はたらくiPad』という本が出ます」というお話でした。☕️1on1 iPadTalkiPad・iPadアプリについて気軽に相談できる「iPadTalk」よければ下記ボタンより予約してください。「iPadTalk」は誰でも申込可能です。聞きたいことがある場合は申し込み時にコメント記入してください。※Proメンバーは公開なしで相談が可能です※相談内容(音声)はiPad Workers Proメンバー限定公開のエピソードで配信される場合があります。📅 iPadTalkを予約する🧚♀️ 質問・感想・リクエストなどはこちら This is a public episode. If you'd like to discuss this with other subscribers or get access to bonus episodes, visit ipadworkers.substack.com/subscribe2022-07-3022 min
iPad WorkersワークスタイルにiPadを取り入れるヒントiPad Workers Podcast第58回は「はたらくiPadとiPad Workers 2(仮)」についてのお話です。9月13日に発売になる『📘はたらくiPad』と、次に作っているPencilKitが軸になったiPad Workers 2(仮)についてポッドキャストで話しました。📘はたらくiPad いつもの仕事のこんな場面で📢 お知らせ* 🎥 Notionを使った情報管理術* 🎥 Logseqを使ったiPadタスク管理講座* 🎥 伝えたい情報を効果的に伝えるiPadで図解講座* 🎥 PencilKit活用講座🆕🎧 iPad Workers Podcastは毎週、木曜日配信予定のポッドキャスト番組です。リクエスト・感想などは #iPadWorkers のハッシュタグを付けてツイートお願いします。文章が主体なiPadの本が読みたいこれまでにKDPで3冊のiPad本を作りました。全てiPadの本にしては珍しい文章が多めの内容です。iPadのスクリーンショット画像がたくさんあるアプリの使い方紹介とは真逆の方向の、文章が主体のiPadの本というコンセプトで制作しています。本屋さんでもAmazonでも「iPad」と名の付く本は、どれもスクリーンショットがほとんどを占めるような本ばかりです。「私の読みたいiPad本はこれじゃないんだよなぁ」と常々感じていました。それなら自分が読みたい理想のiPad本を作ろうと思ったのが、本を制作し始めた理由です。Apple Pencilを使った手書きの活用方法や、ノートアプリには興味を持っている人が多いようで、1年以上経った今でも『📘iPad Workers ノートアプリとApple Pencilの活用』はそれなりにダウンロードされて読まれ続けています。今回インプレスの編集者さんから声が掛かったのも、きっかけは『📘iPad Workers ノートアプリとApple Pencilの活用』の本でした。⚔️ 本を作るために考えた2つの戦略ある程度狙い通りの展開になったとも言えます。はたらくiPad基本コンセプト「得意なことを得意なデバイスで作業する」を軸に、はたらく場面でのiPad活用法を詰め込んだ『📘はたらくiPad』が9月13日に発売します。📘はたらくiPad いつもの仕事のこんな場面で「はたらくiPad」って自分たちでは絶対考えつかないタイトルだったから、編集者さんすごいっていうのが素直な感想です。よくある仕事の流れを元に、章立てしてまとめたら面白いのではないか?と提案したところ、そのまま通してもらえました。* 1章:iPadでアイデアを出す* 2章:iPadで企画書を作成* 3章:iPadで会議を制する* 4章:iPadでプレゼン攻略* 5章:iPadで時間・タスク管理こんな感じの中身になっています。「予約特典」「読者限定コンテンツ」ありはたらくiPadを予約購入してくれた方には9月13日の発売まで、iPad Workersを楽しんでもらえる予約購入者特典を用意しました。📘はたらくiPad いつもの仕事のこんな場面ではたらくiPad(予約購入特典)下記のフォームより申し込みしていただくと特典が受け取れます。読者限定コンテンツ本の発売タイミング的に、iPadOS 16については書籍の中に入れられないので、読者限定コンテンツとして限定公開の特設サイトにアクセスできるQRコードを巻末に入れてもらいました。毎年やっている、最新iPadOS活用セミナーへの参加やiPadOS 16新機能のまとめなどの配信も考えています。iPadを使っている、iPad Workersの皆さんの仕事や生活が少しでもワクワクするものになればと思いながら制作しました。「iPadは持っているけど、Webや動画視聴にしか使っていない」「せっかくなら仕事でもiPadをバリバリ使いこなしたい」と思っている人に、読んでもらえたら嬉しいです。発売まで1ヶ月半、ちょこちょこ本の中身についても紹介していく予定です。ということで今日は「9月13日に『はたらくiPad』という本が出ます」というお話でした。☕️1on1 iPadTalkiPad・iPadアプリについて気軽に相談できる「iPadTalk」よければ下記ボタンより予約してください。「iPadTalk」は誰でも申込可能です。聞きたいことがある場合は申し込み時にコメント記入してください。※Proメンバーは公開なしで相談が可能です※相談内容(音声)はiPad Workers Proメンバー限定公開のエピソードで配信される場合があります。📅 iPadTalkを予約する🧚♀️ 質問・感想・リクエストなどはこちら This is a public episode. If you'd like to discuss this with other subscribers or get access to bonus episodes, visit ipadworkers.substack.com/subscribe2022-07-3022 min iPad Workers用途によってはiPad AirとiPad miniの2台持ちもおすすめiPad Workers Podcast第57回は「iPad AirとiPad miniの2台のiPadを組み合わせて購入するのもおすすめかも」というお話です。📢 お知らせ* 🆕 7月23日(土)🎥 PencilKit活用講座(MarginNote 3)* 🆕 7月27日(水)👩💻iPad Meetup* 🎥 Notionを使った情報管理術* 🎥 Logseqを使ったiPadタスク管理講座* 🎥 伝えたい情報を効果的に伝えるiPadで図解講座🎧 iPad Workers Podcastは毎週、木曜日配信予定のポッドキャスト番組です。リクエスト・感想などは #iPadWorkers のハッシュタグを付けてツイートお願いします。ごりゅごさんもiPad miniが欲しくなってきたごりゅごさんは、約1年前に出した『📘iPadのはなし』の執筆がきっかけでiPadで手書きすることに目覚めました。2021年11月に自分専用のApple Pencil 2を購入。それまでは3000円ほどのApple Pencilもどきを使用していましたが、純正のApple Pencilを手にしたことでさらに手書きする機会が増えていきます。💔 Split View×マークアップの便利な使い方iPadで手書きするのは読書中のメモがメインでしたが、読書メモ以外にも仕事中にiPadで手書きしたいなと思うことが出てきたようです。しかし、ごりゅごさんのデスク上にはメインPCであるMacBook Airが置いてあるのでiPad Pro 12.9インチを置く場所がありません。快適に置けるサイズはiPad miniくらいです。横でiPad miniとiPad Pro 12.9 インチを使う私を見て「iPad miniいいなぁ」と言いはじめます。15万7600円と15万9800円15万7600円と15万9800円、何の価格かわかりますか?iPad Air:8万4800円、iPad mini:7万2800円の合計金額が15万7600円です。15万9800円はiPad Pro 12.9インチの価格です。実はiPad Air+iPad miniの2台買うのと、iPad Pro 12.9インチ1台の価格差はたった2200円。使用用途によってはiPad AirとiPad miniの2台のiPadを買う選択肢もあるのではないかと気づきました。もちろんiPad Proモデルにしかない機能もあるので、全ての人にすすめられるわけではありませんが、少なくとも今のごりゅごさんの使用用途であればiPad Air+iPad miniの組み合わせでも問題ないです。iPad Proにしかできないこととは?iPad Proにしかできないことは、顔面認証でロックを解除するFace IDや120Hzのリフレッシュレート、LiDARスキャナを使った計測などです。他にもスピーカーやマイクの性能やThunderboltの有無など細かくあげればもっとたくさんの違いがありますが大きな違いはFace ID、ProMotionテクノロジー、LiDARスキャナの3点です。ちょっとしたメモを手書きで残す、電子書籍を読んだり動画を視聴する用途でiPadを使うのであれば、特別iPad Proにこだわる必要はありません。iPadをパソコンがわりに使うつもりなら、潔くMacBook Airを買おう今回、iPad Air+iPad miniの2台の組み合わせを考えた時、iPad AirにはM1チップが搭載されているので秋にiPadOS 16がリリースされた時にもメリットがありそうです。iPad Airなら11インチ用のMagic Keyboardも使えます。iPad miniは8.9インチサイズとかなり小さく軽い端末で、モバイル性という意味では最高の機種です。そしてどちらもApple Pencil 2が使えます。つまり、iPad Air+iPad miniの2台の組み合わせることで、かなり広い範囲での使用用途に対応可能ということです。ただ忘れて欲しくないことが、iPadには得意なことと不得意なことが明確に存在するので、全てをiPadだけで済まそうと考えると必ず失敗します。よく「iPadはパソコンのかわりに使えますか?」という質問を受けます。とてもシンプルに返答するなら「iPadはパソコンのかわりにはなりません」です。目指している方向性が違うので、iPadにはiPadならではの良さ、パソコンにはパソコンにしかできないことがそれぞれあります。iPadはMagic Keyboardを組み合わせて使うことで、パソコンのように使うこともできるようになりましたが、あくまで見た目2022-07-2122 min
iPad Workers用途によってはiPad AirとiPad miniの2台持ちもおすすめiPad Workers Podcast第57回は「iPad AirとiPad miniの2台のiPadを組み合わせて購入するのもおすすめかも」というお話です。📢 お知らせ* 🆕 7月23日(土)🎥 PencilKit活用講座(MarginNote 3)* 🆕 7月27日(水)👩💻iPad Meetup* 🎥 Notionを使った情報管理術* 🎥 Logseqを使ったiPadタスク管理講座* 🎥 伝えたい情報を効果的に伝えるiPadで図解講座🎧 iPad Workers Podcastは毎週、木曜日配信予定のポッドキャスト番組です。リクエスト・感想などは #iPadWorkers のハッシュタグを付けてツイートお願いします。ごりゅごさんもiPad miniが欲しくなってきたごりゅごさんは、約1年前に出した『📘iPadのはなし』の執筆がきっかけでiPadで手書きすることに目覚めました。2021年11月に自分専用のApple Pencil 2を購入。それまでは3000円ほどのApple Pencilもどきを使用していましたが、純正のApple Pencilを手にしたことでさらに手書きする機会が増えていきます。💔 Split View×マークアップの便利な使い方iPadで手書きするのは読書中のメモがメインでしたが、読書メモ以外にも仕事中にiPadで手書きしたいなと思うことが出てきたようです。しかし、ごりゅごさんのデスク上にはメインPCであるMacBook Airが置いてあるのでiPad Pro 12.9インチを置く場所がありません。快適に置けるサイズはiPad miniくらいです。横でiPad miniとiPad Pro 12.9 インチを使う私を見て「iPad miniいいなぁ」と言いはじめます。15万7600円と15万9800円15万7600円と15万9800円、何の価格かわかりますか?iPad Air:8万4800円、iPad mini:7万2800円の合計金額が15万7600円です。15万9800円はiPad Pro 12.9インチの価格です。実はiPad Air+iPad miniの2台買うのと、iPad Pro 12.9インチ1台の価格差はたった2200円。使用用途によってはiPad AirとiPad miniの2台のiPadを買う選択肢もあるのではないかと気づきました。もちろんiPad Proモデルにしかない機能もあるので、全ての人にすすめられるわけではありませんが、少なくとも今のごりゅごさんの使用用途であればiPad Air+iPad miniの組み合わせでも問題ないです。iPad Proにしかできないこととは?iPad Proにしかできないことは、顔面認証でロックを解除するFace IDや120Hzのリフレッシュレート、LiDARスキャナを使った計測などです。他にもスピーカーやマイクの性能やThunderboltの有無など細かくあげればもっとたくさんの違いがありますが大きな違いはFace ID、ProMotionテクノロジー、LiDARスキャナの3点です。ちょっとしたメモを手書きで残す、電子書籍を読んだり動画を視聴する用途でiPadを使うのであれば、特別iPad Proにこだわる必要はありません。iPadをパソコンがわりに使うつもりなら、潔くMacBook Airを買おう今回、iPad Air+iPad miniの2台の組み合わせを考えた時、iPad AirにはM1チップが搭載されているので秋にiPadOS 16がリリースされた時にもメリットがありそうです。iPad Airなら11インチ用のMagic Keyboardも使えます。iPad miniは8.9インチサイズとかなり小さく軽い端末で、モバイル性という意味では最高の機種です。そしてどちらもApple Pencil 2が使えます。つまり、iPad Air+iPad miniの2台の組み合わせることで、かなり広い範囲での使用用途に対応可能ということです。ただ忘れて欲しくないことが、iPadには得意なことと不得意なことが明確に存在するので、全てをiPadだけで済まそうと考えると必ず失敗します。よく「iPadはパソコンのかわりに使えますか?」という質問を受けます。とてもシンプルに返答するなら「iPadはパソコンのかわりにはなりません」です。目指している方向性が違うので、iPadにはiPadならではの良さ、パソコンにはパソコンにしかできないことがそれぞれあります。iPadはMagic Keyboardを組み合わせて使うことで、パソコンのように使うこともできるようになりましたが、あくまで見た目2022-07-2122 min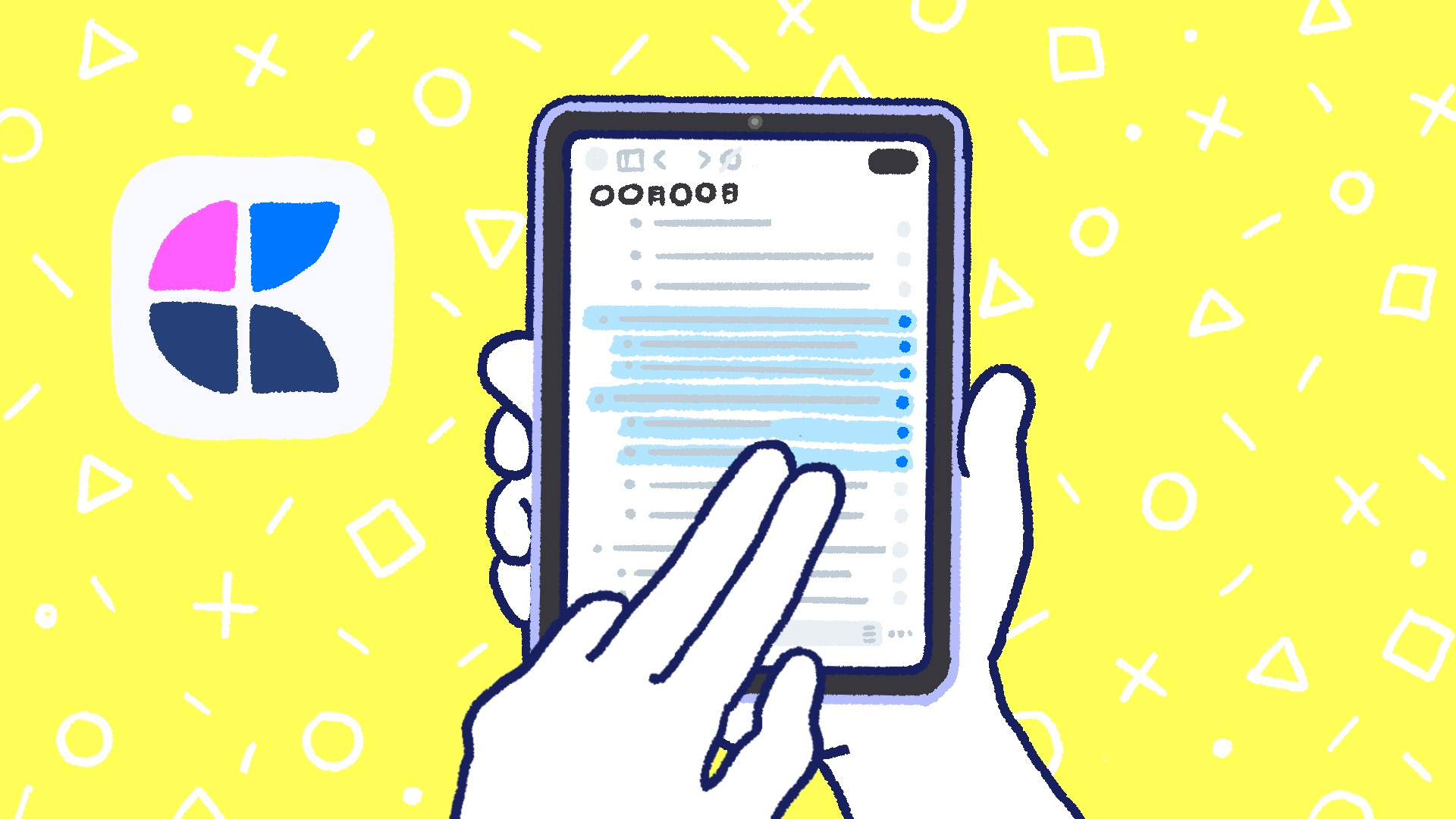 iPad WorkersCraftはiPadで使う価値のあるメモアプリiPad Workers Podcast第56回は「CraftはiPadで使う価値のあるメモアプリ」というお話です。📢 お知らせ* 🎥 Notionを使った情報管理術* 🎥 Logseqを使ったiPadタスク管理講座* 🎥 伝えたい情報を効果的に伝えるiPadで図解講座🎧 iPad Workers Podcastは毎週、木曜日配信予定のポッドキャスト番組です。リクエスト・感想などは #iPadWorkers のハッシュタグを付けてツイートお願いします。テキスト、手書き、リンクなどをキレイにまとめられるCraftCraftは、ちょっとしたメモから本格的なドキュメント作成までできる多機能メモアプリです。NotionやEvernoteに似たメモアプリです。🛗 Craftメモの中身をブロック単位で操作できるところはNotionとよく似ています。Notionはデータベース機能をベースにしていますが、Craftにはデータベース機能がありません。そのかわりシンプルな操作で気軽にメモが作成できるのです。また、Notionではサポートされていない手書きメモもCraftなら簡単に追加できます。他にも、Webページリンクの見え方やノートページリンクの表示方法を調整することもできます。ビジュアル面ではNotionよりもCraftの方が柔軟にレイアウトできそうです。ノートページリンク機能では「@」を打つだけでページやブロック候補が表示されます。メモとメモを関連づけることも簡単です。そして、Craftの一番の魅力はiPadやiPhoneといったタッチデバイス専用に設計されているところです。NotionにもiPadアプリはありますが、あまり使いやすいとは言えません。CraftはiPadでも操作性バツグンCraftはMac用アプリからスタートしましたが、iPadアプリはMac用アプリをそのまま動くようにしたものではなく、土台からiPad用に設計され、新しく作られました。なのでiPad上での操作感がバツグンにいいのです。開発者側からすれば、一からアプリを再設計することになるので時間も手間もかかります。ですがその手間を惜しまず開発されたアプリは、iPadならではのアプリとしてものすごく操作感がよくなります。たとえば、ブロックを2本の指でなぞるだけで複数選択できるなど、キーボードを繋いでいない状態のiPadでも快適な操作が可能です。他にも、ブロックを左に向かってスワイプ、右側に表示されている○をタップして選択するなど複数の選択方法が用意されています。2本指でなぞると複数選択できる動きは、Apple標準のファイルアプリでも共通の動作です。iPadに慣れている人なら自然に行える動作になります。ブロックの移動も、指を使ってドラッグするだけで好きな位置に動かせます。項目のインデントなどもスワイプ操作に対応しているので、キーボードを取り付けていないiPadでもストレスなく操作ができます。メモを見ながらまとめるなどといった場合も、選択したブロックを画面の端へドラッグすると、もう1つのウィンドウで開けます。2画面で別々のページを並べて開いたり、同じページの違う部分を表示した状態でメモを取ることができます。私がiPadアプリに求めるものは、PCアプリがそのままiPadで動くことではなく、CraftのようにiPadだからこそ快適に操作ができる、iPadネイティブなアプリ設計です。CraftはiPadで使う価値のあるメモアプリNotionやEvernoteなどCraftと同じようなメモアプリは他にもたくさんありますが、iPadを使っているならCraftを選ぶ価値が十分にあります。なぜならCraftはiPadのために作られたアプリなので、iPad上でのメモ編集がものすごく快適にできるからです。メモを入力するだけならどんなアプリを使っても同じ使用感になるかもしれませんが、「メモを編集する・まとめる」といった用途においてはCraftはかなりおすすめのメモアプリです。アプリは無料ですが、無料のままだと1000ブロックまでしかメモが作成できないので、本格的に使用するには年4800円のProプラン契約が必要になります。🛗 Craftということで今日は「iPadに最適化されたCraftアプリ」についてのお話でした。☕️1on1 iPadTalkiPad・iPadアプリについて気軽に相談できる「iPadTalk」よければ下記ボタンより予約してください。「iPadTalk」は誰でも申込可能です。聞きたいことがある場合は申し込み時にコメント記入してください。※相談内容(音声)はiPad Workers Proメンバー限定公開のエピソードで配信される場合があります。📅 iPadTalkを予約する🧚♀️ 質問・感想・リクエストなどはこちら This is a public episode. If you'd like to discuss this with other subscribers or get access to bonus episodes, visit ipadworkers.substack.com/subscribe2022-07-1421 min
iPad WorkersCraftはiPadで使う価値のあるメモアプリiPad Workers Podcast第56回は「CraftはiPadで使う価値のあるメモアプリ」というお話です。📢 お知らせ* 🎥 Notionを使った情報管理術* 🎥 Logseqを使ったiPadタスク管理講座* 🎥 伝えたい情報を効果的に伝えるiPadで図解講座🎧 iPad Workers Podcastは毎週、木曜日配信予定のポッドキャスト番組です。リクエスト・感想などは #iPadWorkers のハッシュタグを付けてツイートお願いします。テキスト、手書き、リンクなどをキレイにまとめられるCraftCraftは、ちょっとしたメモから本格的なドキュメント作成までできる多機能メモアプリです。NotionやEvernoteに似たメモアプリです。🛗 Craftメモの中身をブロック単位で操作できるところはNotionとよく似ています。Notionはデータベース機能をベースにしていますが、Craftにはデータベース機能がありません。そのかわりシンプルな操作で気軽にメモが作成できるのです。また、Notionではサポートされていない手書きメモもCraftなら簡単に追加できます。他にも、Webページリンクの見え方やノートページリンクの表示方法を調整することもできます。ビジュアル面ではNotionよりもCraftの方が柔軟にレイアウトできそうです。ノートページリンク機能では「@」を打つだけでページやブロック候補が表示されます。メモとメモを関連づけることも簡単です。そして、Craftの一番の魅力はiPadやiPhoneといったタッチデバイス専用に設計されているところです。NotionにもiPadアプリはありますが、あまり使いやすいとは言えません。CraftはiPadでも操作性バツグンCraftはMac用アプリからスタートしましたが、iPadアプリはMac用アプリをそのまま動くようにしたものではなく、土台からiPad用に設計され、新しく作られました。なのでiPad上での操作感がバツグンにいいのです。開発者側からすれば、一からアプリを再設計することになるので時間も手間もかかります。ですがその手間を惜しまず開発されたアプリは、iPadならではのアプリとしてものすごく操作感がよくなります。たとえば、ブロックを2本の指でなぞるだけで複数選択できるなど、キーボードを繋いでいない状態のiPadでも快適な操作が可能です。他にも、ブロックを左に向かってスワイプ、右側に表示されている○をタップして選択するなど複数の選択方法が用意されています。2本指でなぞると複数選択できる動きは、Apple標準のファイルアプリでも共通の動作です。iPadに慣れている人なら自然に行える動作になります。ブロックの移動も、指を使ってドラッグするだけで好きな位置に動かせます。項目のインデントなどもスワイプ操作に対応しているので、キーボードを取り付けていないiPadでもストレスなく操作ができます。メモを見ながらまとめるなどといった場合も、選択したブロックを画面の端へドラッグすると、もう1つのウィンドウで開けます。2画面で別々のページを並べて開いたり、同じページの違う部分を表示した状態でメモを取ることができます。私がiPadアプリに求めるものは、PCアプリがそのままiPadで動くことではなく、CraftのようにiPadだからこそ快適に操作ができる、iPadネイティブなアプリ設計です。CraftはiPadで使う価値のあるメモアプリNotionやEvernoteなどCraftと同じようなメモアプリは他にもたくさんありますが、iPadを使っているならCraftを選ぶ価値が十分にあります。なぜならCraftはiPadのために作られたアプリなので、iPad上でのメモ編集がものすごく快適にできるからです。メモを入力するだけならどんなアプリを使っても同じ使用感になるかもしれませんが、「メモを編集する・まとめる」といった用途においてはCraftはかなりおすすめのメモアプリです。アプリは無料ですが、無料のままだと1000ブロックまでしかメモが作成できないので、本格的に使用するには年4800円のProプラン契約が必要になります。🛗 Craftということで今日は「iPadに最適化されたCraftアプリ」についてのお話でした。☕️1on1 iPadTalkiPad・iPadアプリについて気軽に相談できる「iPadTalk」よければ下記ボタンより予約してください。「iPadTalk」は誰でも申込可能です。聞きたいことがある場合は申し込み時にコメント記入してください。※相談内容(音声)はiPad Workers Proメンバー限定公開のエピソードで配信される場合があります。📅 iPadTalkを予約する🧚♀️ 質問・感想・リクエストなどはこちら This is a public episode. If you'd like to discuss this with other subscribers or get access to bonus episodes, visit ipadworkers.substack.com/subscribe2022-07-1421 min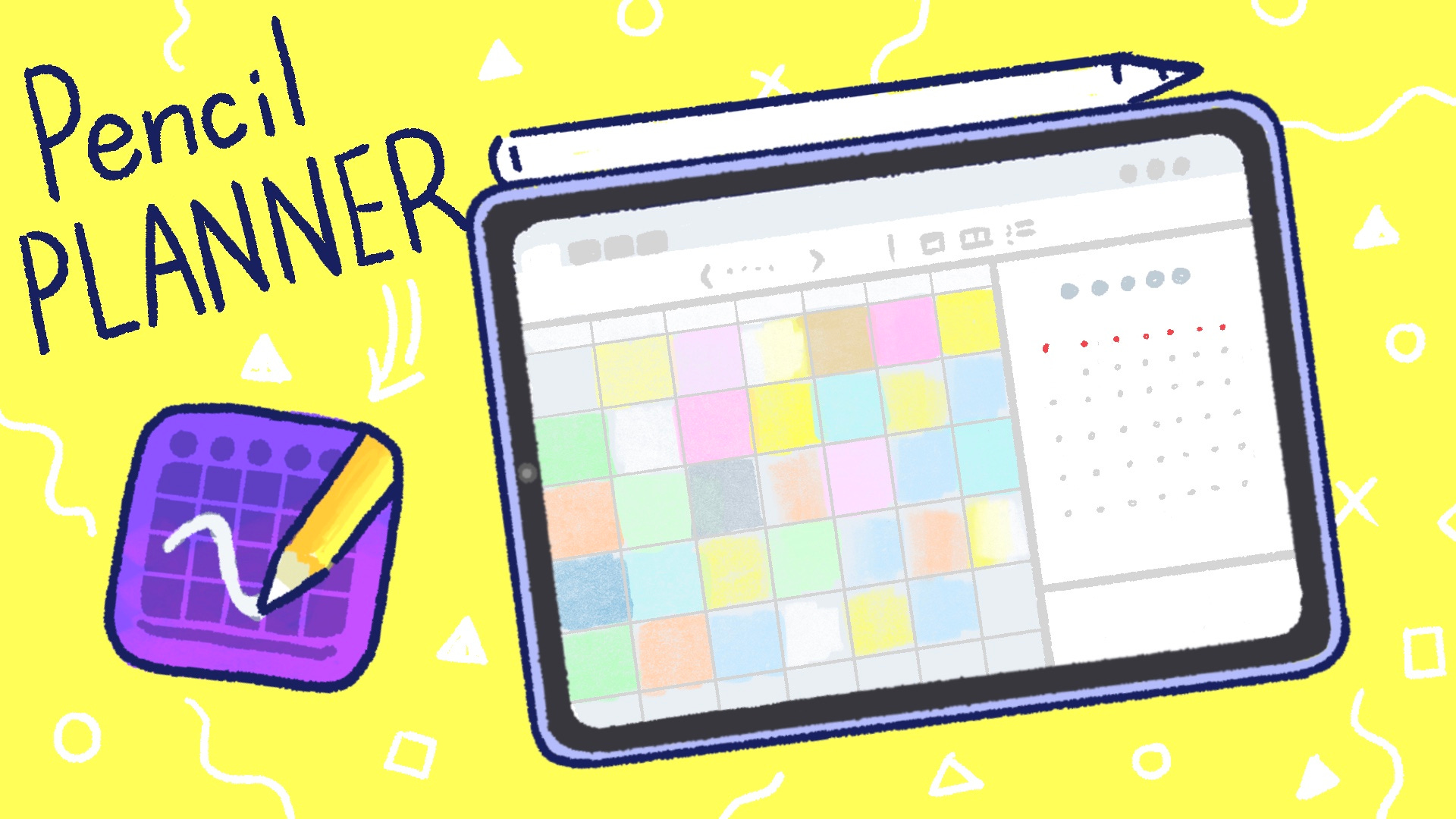 iPad Workers手書きメモのインボックスになる手帳アプリPencil PlanneriPad Workers Podcast第55回は「手書きメモのインボックスになる手帳アプリPencil Planner」についてのお話です。📢 お知らせ* 🎥 Notionを使った情報管理術* 🎥 Logseqを使ったiPadタスク管理講座* 🎥 伝えたい情報を効果的に伝えるiPadで図解講座🎧 iPad Workers Podcastは毎週、木曜日配信予定のポッドキャスト番組です。リクエスト・感想などは #iPadWorkers のハッシュタグを付けてツイートお願いします。月/週/日が連動する手帳アプリiPad miniを手にしてから、Pencil Plannerという手帳アプリを愛用しています。👀 iPad miniに最適な手帳アプリを探し始めて、ついに見つけた■ Pencil PlannerPencil Plannerは手書き特化型の手帳アプリです。AppleやGoogleのデジタルカレンダーの表示+手書きでメモや予定が書き込めます。Pencil Plannerの最大の特徴は、月間/週間/デイリーページがそれぞれ連動していることです。どのページで書いても、書いたものが全てのページに反映されます。(設定でオフにもできる)正方形のエリアに書いたものが、全てのページに連動します。みなさんだったらこのエリアにどんなことを書きますか?一般的な「TODO」や「予定」以外にも、「今日1日に起こった3つのいいこと」「コーデ記録」「食事記録」など、さまざまなものが考えられます。私はこのエリアに1日1枚絵を描いてみることにしました。1ヵ月分の絵日記が並ぶと楽しいPencil Plannerには写真を添付する機能がないので、手書きで描くことしかできません。(開発ロードマップを見ると今後の予定として「画像配置」「スタンプ/ステッカー」の機能追加があります)お絵かきに特化したアプリでもないので、レイヤー機能もありません。使えるツールもApple標準メモと同じツールだけです。簡易なものしか描けませんが、逆にそれくらいの方が凝りすぎないのでちょうどよかったと思っています。描くものは風景だったりモノだったり文字だったり、さまざまな要素が混在していますが、正方形というフォーマットで並んでいるので統一感があります。1日1枚の絵を描くときに、自然とその日1日を振り返ることもできるので、文章で日記を書くことと同じ効果が得られるのもメリットです。さらに絵にすることで、文章の日記よりも見返しが簡単です。Pencil Plannerなら月表示にするだけで、1ヶ月間の記録がずらっと並びます。描いた絵は、週表示やデイリー表示にも連動されるので、その日1日どんなことをして過ごしていたのか細かな予定やメモを同時に確認もできます。TODOや予定といった、実用的な使い方ももちろんおすすめですが、1日1枚絵日記を描いたり、その日1日にあったいいことを書いたりするのも、後から振り返る楽しみができて面白いんじゃないかなと思います。手書きメモのインボックスとしてもおすすめPencil Plannerは手書きメインの手帳アプリですが、カレンダーの予定が表示でき、さらに予定の新規追加や編集まで可能です。似たような手書きメインの手帳アプリPlanner for iPadがありますが、Planner for iPadはカレンダーの予定を追加編集する機能はありません。他にも日付にリンクしたノートの作成もできます。📓 iPadにおすすめの手帳アプリ✍️ iPad miniで再び手書きメモが増えてきた手書きメモのインボックス(とりあえず書き残しておく場所)としてもPencil Plannerはかなりおすすめです。紙の手帳と違って、デジタル手帳ならデジタルカレンダーと手書きのMIXも可能だし、たくさん書いてもページは無限に追加できるし、日付やイベントにノートをリンクもできます。月/週/日に書いたものが自動で連動するのもデジタル手帳ならではの機能です。実用的な使い方はもちろん、楽しむための趣味手帳としてもiPadの手帳化はおすすめです。ということで今日は「Pencil Plannerで1日1枚絵日記をつけたら振り返りが楽しくなった」というお話でした。☕️1on1 iPadTalkiPad・iPadアプリについて気軽に相談できる「iPadTalk」よければ下記ボタンより予約してください。「iPadTalk」は誰でも申込可能です。聞きたいことがある場合は申し込み時にコメント記入してください。※相談内容(音声)はiPad Workers Proメンバー限定公開のエピソードで配信される場合があります。📅 iPadTalkを予約する🧚♀️ 質問・感想・リクエストなどはこちら This is a public episode. If you'd like to discuss this with other subscribers or get access to bonus episodes, visit ipadworkers.substack.com/subscribe2022-07-0717 min
iPad Workers手書きメモのインボックスになる手帳アプリPencil PlanneriPad Workers Podcast第55回は「手書きメモのインボックスになる手帳アプリPencil Planner」についてのお話です。📢 お知らせ* 🎥 Notionを使った情報管理術* 🎥 Logseqを使ったiPadタスク管理講座* 🎥 伝えたい情報を効果的に伝えるiPadで図解講座🎧 iPad Workers Podcastは毎週、木曜日配信予定のポッドキャスト番組です。リクエスト・感想などは #iPadWorkers のハッシュタグを付けてツイートお願いします。月/週/日が連動する手帳アプリiPad miniを手にしてから、Pencil Plannerという手帳アプリを愛用しています。👀 iPad miniに最適な手帳アプリを探し始めて、ついに見つけた■ Pencil PlannerPencil Plannerは手書き特化型の手帳アプリです。AppleやGoogleのデジタルカレンダーの表示+手書きでメモや予定が書き込めます。Pencil Plannerの最大の特徴は、月間/週間/デイリーページがそれぞれ連動していることです。どのページで書いても、書いたものが全てのページに反映されます。(設定でオフにもできる)正方形のエリアに書いたものが、全てのページに連動します。みなさんだったらこのエリアにどんなことを書きますか?一般的な「TODO」や「予定」以外にも、「今日1日に起こった3つのいいこと」「コーデ記録」「食事記録」など、さまざまなものが考えられます。私はこのエリアに1日1枚絵を描いてみることにしました。1ヵ月分の絵日記が並ぶと楽しいPencil Plannerには写真を添付する機能がないので、手書きで描くことしかできません。(開発ロードマップを見ると今後の予定として「画像配置」「スタンプ/ステッカー」の機能追加があります)お絵かきに特化したアプリでもないので、レイヤー機能もありません。使えるツールもApple標準メモと同じツールだけです。簡易なものしか描けませんが、逆にそれくらいの方が凝りすぎないのでちょうどよかったと思っています。描くものは風景だったりモノだったり文字だったり、さまざまな要素が混在していますが、正方形というフォーマットで並んでいるので統一感があります。1日1枚の絵を描くときに、自然とその日1日を振り返ることもできるので、文章で日記を書くことと同じ効果が得られるのもメリットです。さらに絵にすることで、文章の日記よりも見返しが簡単です。Pencil Plannerなら月表示にするだけで、1ヶ月間の記録がずらっと並びます。描いた絵は、週表示やデイリー表示にも連動されるので、その日1日どんなことをして過ごしていたのか細かな予定やメモを同時に確認もできます。TODOや予定といった、実用的な使い方ももちろんおすすめですが、1日1枚絵日記を描いたり、その日1日にあったいいことを書いたりするのも、後から振り返る楽しみができて面白いんじゃないかなと思います。手書きメモのインボックスとしてもおすすめPencil Plannerは手書きメインの手帳アプリですが、カレンダーの予定が表示でき、さらに予定の新規追加や編集まで可能です。似たような手書きメインの手帳アプリPlanner for iPadがありますが、Planner for iPadはカレンダーの予定を追加編集する機能はありません。他にも日付にリンクしたノートの作成もできます。📓 iPadにおすすめの手帳アプリ✍️ iPad miniで再び手書きメモが増えてきた手書きメモのインボックス(とりあえず書き残しておく場所)としてもPencil Plannerはかなりおすすめです。紙の手帳と違って、デジタル手帳ならデジタルカレンダーと手書きのMIXも可能だし、たくさん書いてもページは無限に追加できるし、日付やイベントにノートをリンクもできます。月/週/日に書いたものが自動で連動するのもデジタル手帳ならではの機能です。実用的な使い方はもちろん、楽しむための趣味手帳としてもiPadの手帳化はおすすめです。ということで今日は「Pencil Plannerで1日1枚絵日記をつけたら振り返りが楽しくなった」というお話でした。☕️1on1 iPadTalkiPad・iPadアプリについて気軽に相談できる「iPadTalk」よければ下記ボタンより予約してください。「iPadTalk」は誰でも申込可能です。聞きたいことがある場合は申し込み時にコメント記入してください。※相談内容(音声)はiPad Workers Proメンバー限定公開のエピソードで配信される場合があります。📅 iPadTalkを予約する🧚♀️ 質問・感想・リクエストなどはこちら This is a public episode. If you'd like to discuss this with other subscribers or get access to bonus episodes, visit ipadworkers.substack.com/subscribe2022-07-0717 min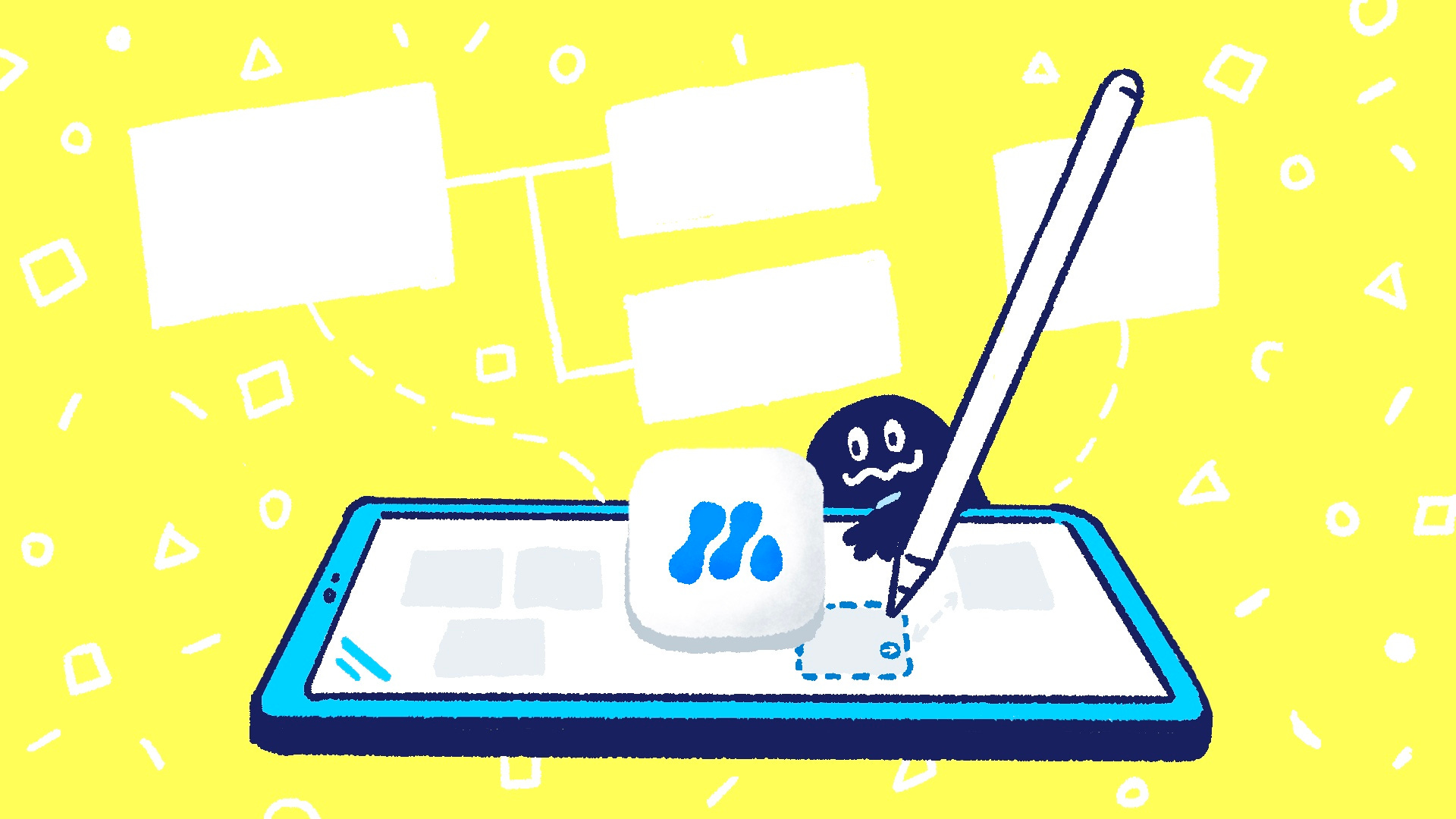 iPad WorkersiPadで手書きメモをカード化してつなぐアプリiPad Workers Podcast第54回は「iPadで手書きメモをカード化してつなぐアプリMarginNote 3」についてのお話です。📢 お知らせ* 🎥 Notionを使った情報管理術(アーカイブ視聴)* 🎥 Logseqを使ったiPadタスク管理講座(アーカイブ視聴)* 🎥 伝えたい情報を効果的に伝えるiPadで図解講座(アーカイブ視聴)🎧 iPad Workers Podcastは毎週、木曜日配信予定のポッドキャスト番組です。リクエスト・感想などは #iPadWorkers のハッシュタグを付けてツイートお願いします。手書きメモをカードのように並べたい以前からiPadを使って、「手書きでメモ」した「カード型のノート」を自由に並べ替えたりリンクする方法はないか?ということをずっと模索していました。やりたいことは、ニクラス・ルーマンのZettelkasten(ツェッテルカステン)や梅棹忠夫のカード法、川喜田二郎のKJ法をiPad上で行うことです。Obsidianなどのリンクでノートを繋げられるアプリを使えば、かなり近いことはできるのですが、私は「手書きのメモ」をメインにしたかったので現状のObsidianでは要件を満たせていません。今までに、Post-itアプリや MindNode、情報カードアプリなど、さまざまなアプリを試してきました。* Post-it:✍️ 読書メモは文章を書く練習になる * MindNode:🃏 ビジュアルシンカー向け!iPadを使ったKJ法 * 情報カード:🔲 iPadで付箋を使った情報整理どのアプリもかなりいい線までいっているものの、あと一歩が足りません。最近あるきっかけで開いたアプリが、「手書きのメモ」をカード化できて、カードを好きな場所に並べ替えたり、カード同士をリンクできることに気づきました。カードを並べる場所は無限キャンバスで、カードの外側に手書きメモも追加できます。私がやりたかったことが全部詰まっているアプリでした。MarginNote 3で手書きメモをカード化するMarginNote 3は、教科書や書籍、論文といった長い文章PDFを読みながら、メモを取ったりまとめることが得意なPDFリーダーアプリです。アウトライナー、マインドマップ、フラッシュカード機能など、かなり多機能アプリ。■ MarginNote 3私はMarginNote 3の、横に広がるフリーエリアにとても魅力を感じています。なぜなら、フリーエリアは無限キャンバスで自由に手書きメモが書けるからです。(さらに手書きツールはPencilKitが選択可能)書いたメモを選択すると選んだ範囲をカード化できます。カード化すると、カード同士をくっつけたり、グループ化できるようになります。カード同士の親子関係だけでなく、カードとカードを結びつける「リンク」が使えることも大きな魅力です。リンクで繋ぐとカードの下にリンク先のカード情報が表示され、カード同士がリンクされていることがわかるように点線の矢印も表示されます。親子の階層構造を持たせたものや、グループ化したものは、複数のカードをまとめて移動可能です。また、リンクしたカード同士はカードの場所をどこに動かしても、リンク状態を維持できます。どのカードとどのカードがつながっているか、Obsidianでいうところのグラフビュー的なものもあります。離れた場所にあってもリンク先のカードが確認できます。カード化した手書きメモは後からでも再編集できるし、1つのカードを引用カードとして複製もできます。引用カードとして複製されたカードは、どのカードを編集しても全てのカードが書き変わります。今まで自分がやりたかったことが、MarginNote 3を使えば実現できそうです。自分の頭の中の考えをカード式でまとめる本来MarginNote 3は、PDFやepubファイルの文章から重要な部分抜き出してまとめるために使うアプリだと思います。ですが、フリーエリアだけに注目すれば、自分の頭の中の考えをカード式でまとめるためにも十分使えそうです。「手書きで自由にメモが書けること」「書いたメモをカード化できること」「カード同士を繋げることができること」から、Zettelkasten(ツェッテルカステン)や梅棹忠夫のカード法、川喜田二郎のKJ法をiPad上で行うことができます。MarginNote 3にはMac版もあるので、Macを使えば広い画面でカードを俯瞰的に眺められます。また、秋のiPadOS 16でStage Managerが使えるようになれば、iPadだけでも大きな画面でたくさんのカードを操作できるようになるかもしれません。カードの作成(メモ)はApple Pencilの使えるiPad、カードの並べ替えやグループ化などは画面の広いMac、と使い分けると快適に使えそうです。ただし、Mac版のMarginNote 3はモバイル版と別アプリなので、フルバージョンにするには別途5740円が必要です。Mac版はSETAPP(月額でアプリが使い放題のサービス)にバンドルされているので、UlyseesやNotePlanを使っている人はこちらもおすすめです。SETAPPの詳細は👇こちらの記事で紹介しています。 🔥 アプリの力で意志力を高めるということで今日は「iPadで手書きのメモをカード化して思考する方法」についてのお話でした。☕️1on1 iPadTalk2022-06-3014 min
iPad WorkersiPadで手書きメモをカード化してつなぐアプリiPad Workers Podcast第54回は「iPadで手書きメモをカード化してつなぐアプリMarginNote 3」についてのお話です。📢 お知らせ* 🎥 Notionを使った情報管理術(アーカイブ視聴)* 🎥 Logseqを使ったiPadタスク管理講座(アーカイブ視聴)* 🎥 伝えたい情報を効果的に伝えるiPadで図解講座(アーカイブ視聴)🎧 iPad Workers Podcastは毎週、木曜日配信予定のポッドキャスト番組です。リクエスト・感想などは #iPadWorkers のハッシュタグを付けてツイートお願いします。手書きメモをカードのように並べたい以前からiPadを使って、「手書きでメモ」した「カード型のノート」を自由に並べ替えたりリンクする方法はないか?ということをずっと模索していました。やりたいことは、ニクラス・ルーマンのZettelkasten(ツェッテルカステン)や梅棹忠夫のカード法、川喜田二郎のKJ法をiPad上で行うことです。Obsidianなどのリンクでノートを繋げられるアプリを使えば、かなり近いことはできるのですが、私は「手書きのメモ」をメインにしたかったので現状のObsidianでは要件を満たせていません。今までに、Post-itアプリや MindNode、情報カードアプリなど、さまざまなアプリを試してきました。* Post-it:✍️ 読書メモは文章を書く練習になる * MindNode:🃏 ビジュアルシンカー向け!iPadを使ったKJ法 * 情報カード:🔲 iPadで付箋を使った情報整理どのアプリもかなりいい線までいっているものの、あと一歩が足りません。最近あるきっかけで開いたアプリが、「手書きのメモ」をカード化できて、カードを好きな場所に並べ替えたり、カード同士をリンクできることに気づきました。カードを並べる場所は無限キャンバスで、カードの外側に手書きメモも追加できます。私がやりたかったことが全部詰まっているアプリでした。MarginNote 3で手書きメモをカード化するMarginNote 3は、教科書や書籍、論文といった長い文章PDFを読みながら、メモを取ったりまとめることが得意なPDFリーダーアプリです。アウトライナー、マインドマップ、フラッシュカード機能など、かなり多機能アプリ。■ MarginNote 3私はMarginNote 3の、横に広がるフリーエリアにとても魅力を感じています。なぜなら、フリーエリアは無限キャンバスで自由に手書きメモが書けるからです。(さらに手書きツールはPencilKitが選択可能)書いたメモを選択すると選んだ範囲をカード化できます。カード化すると、カード同士をくっつけたり、グループ化できるようになります。カード同士の親子関係だけでなく、カードとカードを結びつける「リンク」が使えることも大きな魅力です。リンクで繋ぐとカードの下にリンク先のカード情報が表示され、カード同士がリンクされていることがわかるように点線の矢印も表示されます。親子の階層構造を持たせたものや、グループ化したものは、複数のカードをまとめて移動可能です。また、リンクしたカード同士はカードの場所をどこに動かしても、リンク状態を維持できます。どのカードとどのカードがつながっているか、Obsidianでいうところのグラフビュー的なものもあります。離れた場所にあってもリンク先のカードが確認できます。カード化した手書きメモは後からでも再編集できるし、1つのカードを引用カードとして複製もできます。引用カードとして複製されたカードは、どのカードを編集しても全てのカードが書き変わります。今まで自分がやりたかったことが、MarginNote 3を使えば実現できそうです。自分の頭の中の考えをカード式でまとめる本来MarginNote 3は、PDFやepubファイルの文章から重要な部分抜き出してまとめるために使うアプリだと思います。ですが、フリーエリアだけに注目すれば、自分の頭の中の考えをカード式でまとめるためにも十分使えそうです。「手書きで自由にメモが書けること」「書いたメモをカード化できること」「カード同士を繋げることができること」から、Zettelkasten(ツェッテルカステン)や梅棹忠夫のカード法、川喜田二郎のKJ法をiPad上で行うことができます。MarginNote 3にはMac版もあるので、Macを使えば広い画面でカードを俯瞰的に眺められます。また、秋のiPadOS 16でStage Managerが使えるようになれば、iPadだけでも大きな画面でたくさんのカードを操作できるようになるかもしれません。カードの作成(メモ)はApple Pencilの使えるiPad、カードの並べ替えやグループ化などは画面の広いMac、と使い分けると快適に使えそうです。ただし、Mac版のMarginNote 3はモバイル版と別アプリなので、フルバージョンにするには別途5740円が必要です。Mac版はSETAPP(月額でアプリが使い放題のサービス)にバンドルされているので、UlyseesやNotePlanを使っている人はこちらもおすすめです。SETAPPの詳細は👇こちらの記事で紹介しています。 🔥 アプリの力で意志力を高めるということで今日は「iPadで手書きのメモをカード化して思考する方法」についてのお話でした。☕️1on1 iPadTalk2022-06-3014 min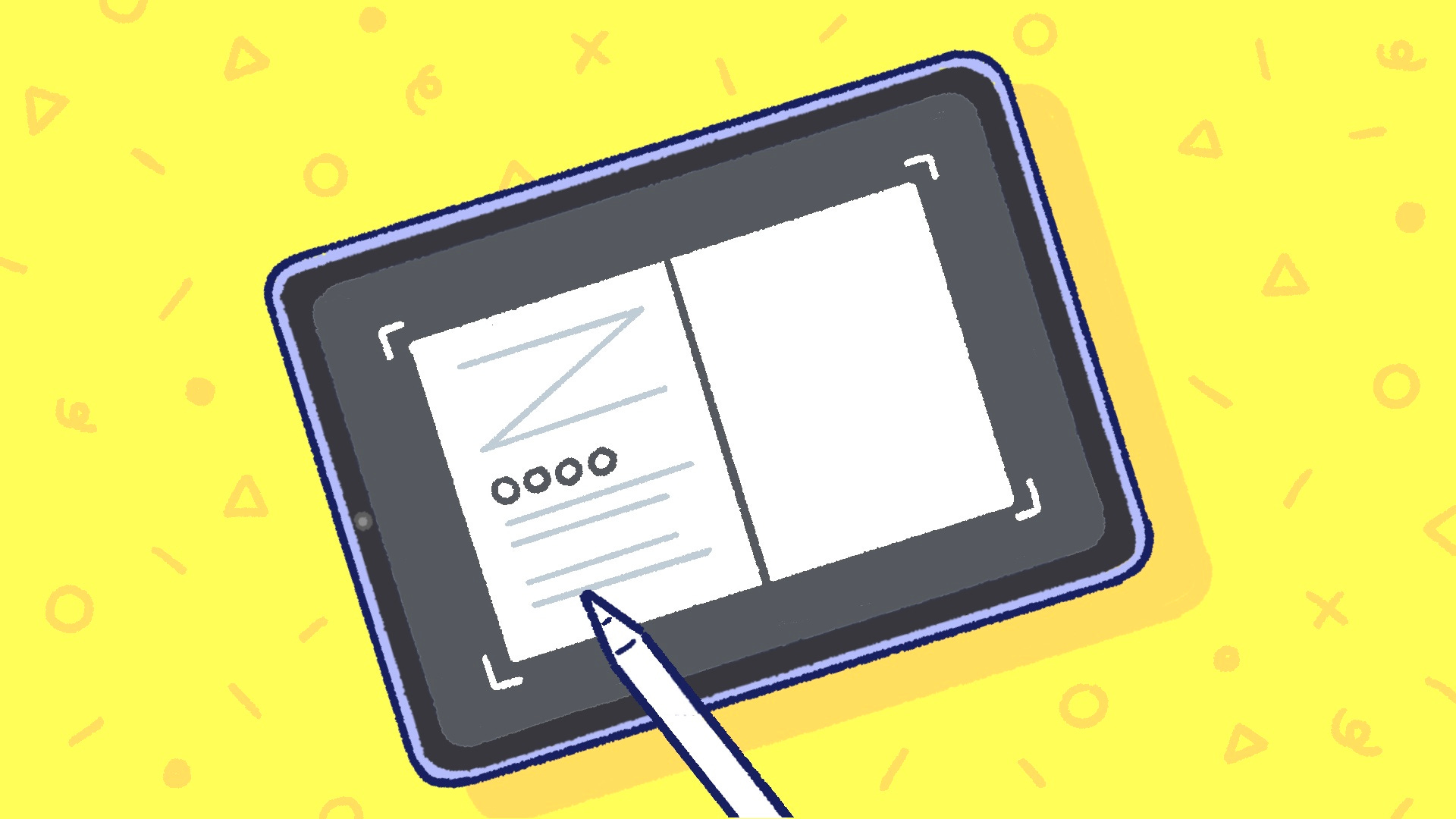 iPad WorkersSplit View×マークアップの便利な使い方iPad Workers Podcast第53回は「KDPの本作りにiPadが大活躍している」というお話です。📢 お知らせ* 🎥 Notionを使った情報管理術(アーカイブ視聴)* 🎥 Logseqを使ったiPadタスク管理講座(アーカイブ視聴)* 6月25日(土)🎥 伝えたい情報を効果的に伝えるiPadで図解講座* 6月29日(水)👩💻iPad Meetup🎧 iPad Workers Podcastは毎週、木曜日配信予定のポッドキャスト番組です。リクエスト・感想などは #iPadWorkers のハッシュタグを付けてツイートお願いします。KDPの本作りにiPadが大活躍現在、KDPで『アトミックシンキング』という本を制作中です。執筆は100%ごりゅごさん、7月中にリリース予定をしています。表紙デザイン用のイメージボード作成から、最終形のデザインデータ制作まで全てiPadだけでの作業です。具体的な作業プロセスや使用アプリなどについてはこちらの記事でまとめています。🤼 iPadの強みを活かした共同制作🖍 iPadを使って「どこに」「どんな」挿絵を入れるかを考えるまた現在、下書き原稿も限定配信しています。📘 『アトミックシンキング』下書き原稿配信私はもともとiPadをメインに仕事を進めることが多いので、iPadだけで作業が進むこと自体はそこまで珍しくありません。今回、ごりゅごさんがiPadを使っている場面がとても増えたことが印象的でした。ごりゅごさんはどのようにiPadを使用していたのか?スクリーンショットにマークアップするこれはKindleで参考書籍を見ながら、自分で作成したepubファイルをAppleのブックアプリで開いて比較しているところです。あまりにも自然にごりゅごさんがApple Pencilを使い始めたものだから、感動してTwitterにアップすると「Kindleアプリに書き込みされてるように見えるが、どうやっているのですか?」と質問をいただきました。答えは「KindleとブックアプリをSplit View表示した状態でスクリーンショットを撮影して、マークアップで書き込んでいる」です。この「画像に直接書き込める」というのは大変便利な機能で、テキストベースのメモでは表現が難しい「この場所」といった位置の指示がとても簡単になります。マークアップ機能はスクリーンショット以外にも、PDFファイルや撮影した写真などに使用可能です。私が普段一番よく使っている機能でもあります。iPadの画面左下すみから、中央に向かってApple Pencilを動かせばスクリーンショット撮影後にそのままマークアップ画面になります。マークアップ画面でも四角や直線がキレイに補正される機能が使えます。キレイな図形の種類や書き方は下記記事にまとめてあります。📑 永久保存ではない一時的なメモをいい感じに書ける最高のアプリまた、Split Viewで表示するアプリをうまく利用すると、注釈のメモエリアを作成できます。たとえば、KindleまたはブックアプリとメモをSplit View表示させ、メモアプリで空白ページを表示しておけば右側半分をメモエリアとして活用できます。メモを書き終わったら、右上の共有ボタンから好きなアプリへ保存可能です。共有後、スクリーンショット画像を写真(カメラロール)に残したくない場合は「スクリーンショットを削除」を選べば保存されません。他にもSafariで閲覧しているWebページなどでも同じように使えます。iPadやApple Pencilがすぐ手元にあることが重要見えている画面にそのまま書き込める機能は、さまざまな場面で活用できるはずです。さらにSplit Viewを組み合わせることで、2つの資料比較・指示も簡単になります。知識としては知っていても、使う機会が少なければなかなか使いこなすことができません。iPadとApple Pencilをすぐ手の届く場所に設置したり、画面を覆うタイプのケースを使用している人は画面がすぐに表示できる状態で置いておくことで使用頻度を上げることができます。まずは卓上にiPad用のスペースを確保することが、iPad活用の一歩になるはずです。ということで今日は「iPadのマークアップ機能がとても便利で大活躍している」というお話でした。☕️1on1 iPadTalkiPad・iPadアプリについて気軽に相談できる「iPadTalk」よければ下記ボタンより予約してください。「iPadTalk」は誰でも申込可能です。聞きたいことがある場合は申し込み時にコメント記入してください。※相談内容(音声)はiPad Workers Proメンバー限定公開のエピソードで配信される場合があります。📅 iPadTalkを予約する🧚♀️ 質問・感想・リクエストなどはこちら This is a public episode. If you'd like to discuss this with other subscribers or get access to bonus episodes, visit ipadworkers.substack.com/subscribe2022-06-2318 min
iPad WorkersSplit View×マークアップの便利な使い方iPad Workers Podcast第53回は「KDPの本作りにiPadが大活躍している」というお話です。📢 お知らせ* 🎥 Notionを使った情報管理術(アーカイブ視聴)* 🎥 Logseqを使ったiPadタスク管理講座(アーカイブ視聴)* 6月25日(土)🎥 伝えたい情報を効果的に伝えるiPadで図解講座* 6月29日(水)👩💻iPad Meetup🎧 iPad Workers Podcastは毎週、木曜日配信予定のポッドキャスト番組です。リクエスト・感想などは #iPadWorkers のハッシュタグを付けてツイートお願いします。KDPの本作りにiPadが大活躍現在、KDPで『アトミックシンキング』という本を制作中です。執筆は100%ごりゅごさん、7月中にリリース予定をしています。表紙デザイン用のイメージボード作成から、最終形のデザインデータ制作まで全てiPadだけでの作業です。具体的な作業プロセスや使用アプリなどについてはこちらの記事でまとめています。🤼 iPadの強みを活かした共同制作🖍 iPadを使って「どこに」「どんな」挿絵を入れるかを考えるまた現在、下書き原稿も限定配信しています。📘 『アトミックシンキング』下書き原稿配信私はもともとiPadをメインに仕事を進めることが多いので、iPadだけで作業が進むこと自体はそこまで珍しくありません。今回、ごりゅごさんがiPadを使っている場面がとても増えたことが印象的でした。ごりゅごさんはどのようにiPadを使用していたのか?スクリーンショットにマークアップするこれはKindleで参考書籍を見ながら、自分で作成したepubファイルをAppleのブックアプリで開いて比較しているところです。あまりにも自然にごりゅごさんがApple Pencilを使い始めたものだから、感動してTwitterにアップすると「Kindleアプリに書き込みされてるように見えるが、どうやっているのですか?」と質問をいただきました。答えは「KindleとブックアプリをSplit View表示した状態でスクリーンショットを撮影して、マークアップで書き込んでいる」です。この「画像に直接書き込める」というのは大変便利な機能で、テキストベースのメモでは表現が難しい「この場所」といった位置の指示がとても簡単になります。マークアップ機能はスクリーンショット以外にも、PDFファイルや撮影した写真などに使用可能です。私が普段一番よく使っている機能でもあります。iPadの画面左下すみから、中央に向かってApple Pencilを動かせばスクリーンショット撮影後にそのままマークアップ画面になります。マークアップ画面でも四角や直線がキレイに補正される機能が使えます。キレイな図形の種類や書き方は下記記事にまとめてあります。📑 永久保存ではない一時的なメモをいい感じに書ける最高のアプリまた、Split Viewで表示するアプリをうまく利用すると、注釈のメモエリアを作成できます。たとえば、KindleまたはブックアプリとメモをSplit View表示させ、メモアプリで空白ページを表示しておけば右側半分をメモエリアとして活用できます。メモを書き終わったら、右上の共有ボタンから好きなアプリへ保存可能です。共有後、スクリーンショット画像を写真(カメラロール)に残したくない場合は「スクリーンショットを削除」を選べば保存されません。他にもSafariで閲覧しているWebページなどでも同じように使えます。iPadやApple Pencilがすぐ手元にあることが重要見えている画面にそのまま書き込める機能は、さまざまな場面で活用できるはずです。さらにSplit Viewを組み合わせることで、2つの資料比較・指示も簡単になります。知識としては知っていても、使う機会が少なければなかなか使いこなすことができません。iPadとApple Pencilをすぐ手の届く場所に設置したり、画面を覆うタイプのケースを使用している人は画面がすぐに表示できる状態で置いておくことで使用頻度を上げることができます。まずは卓上にiPad用のスペースを確保することが、iPad活用の一歩になるはずです。ということで今日は「iPadのマークアップ機能がとても便利で大活躍している」というお話でした。☕️1on1 iPadTalkiPad・iPadアプリについて気軽に相談できる「iPadTalk」よければ下記ボタンより予約してください。「iPadTalk」は誰でも申込可能です。聞きたいことがある場合は申し込み時にコメント記入してください。※相談内容(音声)はiPad Workers Proメンバー限定公開のエピソードで配信される場合があります。📅 iPadTalkを予約する🧚♀️ 質問・感想・リクエストなどはこちら This is a public episode. If you'd like to discuss this with other subscribers or get access to bonus episodes, visit ipadworkers.substack.com/subscribe2022-06-2318 min iPad WorkersWWDC22で少し先の未来を見るiPad Workers Podcast第52回は「WWDC22で少し先の未来を見る」というお話です。📢 お知らせ* 🎥 Notionを使った情報管理術(アーカイブ視聴)* 🎥 Logseqを使ったiPadタスク管理講座(アーカイブ視聴)* 6月25日(土)🎥 iPadで図解講座* 6月29日(水)👩💻iPad Meetup🎧 iPad Workers Podcastは毎週、木曜日配信予定のポッドキャスト番組です。リクエスト・感想などは #iPadWorkers のハッシュタグを付けてツイートお願いします。WWDC22で少し先の未来を見るWWDC22、みなさんはご覧になりましたか?時間のない人には振り返り動画がおすすめです。1日目は3分ですが、2-5日目の振り返りは1本1分20秒です。* WWDC22 Day 1 recap* WWDC22 Day 2 recap* WWDC22 Day 3 recap* WWDC22 Day 4 recap* WWDC22 Day 5 recapこれを見るだけでもWWDC22で紹介された新しいOSについてや、Appleが提供するツールキットがわかります。ツールキットは開発者向けの説明なので、直接関係ない部分も多いのですが、それでも「この機能を組み込んだ○○アプリができたら面白そうだなぁ」という想像はできます。ニュースサイトでまとめ記事を読んだから、大体知ってるよという人も、一度は自分の目で一次情報に触れておくことが重要です。基調講演の新OS部分はさまざまなニュースサイトでもまとめられていますが、Appleが提供しているツールキットについてはあまり取り上げられていません。今年はPencilKitについての個別セッションはありませんでしたが、WWDC21やWWDC20のPencilKitセッションを見ていると、少し先にあるiPadアプリ(主にApple Pencilメインのアプリ)の未来が見えてきます。🌉 アプリとアプリを"つなぐ"PencilKit1台のカメラで顔も手元も映せるiPadとは直接関係ない機能ですが、iPhoneをカメラ化できる機能はとても楽しみです。(MacBookの上についているのがiPhone)この位置関係で、手元の映像が映せるのって凄くないですか?手元の映像はこのように映ります。超広角カメラで撮影している映像を、ソフトウェアで処理して歪みを少なくして表示しているようです。Bring Continuity Camera to your macOS app - WWDC22 - Videos - Apple Developer普段自分が手元を撮影する時は、iPhoneを使って真上から撮影しています。自分の顔と手元の映像を一緒に出す時は、もう1台顔を映すためだけのカメラをセッティングしています。それが1台のiPhoneでできるなら場所も省スペースで済むし、準備の手間も少なくなります。さらにMagSafeでアタッチメントできるとしたら、もっと手軽に使えそうです。ツールキットの理解でiPadはより使いやすくなるWWDCでは開発者向けのイベントなので、メインはAppleが提供するAPIやツールキットの話です。秋に新しいOSがリリースされ、それに合わせてアプリ開発者さんたちも既存アプリに新機能を追加したり、より使いやすくなるようにアップデートを行います。開発期間がある程度取れるように、6月に新機能やツールキットの説明を行い、9-10月にリリースできるようスケジュールされているのです。一般ユーザーである私たちには、Appleの提供するAPIやツールキットは直接関係ありません。ですが、アプリのバックグラウンド(どんな新技術やツールキットが使用されているのか?)を知ることで、よりアプリを使いこなしやすくなると考えています。難しいことを知らなくても手軽に使えることがApple製品のメリットでもありますが、知っているとより深い使いこなしができます。例えば、PencilKit同士なら描画オブジェクトのやりとりが可能だという発見も、過去のWWDCセッションがきっかけでした。新しい機能やアプリに触れられるのは少し先の未来になりますが、「この機能がこのアプリに入ったら、こんな使い方ができそう」と考えることは今からでもできます。普段よく、どうしてそんなiPadアプリの使い方を発見できるんですか?と聞かれることがありますが、「この機能がこのアプリに入ったら、こんな使い方ができそう」ということを常に考えているからです。ということで今日は「WWDC22で少し先の未来を見る」というお話でした。iPadOS 16の新機能などはこちらの記事にもまとめてあります。😍 ついにM1 iPadならではの機能がこの秋登場!☕️1on1 iPadTalkiPad・iPadアプリについて気軽に相談できる「iPadTalk」よければ下記ボタンより予約してください。「iPadTalk」は誰でも申込可能です。聞きたいことがある場合は申し込み時にコメント記入してください。※相談内容(音声)はiPad Workers Proメンバー限定公開のエピソードで配信される場合があります。📅 iPadTalkを予約する🧚♀️ 質問・感想・リクエストなどはこちら This is a public episode. If you'd like to discuss this wit2022-06-1633 min
iPad WorkersWWDC22で少し先の未来を見るiPad Workers Podcast第52回は「WWDC22で少し先の未来を見る」というお話です。📢 お知らせ* 🎥 Notionを使った情報管理術(アーカイブ視聴)* 🎥 Logseqを使ったiPadタスク管理講座(アーカイブ視聴)* 6月25日(土)🎥 iPadで図解講座* 6月29日(水)👩💻iPad Meetup🎧 iPad Workers Podcastは毎週、木曜日配信予定のポッドキャスト番組です。リクエスト・感想などは #iPadWorkers のハッシュタグを付けてツイートお願いします。WWDC22で少し先の未来を見るWWDC22、みなさんはご覧になりましたか?時間のない人には振り返り動画がおすすめです。1日目は3分ですが、2-5日目の振り返りは1本1分20秒です。* WWDC22 Day 1 recap* WWDC22 Day 2 recap* WWDC22 Day 3 recap* WWDC22 Day 4 recap* WWDC22 Day 5 recapこれを見るだけでもWWDC22で紹介された新しいOSについてや、Appleが提供するツールキットがわかります。ツールキットは開発者向けの説明なので、直接関係ない部分も多いのですが、それでも「この機能を組み込んだ○○アプリができたら面白そうだなぁ」という想像はできます。ニュースサイトでまとめ記事を読んだから、大体知ってるよという人も、一度は自分の目で一次情報に触れておくことが重要です。基調講演の新OS部分はさまざまなニュースサイトでもまとめられていますが、Appleが提供しているツールキットについてはあまり取り上げられていません。今年はPencilKitについての個別セッションはありませんでしたが、WWDC21やWWDC20のPencilKitセッションを見ていると、少し先にあるiPadアプリ(主にApple Pencilメインのアプリ)の未来が見えてきます。🌉 アプリとアプリを"つなぐ"PencilKit1台のカメラで顔も手元も映せるiPadとは直接関係ない機能ですが、iPhoneをカメラ化できる機能はとても楽しみです。(MacBookの上についているのがiPhone)この位置関係で、手元の映像が映せるのって凄くないですか?手元の映像はこのように映ります。超広角カメラで撮影している映像を、ソフトウェアで処理して歪みを少なくして表示しているようです。Bring Continuity Camera to your macOS app - WWDC22 - Videos - Apple Developer普段自分が手元を撮影する時は、iPhoneを使って真上から撮影しています。自分の顔と手元の映像を一緒に出す時は、もう1台顔を映すためだけのカメラをセッティングしています。それが1台のiPhoneでできるなら場所も省スペースで済むし、準備の手間も少なくなります。さらにMagSafeでアタッチメントできるとしたら、もっと手軽に使えそうです。ツールキットの理解でiPadはより使いやすくなるWWDCでは開発者向けのイベントなので、メインはAppleが提供するAPIやツールキットの話です。秋に新しいOSがリリースされ、それに合わせてアプリ開発者さんたちも既存アプリに新機能を追加したり、より使いやすくなるようにアップデートを行います。開発期間がある程度取れるように、6月に新機能やツールキットの説明を行い、9-10月にリリースできるようスケジュールされているのです。一般ユーザーである私たちには、Appleの提供するAPIやツールキットは直接関係ありません。ですが、アプリのバックグラウンド(どんな新技術やツールキットが使用されているのか?)を知ることで、よりアプリを使いこなしやすくなると考えています。難しいことを知らなくても手軽に使えることがApple製品のメリットでもありますが、知っているとより深い使いこなしができます。例えば、PencilKit同士なら描画オブジェクトのやりとりが可能だという発見も、過去のWWDCセッションがきっかけでした。新しい機能やアプリに触れられるのは少し先の未来になりますが、「この機能がこのアプリに入ったら、こんな使い方ができそう」と考えることは今からでもできます。普段よく、どうしてそんなiPadアプリの使い方を発見できるんですか?と聞かれることがありますが、「この機能がこのアプリに入ったら、こんな使い方ができそう」ということを常に考えているからです。ということで今日は「WWDC22で少し先の未来を見る」というお話でした。iPadOS 16の新機能などはこちらの記事にもまとめてあります。😍 ついにM1 iPadならではの機能がこの秋登場!☕️1on1 iPadTalkiPad・iPadアプリについて気軽に相談できる「iPadTalk」よければ下記ボタンより予約してください。「iPadTalk」は誰でも申込可能です。聞きたいことがある場合は申し込み時にコメント記入してください。※相談内容(音声)はiPad Workers Proメンバー限定公開のエピソードで配信される場合があります。📅 iPadTalkを予約する🧚♀️ 質問・感想・リクエストなどはこちら This is a public episode. If you'd like to discuss this wit2022-06-1633 min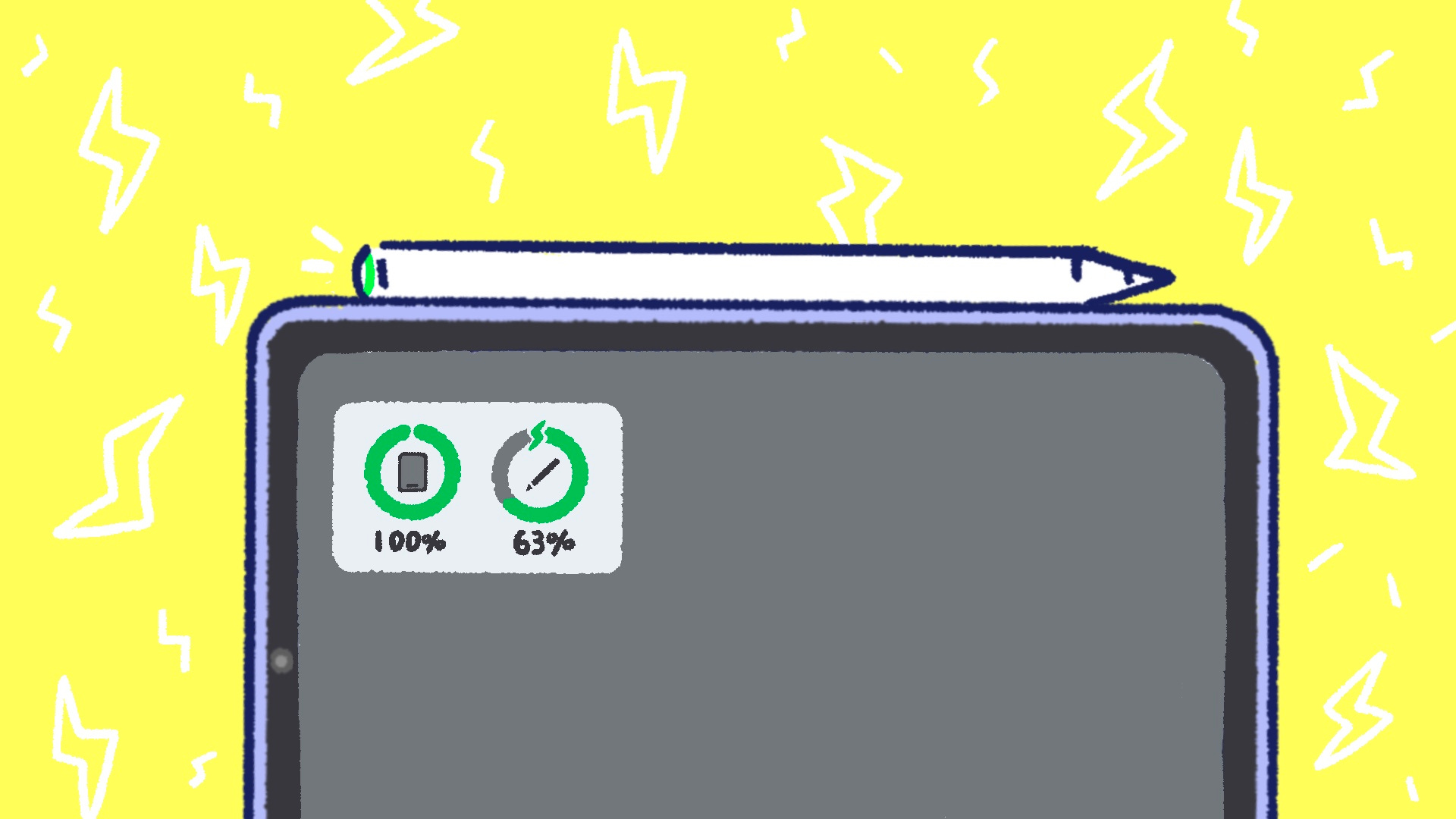 iPad WorkersiPad本体から充電できる3000円のジェネリックApple PenciliPad Workers Podcast第51回は「iPad本体から充電できるApple Pencilもどきが登場!」というお話です。🛒GOOJODOQ GD13📢 お知らせ* 🎥 Notionを使った情報管理術(アーカイブ視聴)* 🎥 Logseqを使ったiPadタスク管理講座(アーカイブ視聴)🎧 iPad Workers Podcastは毎週、木曜日配信予定のポッドキャスト番組です。リクエスト・感想などは #iPadWorkers のハッシュタグを付けてツイートお願いします。ポッドキャストアプリへの登録方法などはこちら:🎧 iPad Workers PodcastiPad本体から充電できるスタイラスペン登場ついにiPad本体からワイヤレス充電に対応したApple Pencilもどきが登場しました。GOOJODOQ GD13です。Bluetooth接続すると、バッテリーウィジェットでGOOJODOQの電池残量が表示され、充電できていることが確認できました。GOOJODOQの使用できるiPadモデルは、Apple Pencil 第2世代が使用できるモデルです。パームリジェクション・傾き感知機能はありますが、筆圧感知機能はありません。この辺りは今までのApple Pencilもどきと同じ性能です。価格はAmazonで3999円、現在15%OFFクーポンが使えます。クーポン適用後の価格は3399円です。ペンの形状は、太さも長さもApple Pencil 2と全く同じです。ペン本体の重さは、実測で14.3g。Apple Pencil 2と比べると4gほどGOOJODOQの方が軽いです。ペンの質感はApple Pencil 2よりも初代Apple Pencilに似た感じのツルツルです。ペン先はApple純正のApple Pencilペン先と互換性があります。充電中の点滅がだいぶ気になるiPad本体からワイヤレス充電が可能になったGOOJODOQですが、充電中はスタイラスペンの後ろの部分がピカピカと光ります。ペンが100%充電されたらライトは消えるだろうと思っていましたが、2020年モデルのiPad Pro 11インチでは、満充電後も常にライトが光りっぱなしの状態です。ポッドキャストで話していた純正Apple Pencilのように「iPadから取り外した瞬間から使える」というのは、2020年モデルのiPad Proではペンがスリープ状態にならないので常に使えたということが後になって判明しました。2021年モデルのiPad Pro 12.9インチやiPad miniでは100%に充電された状態だと、一定時間でスリープになりペンのライトは消えました。3台のiPadは全て最新のiPadOS 15.5なので、何が原因かはよく分かりません。ライトが消えた状態=スリープ状態なので、GOOJODOGが消灯したままではiPadが反応しません。おしりのボタンを押すか、再度iPadの側面にくっつけ直すとライトが光りスリープ状態が解除されて使える状態になります。GOOJODOQのスタイラスペンでは、iPadがロック状態(黒い画面)からメモを起動させるインスタントメモは使えませんでした。iPadの画面右下からスワイプで起動するクイックメモや、左下からスワイプでスクリーンショット撮影は問題なく動きます。GOOJODOQのスタイラスペンはBluetooth接続すると、バッテリーウィジェットでペンの電池残量が確認できるようになります。純正Apple Pencil 2のように側面へつけた瞬間に出てくる、画面上部の電池残量表示はありません。また、Apple Pencilを使っている人は、設定>BluetoothからApple Pencilの接続解除を行なってからでないとGOOJODOQは使用できません。GOOJODOQはBluetooth接続をしなくてもスタイラスペンとして使用できますが、電池残量をiPadから確認するにはBluetooth接続が必要です。GOOJODOQの使用感GOOJODOQも、他のApple Pencilもどきと同じく線の遅延などは一切感じられません。パームリジェクションもちゃんときいているので、手のひらを画面上に置いていても問題ありません。ペンを傾ければ傾きを感知してくれます。ただし、筆圧感知はありません。そのため、どんなに弱い力で書いても、最大筆圧で書いた線が描画されます。触れるか触れないかギリギリの力加減で書いても、くっきりはっきりした線になります。Apple PencilとGOOJODOQで書いた線を比較します。筆圧感知の有無は、PencilKitの鉛筆ツールだとより顕著に違いが出ます。文字を書く程度なら問題ありませんが、絵を描く人には不向きです。以前、Apple PencilもどきのCiscleペンをレビューした際、定規ツール使用時に線がズレる現象が発生していました。GOOJODOQでも同じ検証をしたところ、Ciscleと同じようにL字型の線が描画されます。これはある意味、Apple Pencilもどきの挙動が正しい(ペン先が触れた位置から線がスタートして描かれる)のですが、定規ツールを使う場合においてはApple Pencilの挙動が望ましいはずです。遅延のなさはApple Pencilと遜色ありませんが、細かく見ていくと「書く」体験に影響しそうな部分に差があります。🖊 Apple Pencilの隠れたすごさGOOJODOQのおすすめ度は?数日間2022-06-0900 min
iPad WorkersiPad本体から充電できる3000円のジェネリックApple PenciliPad Workers Podcast第51回は「iPad本体から充電できるApple Pencilもどきが登場!」というお話です。🛒GOOJODOQ GD13📢 お知らせ* 🎥 Notionを使った情報管理術(アーカイブ視聴)* 🎥 Logseqを使ったiPadタスク管理講座(アーカイブ視聴)🎧 iPad Workers Podcastは毎週、木曜日配信予定のポッドキャスト番組です。リクエスト・感想などは #iPadWorkers のハッシュタグを付けてツイートお願いします。ポッドキャストアプリへの登録方法などはこちら:🎧 iPad Workers PodcastiPad本体から充電できるスタイラスペン登場ついにiPad本体からワイヤレス充電に対応したApple Pencilもどきが登場しました。GOOJODOQ GD13です。Bluetooth接続すると、バッテリーウィジェットでGOOJODOQの電池残量が表示され、充電できていることが確認できました。GOOJODOQの使用できるiPadモデルは、Apple Pencil 第2世代が使用できるモデルです。パームリジェクション・傾き感知機能はありますが、筆圧感知機能はありません。この辺りは今までのApple Pencilもどきと同じ性能です。価格はAmazonで3999円、現在15%OFFクーポンが使えます。クーポン適用後の価格は3399円です。ペンの形状は、太さも長さもApple Pencil 2と全く同じです。ペン本体の重さは、実測で14.3g。Apple Pencil 2と比べると4gほどGOOJODOQの方が軽いです。ペンの質感はApple Pencil 2よりも初代Apple Pencilに似た感じのツルツルです。ペン先はApple純正のApple Pencilペン先と互換性があります。充電中の点滅がだいぶ気になるiPad本体からワイヤレス充電が可能になったGOOJODOQですが、充電中はスタイラスペンの後ろの部分がピカピカと光ります。ペンが100%充電されたらライトは消えるだろうと思っていましたが、2020年モデルのiPad Pro 11インチでは、満充電後も常にライトが光りっぱなしの状態です。ポッドキャストで話していた純正Apple Pencilのように「iPadから取り外した瞬間から使える」というのは、2020年モデルのiPad Proではペンがスリープ状態にならないので常に使えたということが後になって判明しました。2021年モデルのiPad Pro 12.9インチやiPad miniでは100%に充電された状態だと、一定時間でスリープになりペンのライトは消えました。3台のiPadは全て最新のiPadOS 15.5なので、何が原因かはよく分かりません。ライトが消えた状態=スリープ状態なので、GOOJODOGが消灯したままではiPadが反応しません。おしりのボタンを押すか、再度iPadの側面にくっつけ直すとライトが光りスリープ状態が解除されて使える状態になります。GOOJODOQのスタイラスペンでは、iPadがロック状態(黒い画面)からメモを起動させるインスタントメモは使えませんでした。iPadの画面右下からスワイプで起動するクイックメモや、左下からスワイプでスクリーンショット撮影は問題なく動きます。GOOJODOQのスタイラスペンはBluetooth接続すると、バッテリーウィジェットでペンの電池残量が確認できるようになります。純正Apple Pencil 2のように側面へつけた瞬間に出てくる、画面上部の電池残量表示はありません。また、Apple Pencilを使っている人は、設定>BluetoothからApple Pencilの接続解除を行なってからでないとGOOJODOQは使用できません。GOOJODOQはBluetooth接続をしなくてもスタイラスペンとして使用できますが、電池残量をiPadから確認するにはBluetooth接続が必要です。GOOJODOQの使用感GOOJODOQも、他のApple Pencilもどきと同じく線の遅延などは一切感じられません。パームリジェクションもちゃんときいているので、手のひらを画面上に置いていても問題ありません。ペンを傾ければ傾きを感知してくれます。ただし、筆圧感知はありません。そのため、どんなに弱い力で書いても、最大筆圧で書いた線が描画されます。触れるか触れないかギリギリの力加減で書いても、くっきりはっきりした線になります。Apple PencilとGOOJODOQで書いた線を比較します。筆圧感知の有無は、PencilKitの鉛筆ツールだとより顕著に違いが出ます。文字を書く程度なら問題ありませんが、絵を描く人には不向きです。以前、Apple PencilもどきのCiscleペンをレビューした際、定規ツール使用時に線がズレる現象が発生していました。GOOJODOQでも同じ検証をしたところ、Ciscleと同じようにL字型の線が描画されます。これはある意味、Apple Pencilもどきの挙動が正しい(ペン先が触れた位置から線がスタートして描かれる)のですが、定規ツールを使う場合においてはApple Pencilの挙動が望ましいはずです。遅延のなさはApple Pencilと遜色ありませんが、細かく見ていくと「書く」体験に影響しそうな部分に差があります。🖊 Apple Pencilの隠れたすごさGOOJODOQのおすすめ度は?数日間2022-06-0900 min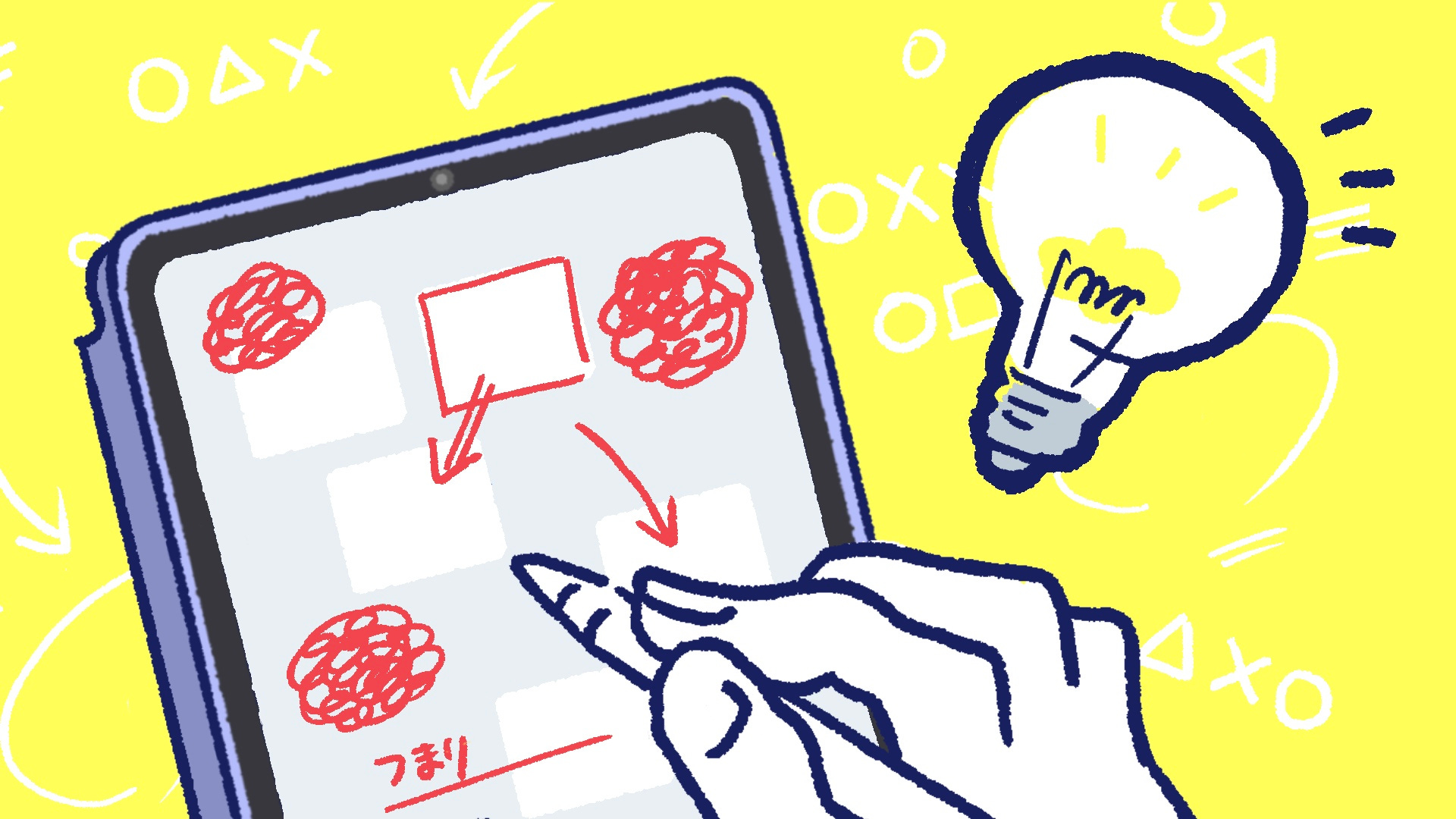 iPad Workers手書きが「インプット」から「アウトプット」の間を埋めてくれるiPad Workers Podcast第50回は「手書きプロセスを取り入れると、物事をより深く考えることができる」についてのお話です。📢 お知らせ* 🎥 Notionを使った情報管理術(アーカイブ視聴)* 🎥 Logseqを使ったiPadタスク管理講座(アーカイブ視聴)🎧 iPad Workers Podcastは毎週、木曜日配信予定のポッドキャスト番組です。リクエスト・感想などは #iPadWorkers のハッシュタグを付けてツイートお願いします。ポッドキャストアプリへの登録方法などはこちら:🎧 iPad Workers Podcast手書きを使えば非言語情報の表現が簡単インプットやアウトプットの効率だけを考えたらスマホやPCの方が便利なことも多いですが、集めた情報を自分なりの考えに落とし込む、考えるプロセスでは、手書きを活用した方が自分の考えが整理されます。それはなぜか?それは、うまく言語化できない=理解できていない部分も、手書きなら書ける(非言語表現)からです。スマホやPCを使った入力のほとんどが、キーボードを使ったテキスト入力やマイクに向かって話す音声入力です。どちらの方法も、自分の中で「言語化」されていないと入力できません。手書きの場合、位置関係や図を使って非言語情報を簡単に表現できるため「まだ言語化できていない曖昧な概念」も書き表すことができます。頭の中だけで考えているだけではうまくつながらないことも、手書きで書き出し、実際に書いたものを見ることで、初めて考えられるようになります。✍️ iPadで手書きするメリット手書きが「インプット」から「アウトプット」の間を埋めてくれるそもそも「考える」とはどういうことなのか?さまざまな定義があると思いますが、私にとって「考える」とは、知識や情報を自分のフィルターを通してアウトプットできる形に変換する作業です。✍️ アクティブラーニングのためのiPadメモ術知識や情報に触れて「頭の中にモヤモヤしたものが生まれる」→「モヤモヤしたものを整理する、まとめる」→「アウトプットできる形になる(言語化)」といったステップがあります。このステップを頭の中だけでできてしまう人もいますが、モヤモヤが不明瞭であればあるほど、なかなかスムーズに変換作業が行えません。モヤモヤの正体がいったい何なのか?自分は何をどう感じているのか?実際のところ、自分のことなのに自分自身が一番よくわかっていません。そこで、自分の中のモヤモヤをキャッチするために「まだ言語化できていない曖昧な概念」を目に見える形に視覚化する=書き出すのです。手書きすることによって、自分を一歩引いた視点から客観的に見れるようになります。そして、書くことで、だんだんと自分の考えていることがまとまっていきます。知識や情報を自分なりの表現に解釈し直す、インプットからアウトプットへの変換作業に手書きを使ったプロセスを取り入れることで、変換作業が断然楽になります。そして、デジタルの世界で「手書き入力を一般化」してくれたデバイスが、デジタルとアナログをミックスして使えるiPadというデバイスなのです。まずは手を動かしてみる手書きを使ったプロセスを取り入れるだけで、「考える」作業がスムーズに行えます。さらにiPadを使って手書きをすれば、書いたデータは全てデジタルデータになっているので、データ編集、データ保存の観点から見てもアナログよりもメリットが多いです。デジタルにしかない機能である、書いたものを簡単にコピーペーストできることや、ピンチイン/ピンチアウト操作による画面サイズの自由さ、アンドゥ(取り消し)操作などによってアナログで手書きするよりもハードル低く始められます。たとえば、書いた後に場所を動かしてみたり、書いたものを複製してバリエーションを考えてみるなども簡単です。私はiPadで手書きするようになってから、手書きして考えることがものすごく増えました。失敗を恐れず書けるようになったことが大きな要因です。そして、たくさん書けば書くほど、モヤモヤをうまく書き表せるようにもなってきました。デジタルだから「とりあえず書く」が簡単にでき、「書くこと」によって見えなかったものが可視化され、整理したり、より深く考えることが可能になります。まずは書くことから、つまり手を動かしてみることから始めると、より深く物事が考えられるようになるはずです。iPadならApple標準のメモアプリで十分です。まずはiPadで手書きメモを増やすことから始めてみることをおすすめします。🧠 考えながらメモを書き、メモを発展させていくならiPad Proがいいということで今日は「手書きプロセスを取り入れると、物事をより深く考えることができる」というお話でした。☕️1on1 iPadTalkiPad・iPadアプリについて気軽に相談できる「iPadTalk」よければ下記ボタンより予約してください。「iPadTalk」は誰でも申込可能です。聞きたいことがある場合は申し込み時にコメント記入してください。※相談内容(音声)はiPad Workers Proメンバー限定公開のエピソードで配信される場合があります。📅 iPadTalkを予約する🧚♀️ 質問・感想・リクエストなどはこちら This is a public episode. If you'd like to discuss this with other subscribers or get access to bonus episodes, visit ipadworkers.substack.com/subscribe2022-06-0227 min
iPad Workers手書きが「インプット」から「アウトプット」の間を埋めてくれるiPad Workers Podcast第50回は「手書きプロセスを取り入れると、物事をより深く考えることができる」についてのお話です。📢 お知らせ* 🎥 Notionを使った情報管理術(アーカイブ視聴)* 🎥 Logseqを使ったiPadタスク管理講座(アーカイブ視聴)🎧 iPad Workers Podcastは毎週、木曜日配信予定のポッドキャスト番組です。リクエスト・感想などは #iPadWorkers のハッシュタグを付けてツイートお願いします。ポッドキャストアプリへの登録方法などはこちら:🎧 iPad Workers Podcast手書きを使えば非言語情報の表現が簡単インプットやアウトプットの効率だけを考えたらスマホやPCの方が便利なことも多いですが、集めた情報を自分なりの考えに落とし込む、考えるプロセスでは、手書きを活用した方が自分の考えが整理されます。それはなぜか?それは、うまく言語化できない=理解できていない部分も、手書きなら書ける(非言語表現)からです。スマホやPCを使った入力のほとんどが、キーボードを使ったテキスト入力やマイクに向かって話す音声入力です。どちらの方法も、自分の中で「言語化」されていないと入力できません。手書きの場合、位置関係や図を使って非言語情報を簡単に表現できるため「まだ言語化できていない曖昧な概念」も書き表すことができます。頭の中だけで考えているだけではうまくつながらないことも、手書きで書き出し、実際に書いたものを見ることで、初めて考えられるようになります。✍️ iPadで手書きするメリット手書きが「インプット」から「アウトプット」の間を埋めてくれるそもそも「考える」とはどういうことなのか?さまざまな定義があると思いますが、私にとって「考える」とは、知識や情報を自分のフィルターを通してアウトプットできる形に変換する作業です。✍️ アクティブラーニングのためのiPadメモ術知識や情報に触れて「頭の中にモヤモヤしたものが生まれる」→「モヤモヤしたものを整理する、まとめる」→「アウトプットできる形になる(言語化)」といったステップがあります。このステップを頭の中だけでできてしまう人もいますが、モヤモヤが不明瞭であればあるほど、なかなかスムーズに変換作業が行えません。モヤモヤの正体がいったい何なのか?自分は何をどう感じているのか?実際のところ、自分のことなのに自分自身が一番よくわかっていません。そこで、自分の中のモヤモヤをキャッチするために「まだ言語化できていない曖昧な概念」を目に見える形に視覚化する=書き出すのです。手書きすることによって、自分を一歩引いた視点から客観的に見れるようになります。そして、書くことで、だんだんと自分の考えていることがまとまっていきます。知識や情報を自分なりの表現に解釈し直す、インプットからアウトプットへの変換作業に手書きを使ったプロセスを取り入れることで、変換作業が断然楽になります。そして、デジタルの世界で「手書き入力を一般化」してくれたデバイスが、デジタルとアナログをミックスして使えるiPadというデバイスなのです。まずは手を動かしてみる手書きを使ったプロセスを取り入れるだけで、「考える」作業がスムーズに行えます。さらにiPadを使って手書きをすれば、書いたデータは全てデジタルデータになっているので、データ編集、データ保存の観点から見てもアナログよりもメリットが多いです。デジタルにしかない機能である、書いたものを簡単にコピーペーストできることや、ピンチイン/ピンチアウト操作による画面サイズの自由さ、アンドゥ(取り消し)操作などによってアナログで手書きするよりもハードル低く始められます。たとえば、書いた後に場所を動かしてみたり、書いたものを複製してバリエーションを考えてみるなども簡単です。私はiPadで手書きするようになってから、手書きして考えることがものすごく増えました。失敗を恐れず書けるようになったことが大きな要因です。そして、たくさん書けば書くほど、モヤモヤをうまく書き表せるようにもなってきました。デジタルだから「とりあえず書く」が簡単にでき、「書くこと」によって見えなかったものが可視化され、整理したり、より深く考えることが可能になります。まずは書くことから、つまり手を動かしてみることから始めると、より深く物事が考えられるようになるはずです。iPadならApple標準のメモアプリで十分です。まずはiPadで手書きメモを増やすことから始めてみることをおすすめします。🧠 考えながらメモを書き、メモを発展させていくならiPad Proがいいということで今日は「手書きプロセスを取り入れると、物事をより深く考えることができる」というお話でした。☕️1on1 iPadTalkiPad・iPadアプリについて気軽に相談できる「iPadTalk」よければ下記ボタンより予約してください。「iPadTalk」は誰でも申込可能です。聞きたいことがある場合は申し込み時にコメント記入してください。※相談内容(音声)はiPad Workers Proメンバー限定公開のエピソードで配信される場合があります。📅 iPadTalkを予約する🧚♀️ 質問・感想・リクエストなどはこちら This is a public episode. If you'd like to discuss this with other subscribers or get access to bonus episodes, visit ipadworkers.substack.com/subscribe2022-06-0227 min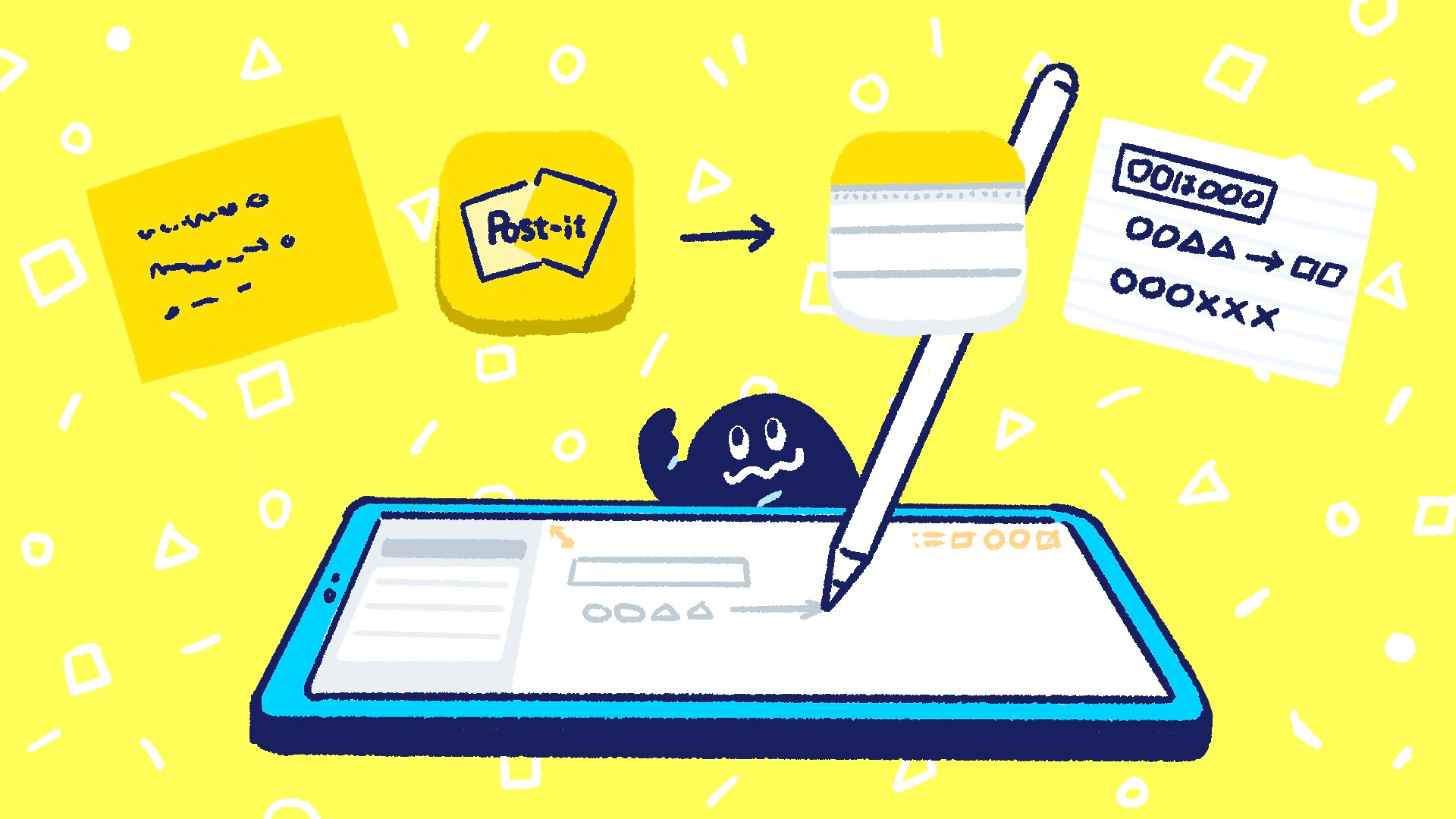 iPad Workers永久保存ではない一時的なメモをいい感じに書ける最高のアプリiPad Workers Podcast第47回は「Apple標準メモアプリは、永久保存ではない一時的なメモを手軽にいい感じに書ける最高のアプリ」というお話です。📢 お知らせ5/12発売の『DIME(ダイム) 2022年7月号 』にインタビュー掲載されています。特集「ここまでできる! 最強のiPad仕事術」メインPCのように使える神アプリの活用術を徹底解説にて、ノートアプリGoodNotes 5・Noteshelf・Notabilityの3つの違いや使いどころについて紹介しています。🛒 DIME(ダイム) 2022年7月号原稿確認時に気づけなかった、間違いが1点ありました👇わかるかな?答えはNewsletterの巻末で。* 📢 DiscordにiPad Workersチャンネル開設* 🎥 Notionを使った情報管理術(アーカイブ視聴)* 5月22日(日)🎥 iPadタスク管理講座* 5月26日(木)👩💻iPad Meetup🎧 iPad Workers Podcastは毎週、木曜日配信予定のポッドキャスト番組です。リクエスト・感想などは #iPadWorkers のハッシュタグを付けてツイートお願いします。ポッドキャストアプリへの登録方法などはこちら:🎧 iPad Workers PodcastPost-itアプリから再びApple標準メモへ少し前からPost-itアプリを使って読書メモをとるようになりました。参考:Post-it、付箋関連の記事* 🔲 付箋ノートをiPadでやるメリット* 🔲 iPadで付箋を使った情報整理* 🔲 書いた付箋をどうまとめていくか?Post-itアプリはアナログの付箋を一気にデジタルデータ化(読み込み)できる機能はとても優秀ですが、アプリから手書きで新規メモを作成する機能は必要最低限の機能しかありません。たとえば、Post-itの用紙サイズが毎回リセットされることや、たまにパームリジェクションが効かなくなること、書き出しの煩わしさなど、小さな不満がちょこちょこあります。ですが用紙サイズに制限があることによって、自然と「1ノート1要素」になる形が便利だったので、Post-itアプリを使用していました。ある日たまたま数ヶ月前にApple標準メモで書いた読書メモが目に入ったごりゅごさんは、Post-itアプリで書いた読書メモカードよりもはるかに自分の「字が読みやすい」と感じたそうです。Apple標準メモで書いた読書メモは見た目的な満足度が高く、その理由が下記のようなものでした。* 四角の図形がキレイに描けている* 鉛筆ツールのおかげで線のブレが目立ちにくい* 文字のサイズが揃っているApple標準メモには鉛筆ツールがあり、特定の図形をキレイに清書する機能があります。また、種類は少ないですが、罫線や方眼といった用紙フォーマットも選択可能です。🎨 Apple標準メモアプリでイラストを描く時に便利なテクニックただし、Apple標準メモに長い手書きメモを書いていると、表示がおかしくなったり、描画オブジェクトの移動がうまくできなくなったりするバグ?が起こります。Post-itアプリを使うようになった大きな理由はそこだったのですが、Apple標準メモでも1ノート1要素で次々と新しいノートを作成すれば表示がおかしくなるような問題は起きません。今は1冊の本の読書メモを小さく分割して書く形で運用しています。メモなら後から「図形に変換」もできるApple標準メモには特定の図形をキレイに清書する機能があります。iPadOS 14からの新機能で、メモアプリの描画やマークアップ中にペン先を離さず、1–2秒画面にタップしたままにしておくとキレイな図形が描けるようになりました。矢印や星は一筆書きで書きます。(Apple Pencilを途中で離してしまうとダメ)このキレイに図形を描く機能ですが、後から投げ縄ツール(範囲選択ツール)で選んで変換も可能です。(最近になって後から変換できることに気づきました)投げ縄ツールで選択後、タップした後に出てくるメニューに「図形に変換」が表示されます。(図形と認識されない場合はメニューが出てこない)この機能を使うと、書いた直後だけでなく後からでも図形に変換可能です。ただし、後から図形に変換する場合でも、特定の図形は一筆書きで書いたものでないと認識されないので注意が必要です。読書メモで使用する図形は、直線・四角・矢印程度なんですが、それでも定規などツール切り替えも不要でキレイな図形が描けるだけで、ノートの見やすさは格段に上がります。一部のメモ・ノート・お絵かきアプリに搭載されている機能ですが、ツールを切り替える手間がない分「書くこと(主に内容)」に集中できるように設計されています。読書メモは本の内容を理解するために書いている以前は1冊の本=1つのメモに読書メモを残していました。ですが、自分が読書メモを書く意味を考えた時に、手書きで書いた読書メモを残すことが目的ではなく、本の内容を理解するために読書メモを書いていることに気づきました。それなら、同じ本の読書メモが1つのメモになっている必要性はないと気づいて、複数個に分けて保存するようになったこともApple標準メモアプリに戻れた大きなきっかけでした。Apple標準メモアプリは元々、大量の情報ストックには向かないが一時的なメモには最強のアプリです。読書メモに関しても「1枚のメモ(ノート)にまとめなければいけない」という思い込みを捨てて、1トピック1メモにすることで、とても扱いやすくなりました。1トピックごとに書いた読書メモは、Obsidianに追加し、メモを見ながら文章化してまとめています。📖 Obsidian読書メモ術ということで今日は「Apple標準メモアプリは、永久保存ではない一時的なメモを手軽にいい感じに書ける最高のアプリ」というお話でした。巻末おまけみなさんDIME紙面の間違いに気づきましたか?正解は「ProdraftsとPencil Plannerのアイコンが逆になっている」でした。(原稿チェックで気づけなかった😭)☕️1on1 iPadTalkiPad・iPadアプリについて気軽に相談できる「2022-05-1222 min
iPad Workers永久保存ではない一時的なメモをいい感じに書ける最高のアプリiPad Workers Podcast第47回は「Apple標準メモアプリは、永久保存ではない一時的なメモを手軽にいい感じに書ける最高のアプリ」というお話です。📢 お知らせ5/12発売の『DIME(ダイム) 2022年7月号 』にインタビュー掲載されています。特集「ここまでできる! 最強のiPad仕事術」メインPCのように使える神アプリの活用術を徹底解説にて、ノートアプリGoodNotes 5・Noteshelf・Notabilityの3つの違いや使いどころについて紹介しています。🛒 DIME(ダイム) 2022年7月号原稿確認時に気づけなかった、間違いが1点ありました👇わかるかな?答えはNewsletterの巻末で。* 📢 DiscordにiPad Workersチャンネル開設* 🎥 Notionを使った情報管理術(アーカイブ視聴)* 5月22日(日)🎥 iPadタスク管理講座* 5月26日(木)👩💻iPad Meetup🎧 iPad Workers Podcastは毎週、木曜日配信予定のポッドキャスト番組です。リクエスト・感想などは #iPadWorkers のハッシュタグを付けてツイートお願いします。ポッドキャストアプリへの登録方法などはこちら:🎧 iPad Workers PodcastPost-itアプリから再びApple標準メモへ少し前からPost-itアプリを使って読書メモをとるようになりました。参考:Post-it、付箋関連の記事* 🔲 付箋ノートをiPadでやるメリット* 🔲 iPadで付箋を使った情報整理* 🔲 書いた付箋をどうまとめていくか?Post-itアプリはアナログの付箋を一気にデジタルデータ化(読み込み)できる機能はとても優秀ですが、アプリから手書きで新規メモを作成する機能は必要最低限の機能しかありません。たとえば、Post-itの用紙サイズが毎回リセットされることや、たまにパームリジェクションが効かなくなること、書き出しの煩わしさなど、小さな不満がちょこちょこあります。ですが用紙サイズに制限があることによって、自然と「1ノート1要素」になる形が便利だったので、Post-itアプリを使用していました。ある日たまたま数ヶ月前にApple標準メモで書いた読書メモが目に入ったごりゅごさんは、Post-itアプリで書いた読書メモカードよりもはるかに自分の「字が読みやすい」と感じたそうです。Apple標準メモで書いた読書メモは見た目的な満足度が高く、その理由が下記のようなものでした。* 四角の図形がキレイに描けている* 鉛筆ツールのおかげで線のブレが目立ちにくい* 文字のサイズが揃っているApple標準メモには鉛筆ツールがあり、特定の図形をキレイに清書する機能があります。また、種類は少ないですが、罫線や方眼といった用紙フォーマットも選択可能です。🎨 Apple標準メモアプリでイラストを描く時に便利なテクニックただし、Apple標準メモに長い手書きメモを書いていると、表示がおかしくなったり、描画オブジェクトの移動がうまくできなくなったりするバグ?が起こります。Post-itアプリを使うようになった大きな理由はそこだったのですが、Apple標準メモでも1ノート1要素で次々と新しいノートを作成すれば表示がおかしくなるような問題は起きません。今は1冊の本の読書メモを小さく分割して書く形で運用しています。メモなら後から「図形に変換」もできるApple標準メモには特定の図形をキレイに清書する機能があります。iPadOS 14からの新機能で、メモアプリの描画やマークアップ中にペン先を離さず、1–2秒画面にタップしたままにしておくとキレイな図形が描けるようになりました。矢印や星は一筆書きで書きます。(Apple Pencilを途中で離してしまうとダメ)このキレイに図形を描く機能ですが、後から投げ縄ツール(範囲選択ツール)で選んで変換も可能です。(最近になって後から変換できることに気づきました)投げ縄ツールで選択後、タップした後に出てくるメニューに「図形に変換」が表示されます。(図形と認識されない場合はメニューが出てこない)この機能を使うと、書いた直後だけでなく後からでも図形に変換可能です。ただし、後から図形に変換する場合でも、特定の図形は一筆書きで書いたものでないと認識されないので注意が必要です。読書メモで使用する図形は、直線・四角・矢印程度なんですが、それでも定規などツール切り替えも不要でキレイな図形が描けるだけで、ノートの見やすさは格段に上がります。一部のメモ・ノート・お絵かきアプリに搭載されている機能ですが、ツールを切り替える手間がない分「書くこと(主に内容)」に集中できるように設計されています。読書メモは本の内容を理解するために書いている以前は1冊の本=1つのメモに読書メモを残していました。ですが、自分が読書メモを書く意味を考えた時に、手書きで書いた読書メモを残すことが目的ではなく、本の内容を理解するために読書メモを書いていることに気づきました。それなら、同じ本の読書メモが1つのメモになっている必要性はないと気づいて、複数個に分けて保存するようになったこともApple標準メモアプリに戻れた大きなきっかけでした。Apple標準メモアプリは元々、大量の情報ストックには向かないが一時的なメモには最強のアプリです。読書メモに関しても「1枚のメモ(ノート)にまとめなければいけない」という思い込みを捨てて、1トピック1メモにすることで、とても扱いやすくなりました。1トピックごとに書いた読書メモは、Obsidianに追加し、メモを見ながら文章化してまとめています。📖 Obsidian読書メモ術ということで今日は「Apple標準メモアプリは、永久保存ではない一時的なメモを手軽にいい感じに書ける最高のアプリ」というお話でした。巻末おまけみなさんDIME紙面の間違いに気づきましたか?正解は「ProdraftsとPencil Plannerのアイコンが逆になっている」でした。(原稿チェックで気づけなかった😭)☕️1on1 iPadTalkiPad・iPadアプリについて気軽に相談できる「2022-05-1222 min iPad WorkersPencilKitが使えてテンプレート機能のあるiPadアプリiPad Workers Podcast第46回は「PencilKitが使えてテンプレート機能のあるiPadアプリ」についてのお話です。📢 お知らせ* 🎥 Notionを使った情報管理術(アーカイブ視聴)* 今夜開催!4月28日(木)👩💻iPad Meetup🎧 iPad Workers Podcastは毎週、木曜日配信予定のポッドキャスト番組です。リクエスト・感想などは #iPadWorkers のハッシュタグを付けてツイートお願いします。ポッドキャストアプリへの登録方法などはこちら:🎧 iPad Workers Podcastノート術には2タイプある私は昔から手書きが好きで、色々な人が考案するノート術を試してきました。どんなノート術も大きく分けると2タイプ、「時系列タイプ」と「分割タイプ」に分けられます。時系列タイプは、上から順番に時間経過とともに書き続けていくノートタイプです。バレットジャーナルや0秒思考などが時系列タイプに分類できます。分割タイプは、何かしらの枠を用意して、その枠に意味を持たせて枠内に書くノートタイプです。メモの魔力や紙一枚!独学法などが分割タイプになります。たとえば、日々のタスク管理や作業ログには時系列タイプ、プレゼン資料を作成するための準備や勉強には分割タイプというように、目的によって「時系列タイプ」「分割タイプ」どちらのタイプが向いているかが変わってくるでしょう。ノートタイプによってiPadアプリにも向き不向きがある私は現在、Pencil Plannerという手帳アプリの使用頻度がとても高く、毎日何かしらの手書きメモをPencil Plannerに書き残しています。👀 iPad miniに最適な手帳アプリを探し始めて、ついに見つけた✍️ iPad miniで再び手書きメモが増えてきた今まで他のアプリを使ってメモしていたものも、Pencil Plannerを使うようになってきて不便に感じる点が出てきました。それは、Pencil Plannerにテンプレート機能(PDF読み込み機能)がないことです。用紙サイズやフォーマットの選択肢もあまり多くありません。Pencil Plannerはノートアプリではなくプランナーアプリという位置付けなので、当然といえば当然です。時系列タイプのノートならテンプレート機能がなくても問題ないですが、分割タイプのノートを取りたい場合、テンプレート機能がないと毎回分割するための枠を手で書く必要があります。分割タイプのノートを取るなら、用紙フォーマットの数が豊富なノートアプリや、テンプレート機能(PDF読み込み機能)のあるノートアプリが向いているのです。PencilKitが使えてテンプレート機能のあるノートアプリPenbookページ毎に手書きで線を引いて枠(フレーム)を書くことが面倒になった私は、PencilKitが使えて、テンプレート機能のあるアプリを探しました。見つけたアプリがPenbookです。PenbookにはPDF読み込み機能はありませんが、豊富な用紙テンプレートが用意されています。テンプレートはカスタマイズが可能です。Tableタイプのテンプレートなら背景色や枠線の色、カラム数や縦方向の分割数(密度)などが設定できます。最初はPencil Plannerで書き始めた読書メモでしたが、枠線を引くのが面倒になり、途中からPenbookに移行しました。Pencil PlannerとPenbookはどちらもPencilKitに対応したアプリなので、書いた文字を相互にやり取り可能です。Penbookは無料アプリですが複数ノートを作成したり、PDF書き出し保存をするには有料プランへの加入が必要です。全ての機能を使うには、年1600円/買い切り8500円(買い切りの値段は以前より高くなってました)のApp内課金が必要です。1冊分は無料のままでも試せます。(テンプレートの種類は少ないかもしれません)今後の将来性を考えるとPencilKit自由に考えたことや、起こったことを時系列に上から順番に書いていくようなメモならApple標準メモやPencil Plannerでも十分機能します。ですが、複雑な問題解決や要点をまとめたいような時には枠があった方がスムーズに書けるので、テンプレート機能のあるノートアプリがおすすめです。GoodNotes 5やNotabilityといった有名ノートアプリは外部PDFの読み込み機能があるので、簡単にテンプレート化が可能ですが、PencilKitには対応していないので、アプリ間の描画オブジェクトの行き来が難しくなります。今後の将来性を考えると、PencilKitを使って書いたものの方が互換性が高いので、私はPencilKit対応アプリをメインで使うようになってきました。ということで今日は「PencilKitが使えてテンプレート機能のあるPenbook」についてのお話でした。☕️1on1 iPadTalkiPad・iPadアプリについて気軽に相談できる「iPadTalk」よければ下記ボタンより予約してください。「iPadTalk」は誰でも申込可能です。聞きたいことがある場合は申し込み時にコメント記入してください。※相談内容(音声)はiPad Workers Proメンバー限定公開のエピソードで配信される場合があります。📅 iPadTalkを予約する🧚♀️ 質問・感想・リクエストなどはこちら This is a public episode. If you'd like to discuss this with other subscribers or get access to bonus episodes, visit ipadworkers.substack.com/subscribe2022-04-2821 min
iPad WorkersPencilKitが使えてテンプレート機能のあるiPadアプリiPad Workers Podcast第46回は「PencilKitが使えてテンプレート機能のあるiPadアプリ」についてのお話です。📢 お知らせ* 🎥 Notionを使った情報管理術(アーカイブ視聴)* 今夜開催!4月28日(木)👩💻iPad Meetup🎧 iPad Workers Podcastは毎週、木曜日配信予定のポッドキャスト番組です。リクエスト・感想などは #iPadWorkers のハッシュタグを付けてツイートお願いします。ポッドキャストアプリへの登録方法などはこちら:🎧 iPad Workers Podcastノート術には2タイプある私は昔から手書きが好きで、色々な人が考案するノート術を試してきました。どんなノート術も大きく分けると2タイプ、「時系列タイプ」と「分割タイプ」に分けられます。時系列タイプは、上から順番に時間経過とともに書き続けていくノートタイプです。バレットジャーナルや0秒思考などが時系列タイプに分類できます。分割タイプは、何かしらの枠を用意して、その枠に意味を持たせて枠内に書くノートタイプです。メモの魔力や紙一枚!独学法などが分割タイプになります。たとえば、日々のタスク管理や作業ログには時系列タイプ、プレゼン資料を作成するための準備や勉強には分割タイプというように、目的によって「時系列タイプ」「分割タイプ」どちらのタイプが向いているかが変わってくるでしょう。ノートタイプによってiPadアプリにも向き不向きがある私は現在、Pencil Plannerという手帳アプリの使用頻度がとても高く、毎日何かしらの手書きメモをPencil Plannerに書き残しています。👀 iPad miniに最適な手帳アプリを探し始めて、ついに見つけた✍️ iPad miniで再び手書きメモが増えてきた今まで他のアプリを使ってメモしていたものも、Pencil Plannerを使うようになってきて不便に感じる点が出てきました。それは、Pencil Plannerにテンプレート機能(PDF読み込み機能)がないことです。用紙サイズやフォーマットの選択肢もあまり多くありません。Pencil Plannerはノートアプリではなくプランナーアプリという位置付けなので、当然といえば当然です。時系列タイプのノートならテンプレート機能がなくても問題ないですが、分割タイプのノートを取りたい場合、テンプレート機能がないと毎回分割するための枠を手で書く必要があります。分割タイプのノートを取るなら、用紙フォーマットの数が豊富なノートアプリや、テンプレート機能(PDF読み込み機能)のあるノートアプリが向いているのです。PencilKitが使えてテンプレート機能のあるノートアプリPenbookページ毎に手書きで線を引いて枠(フレーム)を書くことが面倒になった私は、PencilKitが使えて、テンプレート機能のあるアプリを探しました。見つけたアプリがPenbookです。PenbookにはPDF読み込み機能はありませんが、豊富な用紙テンプレートが用意されています。テンプレートはカスタマイズが可能です。Tableタイプのテンプレートなら背景色や枠線の色、カラム数や縦方向の分割数(密度)などが設定できます。最初はPencil Plannerで書き始めた読書メモでしたが、枠線を引くのが面倒になり、途中からPenbookに移行しました。Pencil PlannerとPenbookはどちらもPencilKitに対応したアプリなので、書いた文字を相互にやり取り可能です。Penbookは無料アプリですが複数ノートを作成したり、PDF書き出し保存をするには有料プランへの加入が必要です。全ての機能を使うには、年1600円/買い切り8500円(買い切りの値段は以前より高くなってました)のApp内課金が必要です。1冊分は無料のままでも試せます。(テンプレートの種類は少ないかもしれません)今後の将来性を考えるとPencilKit自由に考えたことや、起こったことを時系列に上から順番に書いていくようなメモならApple標準メモやPencil Plannerでも十分機能します。ですが、複雑な問題解決や要点をまとめたいような時には枠があった方がスムーズに書けるので、テンプレート機能のあるノートアプリがおすすめです。GoodNotes 5やNotabilityといった有名ノートアプリは外部PDFの読み込み機能があるので、簡単にテンプレート化が可能ですが、PencilKitには対応していないので、アプリ間の描画オブジェクトの行き来が難しくなります。今後の将来性を考えると、PencilKitを使って書いたものの方が互換性が高いので、私はPencilKit対応アプリをメインで使うようになってきました。ということで今日は「PencilKitが使えてテンプレート機能のあるPenbook」についてのお話でした。☕️1on1 iPadTalkiPad・iPadアプリについて気軽に相談できる「iPadTalk」よければ下記ボタンより予約してください。「iPadTalk」は誰でも申込可能です。聞きたいことがある場合は申し込み時にコメント記入してください。※相談内容(音声)はiPad Workers Proメンバー限定公開のエピソードで配信される場合があります。📅 iPadTalkを予約する🧚♀️ 質問・感想・リクエストなどはこちら This is a public episode. If you'd like to discuss this with other subscribers or get access to bonus episodes, visit ipadworkers.substack.com/subscribe2022-04-2821 min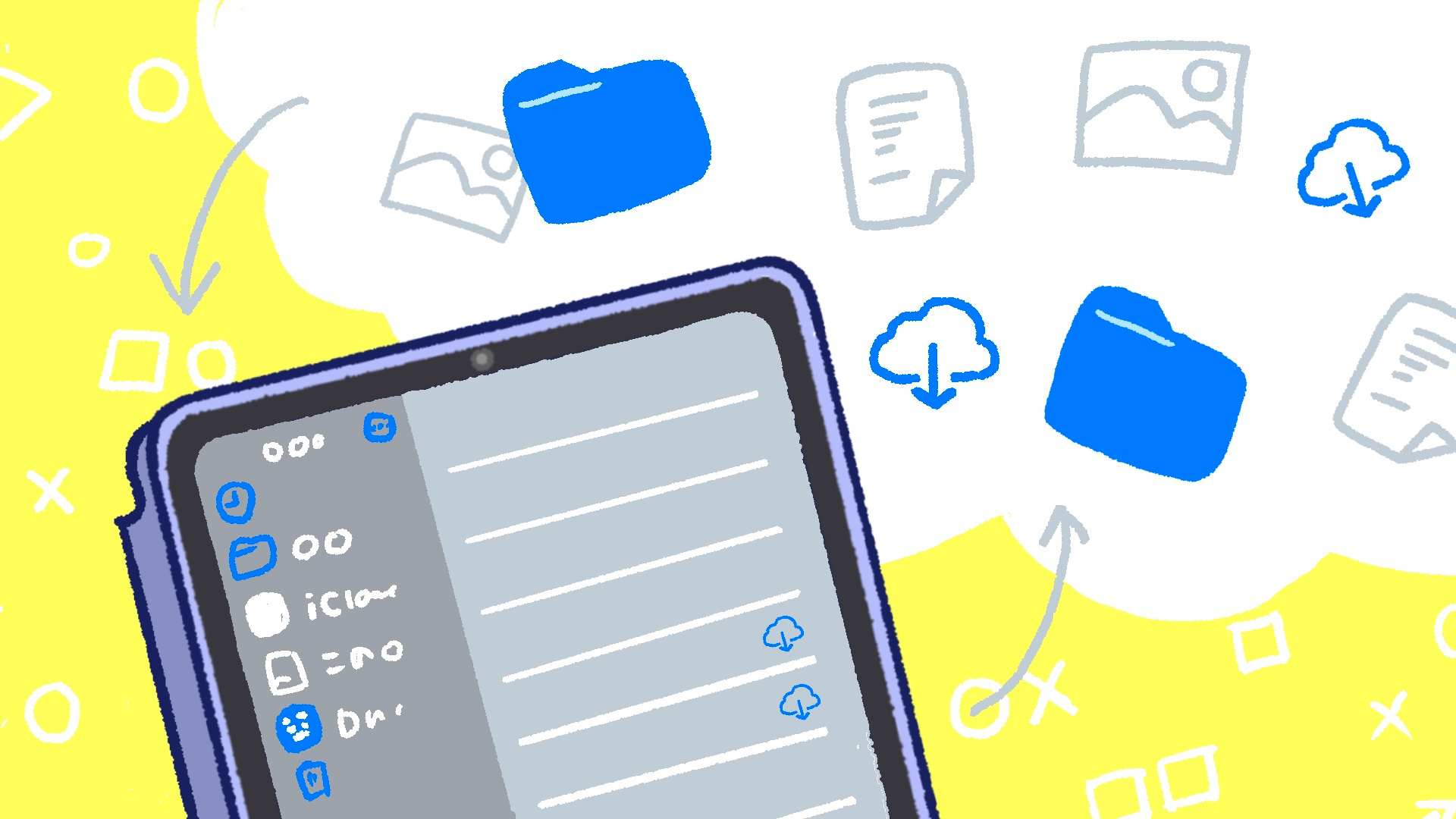 iPad Workersクラウドをうまく使うとよりiPadが使いやすくなるiPad Workers Podcast第45回は「クラウドをうまく使うとよりiPadが使いやすくなる」というお話です。クラウドをうまく利用し、複数デバイス間でデータの同期ができるようになると、得意なことを得意なデバイスで作業可能になります。iPadの得意な作業と不得意な作業を切り分けることで、iPadは格段に使いやすくなります。クラウドにデータを保存する際に、気をつけなければいけないポイントなどをまとめました。お知らせ📢* 4月24日(日)🎥 Notion活用講座* 4月28日(木)👩💻iPad Meetup🎧 iPad Workers Podcastは毎週、木曜日配信予定のポッドキャスト番組です。リクエスト・感想などは #iPadWorkers のハッシュタグを付けてツイートお願いします。ポッドキャストアプリへの登録方法などはこちら:🎧 iPad Workers Podcastクラウドをうまく使うとよりiPadが使いやすくなるiPadを活用していく上で大事なポイントの1つが、「クラウドサービスをうまく使うこと」です。iPad本体のストレージ容量が64GBと小さくても、クラウドサービスを利用すれば、本体容量の64GB以上のファイルを持てます。データが一旦クラウド上に上がってしまえば、他のデバイスにダウンロードすることで、デバイス間をまたいだ作業も可能です。たとえば、自宅のMacで作業をスタートしたものでも、移動中はiPadで、会社に着いたら会社のPCで引き続き作業が簡単にできます。クラウドをうまく利用し、iPadが得意な作業と不得意な作業を切り分けることでiPadという道具は格段に使いやすくなります。必要な情報をすぐに落とせるようにするクラウドを活用すること=全部のデータが手元にない状態です。必要な情報を取ってこれる状態をいかにしてうまく作るかがクラウド活用の肝になります。どうすれば素早く必要な情報を取ってこれるでしょうか?色々な方法が考えられますが、大きく分けると「インデックス派」と「検索派」の2つに分類できます。どちらが正解というわけではありません。インデックス派は、Yahoo! JAPANのようにあらかじめ必要な要素やカテゴリーごとにまとめられた情報の中からデータを探す方法です。データをフォルダで管理したり、ファイル種類・位置情報・日付情報など特定の条件でまとめられた中からデータを探します。インデックス派のメリットは、最初にちゃんとしまっておく箱(ルール)さえあればデータが迷子になることがなくなることです。デメリットはどの箱にしまえばいいのか自分自身が決めたルールを忘れてしまうとデータが迷子になることです。検索派は、Google検索のようにキーワード検索することでデータを探す方法です。Spotlight検索やアプリ内検索を使用して必要なデータを探します。検索派のメリットは、保存のルールや保存場所にこだわらなくてもデータが素早く見つかることです。デメリットは、検索トリガーがうまく働かなくなってしまった場合データが見つけられなくなることと、データの数が増えすぎるとデータを探すのに時間がかかってしまうことです。正解はまだ自分自身でも分かっていませんが、最近はSpotlight検索で探すことが多いです。(キーボードありなら⌘+スペース、キーボードなしならホーム画面で上から下に向かってスワイプ)iPadOS 15になってSpotlight検索画面で写真を検索できるようになったり、Scribbleが日本語対応して手書きで書いた文字も検索できるようになったので、Spotlight検索だけでも十分必要なデータが探せます。ただしiPadOSの仕様上、ファイルアプリではApple以外のクラウドストレージ上に保存されているデータは検索結果に反映されません。あくまでiPad本体内にあるダウンロードされたデータ+iCloud上のデータが検索対象のようです。Spotlight検索やDropboxアプリ内での検索なら、検索インデックスデータを持っているのでiPad本体にダウンロードされていないクラウド上のデータも検索結果として表示されます。この違いから、私はSpotlight検索で探すことが多いです。データ保存の際に気をつけていること検索派の私が、データ保存の際に心がけてやっていることが3つあります。* 最初の保存場所は必ずクラウドに上がる場所にする* 名称未設定ファイルをなくす* 不要になったファイルは可能な限り消す(とりあえず置いておこうはやめる)1つ目は、ファイルの保存場所です。iPadの初期設定ではSafariでダウンロードしたファイルの保存場所が、iPad本体の「ダウンロード」フォルダになっています。このままだと他のデバイスでダウンロードしたファイルを操作できません。⚙設定>Safari>ダウンロードからiCloud Driveを選ぶことで、他のデバイスからも操作可能になります。2つ目は、「名称未設定ファイル」をなくすことです。iPadにはファイル保存という概念がPCほどはありません。ですが、アプリによっては新規ノートやファイルを作成した時にファイル名の入力が必要です。「名称未設定」のまま放置していても問題はないかもしれませんが、ファイル名はちゃんと変更しておいた方が検索で目的のデータを探し出せる確率が上がります。検索でうまく見つけられなかった場合は、ファイル名を後から変更することもあります。どんなファイル形式でも「ファイル名」は存在するので、検索トリガーとして機能するようにファイルの中身がわかる名前を付けます。3つ目は、不要ファイルの削除です。クラウドストレージの容量も年々増えているので、とりあえずデータを残しておこうかなと考えた時期もありましたが、不要なファイルは検索時のノイズにしかなりません。ノイズが増えれば増えるほど、検索精度も下がります。Evernoteが1万ノートを超えたあたりで破綻したのも、ノイズが増えすぎて必要な情報が探し出せなくなったからでした。現在は不要になったら潔くデータを削除しています。どうしても不安なものはお守り代わりの外付けSSDに保存した後、クラウド上から削除しますが、SSDからデータが必要になったことは過去1度もありません。異なるデバイス間をつなぐためにiPadには明確に得意な作業と不得意な作業があります。「得意なことを得意なデバイスで作業する」ことが一番大事だと思っているので、Mac←→iPad←→iPhoneを行き来しながら作業を進めることが多いです。クラウドサービスの利用も、異なるデバイス間をつなぐためには重要です。データを相互に行き来できる仕組みはクラウドサービスによって実現できるようになりました。クラウドサービスの利用と併せて、単体通信環境も手に入れておくことで、よりiPadを活用しやすい環境になります。現在は、月の固定費0円から契約できるプランも出てきています。異なるデバイス間で同期しやすい環境を予め作っておくこともiPadを活用していく上で大事なポイントです。ということで今日は「クラウドをうまく使うとよりiPadが使いやすくなる」というお話でした。☕️1on1 iPadTalkiPad・iPadアプリについて気軽に相談できる「iPadTalk」よければ下記ボタンより予約してください。「iPadTalk」は誰でも申込可能です。聞きたいことがある場合は申し込み時にコメント記入してください。※相談内容2022-04-2000 min
iPad Workersクラウドをうまく使うとよりiPadが使いやすくなるiPad Workers Podcast第45回は「クラウドをうまく使うとよりiPadが使いやすくなる」というお話です。クラウドをうまく利用し、複数デバイス間でデータの同期ができるようになると、得意なことを得意なデバイスで作業可能になります。iPadの得意な作業と不得意な作業を切り分けることで、iPadは格段に使いやすくなります。クラウドにデータを保存する際に、気をつけなければいけないポイントなどをまとめました。お知らせ📢* 4月24日(日)🎥 Notion活用講座* 4月28日(木)👩💻iPad Meetup🎧 iPad Workers Podcastは毎週、木曜日配信予定のポッドキャスト番組です。リクエスト・感想などは #iPadWorkers のハッシュタグを付けてツイートお願いします。ポッドキャストアプリへの登録方法などはこちら:🎧 iPad Workers Podcastクラウドをうまく使うとよりiPadが使いやすくなるiPadを活用していく上で大事なポイントの1つが、「クラウドサービスをうまく使うこと」です。iPad本体のストレージ容量が64GBと小さくても、クラウドサービスを利用すれば、本体容量の64GB以上のファイルを持てます。データが一旦クラウド上に上がってしまえば、他のデバイスにダウンロードすることで、デバイス間をまたいだ作業も可能です。たとえば、自宅のMacで作業をスタートしたものでも、移動中はiPadで、会社に着いたら会社のPCで引き続き作業が簡単にできます。クラウドをうまく利用し、iPadが得意な作業と不得意な作業を切り分けることでiPadという道具は格段に使いやすくなります。必要な情報をすぐに落とせるようにするクラウドを活用すること=全部のデータが手元にない状態です。必要な情報を取ってこれる状態をいかにしてうまく作るかがクラウド活用の肝になります。どうすれば素早く必要な情報を取ってこれるでしょうか?色々な方法が考えられますが、大きく分けると「インデックス派」と「検索派」の2つに分類できます。どちらが正解というわけではありません。インデックス派は、Yahoo! JAPANのようにあらかじめ必要な要素やカテゴリーごとにまとめられた情報の中からデータを探す方法です。データをフォルダで管理したり、ファイル種類・位置情報・日付情報など特定の条件でまとめられた中からデータを探します。インデックス派のメリットは、最初にちゃんとしまっておく箱(ルール)さえあればデータが迷子になることがなくなることです。デメリットはどの箱にしまえばいいのか自分自身が決めたルールを忘れてしまうとデータが迷子になることです。検索派は、Google検索のようにキーワード検索することでデータを探す方法です。Spotlight検索やアプリ内検索を使用して必要なデータを探します。検索派のメリットは、保存のルールや保存場所にこだわらなくてもデータが素早く見つかることです。デメリットは、検索トリガーがうまく働かなくなってしまった場合データが見つけられなくなることと、データの数が増えすぎるとデータを探すのに時間がかかってしまうことです。正解はまだ自分自身でも分かっていませんが、最近はSpotlight検索で探すことが多いです。(キーボードありなら⌘+スペース、キーボードなしならホーム画面で上から下に向かってスワイプ)iPadOS 15になってSpotlight検索画面で写真を検索できるようになったり、Scribbleが日本語対応して手書きで書いた文字も検索できるようになったので、Spotlight検索だけでも十分必要なデータが探せます。ただしiPadOSの仕様上、ファイルアプリではApple以外のクラウドストレージ上に保存されているデータは検索結果に反映されません。あくまでiPad本体内にあるダウンロードされたデータ+iCloud上のデータが検索対象のようです。Spotlight検索やDropboxアプリ内での検索なら、検索インデックスデータを持っているのでiPad本体にダウンロードされていないクラウド上のデータも検索結果として表示されます。この違いから、私はSpotlight検索で探すことが多いです。データ保存の際に気をつけていること検索派の私が、データ保存の際に心がけてやっていることが3つあります。* 最初の保存場所は必ずクラウドに上がる場所にする* 名称未設定ファイルをなくす* 不要になったファイルは可能な限り消す(とりあえず置いておこうはやめる)1つ目は、ファイルの保存場所です。iPadの初期設定ではSafariでダウンロードしたファイルの保存場所が、iPad本体の「ダウンロード」フォルダになっています。このままだと他のデバイスでダウンロードしたファイルを操作できません。⚙設定>Safari>ダウンロードからiCloud Driveを選ぶことで、他のデバイスからも操作可能になります。2つ目は、「名称未設定ファイル」をなくすことです。iPadにはファイル保存という概念がPCほどはありません。ですが、アプリによっては新規ノートやファイルを作成した時にファイル名の入力が必要です。「名称未設定」のまま放置していても問題はないかもしれませんが、ファイル名はちゃんと変更しておいた方が検索で目的のデータを探し出せる確率が上がります。検索でうまく見つけられなかった場合は、ファイル名を後から変更することもあります。どんなファイル形式でも「ファイル名」は存在するので、検索トリガーとして機能するようにファイルの中身がわかる名前を付けます。3つ目は、不要ファイルの削除です。クラウドストレージの容量も年々増えているので、とりあえずデータを残しておこうかなと考えた時期もありましたが、不要なファイルは検索時のノイズにしかなりません。ノイズが増えれば増えるほど、検索精度も下がります。Evernoteが1万ノートを超えたあたりで破綻したのも、ノイズが増えすぎて必要な情報が探し出せなくなったからでした。現在は不要になったら潔くデータを削除しています。どうしても不安なものはお守り代わりの外付けSSDに保存した後、クラウド上から削除しますが、SSDからデータが必要になったことは過去1度もありません。異なるデバイス間をつなぐためにiPadには明確に得意な作業と不得意な作業があります。「得意なことを得意なデバイスで作業する」ことが一番大事だと思っているので、Mac←→iPad←→iPhoneを行き来しながら作業を進めることが多いです。クラウドサービスの利用も、異なるデバイス間をつなぐためには重要です。データを相互に行き来できる仕組みはクラウドサービスによって実現できるようになりました。クラウドサービスの利用と併せて、単体通信環境も手に入れておくことで、よりiPadを活用しやすい環境になります。現在は、月の固定費0円から契約できるプランも出てきています。異なるデバイス間で同期しやすい環境を予め作っておくこともiPadを活用していく上で大事なポイントです。ということで今日は「クラウドをうまく使うとよりiPadが使いやすくなる」というお話でした。☕️1on1 iPadTalkiPad・iPadアプリについて気軽に相談できる「iPadTalk」よければ下記ボタンより予約してください。「iPadTalk」は誰でも申込可能です。聞きたいことがある場合は申し込み時にコメント記入してください。※相談内容2022-04-2000 min iPad Workers「iPad Airは安い」は本当か?iPad Workers Podcast第44回は「「iPad Airは安い」は本当か?」というお話です。「チップはiPad Proと同じM1チップ、アクセサリーも同じものが使える、74800円から」と見るとお買い得な感じはします。ですが、よく見るとストレージ容量64GBのモデルで、iPad ProとiPad Airには見えない部分に差があります。お知らせ📢━━━━━━━━━━━━━━━━━━━━━* 4月24日(日)🎥 Notion講座* 4月28日(木)👩💻iPad Meetup━━━━━━━━━━━━━━━━━━━━━🎧 iPad Workers Podcastは毎週、木曜日配信予定のポッドキャスト番組です。リクエスト・感想などは #iPadWorkers のハッシュタグを付けてツイートお願いします。ポッドキャストアプリへの登録方法などはこちら:🎧 iPad Workers PodcastProMotionテクノロジーの有無でどれくらい変わるのか?iPad Air(第5世代)が3月18日に発売されました。「性能はiPad Pro並み(M1チップ)なのに、安価!これは買いのモデルだ!!」みたいな記事をよく目にするようになりましたが、本当にそうでしょうか?目に見える差が少ないiPad AirとiPad Pro 11インチですが、よくよく見比べてみると結構違いがあります。外観から見える差* Face IDではなくTouch ID* LiDARスキャナが無い(アウトカメラの数が少ない)* 本体の厚みが0.1mm厚いぱっと見ただけではわからない差* ProMotionテクノロジーが無い* ThunderboltではなくUSB3* スピーカーとマイクがやや劣る(数が少ない)特にProMotionテクノロジーの有無は大きな違いです。ProMotionテクノロジーのないiPad Airは画面のリフレッシュレートが60Hzです。1秒間に60回画面を書き換えます。対して、iPad Proは120Hzなので、1秒間に120回画面を書き換えます。リフレッシュレートの違いは、描画した線の遅延具合を大きく変えます。 お絵かきではなく、文字を書く時にも違いが出ます。(240fpsで撮影した動画の切り出し画像)左側 iPad Air(第5世代)の方がiPad Proに比べてペン先よりも離れた場所に線が描画されています。(遅延具合が大きい)↓ もう少し詳しい考察はこちらの記事 ↓🤹♀️ iPad Air(第5世代)がおすすめなのはどんな使い方をする人か?スローモション撮影だからでしょ?と思われるかもしれませんが、人間の目は非常に性能がいいので、肉眼でも違いが十分わかります。Apple Pencilを使ってノートを取る人にも、ProMotionテクノロジーのあるiPad Proのメリットは十分あります。「iPad Airは安い」は本当か?iPad Airの売りの一つが価格の安さです。実際に一番安いモデルは74800円で購入できます。ただし、74800円で買えるのはiPad Air 64GBのWi-Fiモデルです。対して、iPad Pro 11インチは最安モデルが94800円。価格だけみるとiPad Airが安く見えますが、iPad Pro 11インチは、128GBのWi-Fiモデルが94800円です。もしiPad AirとiPad Proを価格で比較するなら、同じストレージ容量のモデルの価格を比べるべきです。同じ「256GBのWi-Fiモデル」で比較すると、金額差は1.4万円になります。* iPad Air 256GB Wi-Fiモデル:92800円* iPad Pro 11インチ 256GB Wi-Fiモデル:106800円1.4万円で、ProMotionテクノロジー(2倍のリフレッシュレート)やThunderbolt(4倍のデータ転送速度)、4つのスピーカーと5つのスタジオ品質マイクやLiDARスキャナが手に入るのなら、そこまで高くは感じません。64GBモデルで容量は足りるのか?年々iPadOSのシステムデータサイズも大きくなり、アプリやファイルを何も入れていない新品状態でもiPadOSのファイルだけで10GB近くあります。使っていくうちに溜まってくるキャッシュやログファイルも10〜20GBになることを考えると、64GBモデルはあまりおすすめできません。どんなにクラウドをうまく使えたとしても、一時的には本体の中にデータを置かないと出来ない作業もたくさんあります。そう考えると、最低でも128GBはないと厳しいのではないかというのが私の考えです。iPad miniの場合ですが、復元なしの新品状態(ほとんどアプリをインストールしていない状態)で使っていただけでも3日でiPadのストレージ使用量は56.8GBになっていました。(そして256GBモデルを買い直しました)iCloud Driveを使用している場合、データがいっぱいになってくると、ファイルが勝手にクラウドにアップされてiPad本体からデータは削除されてしまいます。ファイ2022-04-1429 min
iPad Workers「iPad Airは安い」は本当か?iPad Workers Podcast第44回は「「iPad Airは安い」は本当か?」というお話です。「チップはiPad Proと同じM1チップ、アクセサリーも同じものが使える、74800円から」と見るとお買い得な感じはします。ですが、よく見るとストレージ容量64GBのモデルで、iPad ProとiPad Airには見えない部分に差があります。お知らせ📢━━━━━━━━━━━━━━━━━━━━━* 4月24日(日)🎥 Notion講座* 4月28日(木)👩💻iPad Meetup━━━━━━━━━━━━━━━━━━━━━🎧 iPad Workers Podcastは毎週、木曜日配信予定のポッドキャスト番組です。リクエスト・感想などは #iPadWorkers のハッシュタグを付けてツイートお願いします。ポッドキャストアプリへの登録方法などはこちら:🎧 iPad Workers PodcastProMotionテクノロジーの有無でどれくらい変わるのか?iPad Air(第5世代)が3月18日に発売されました。「性能はiPad Pro並み(M1チップ)なのに、安価!これは買いのモデルだ!!」みたいな記事をよく目にするようになりましたが、本当にそうでしょうか?目に見える差が少ないiPad AirとiPad Pro 11インチですが、よくよく見比べてみると結構違いがあります。外観から見える差* Face IDではなくTouch ID* LiDARスキャナが無い(アウトカメラの数が少ない)* 本体の厚みが0.1mm厚いぱっと見ただけではわからない差* ProMotionテクノロジーが無い* ThunderboltではなくUSB3* スピーカーとマイクがやや劣る(数が少ない)特にProMotionテクノロジーの有無は大きな違いです。ProMotionテクノロジーのないiPad Airは画面のリフレッシュレートが60Hzです。1秒間に60回画面を書き換えます。対して、iPad Proは120Hzなので、1秒間に120回画面を書き換えます。リフレッシュレートの違いは、描画した線の遅延具合を大きく変えます。 お絵かきではなく、文字を書く時にも違いが出ます。(240fpsで撮影した動画の切り出し画像)左側 iPad Air(第5世代)の方がiPad Proに比べてペン先よりも離れた場所に線が描画されています。(遅延具合が大きい)↓ もう少し詳しい考察はこちらの記事 ↓🤹♀️ iPad Air(第5世代)がおすすめなのはどんな使い方をする人か?スローモション撮影だからでしょ?と思われるかもしれませんが、人間の目は非常に性能がいいので、肉眼でも違いが十分わかります。Apple Pencilを使ってノートを取る人にも、ProMotionテクノロジーのあるiPad Proのメリットは十分あります。「iPad Airは安い」は本当か?iPad Airの売りの一つが価格の安さです。実際に一番安いモデルは74800円で購入できます。ただし、74800円で買えるのはiPad Air 64GBのWi-Fiモデルです。対して、iPad Pro 11インチは最安モデルが94800円。価格だけみるとiPad Airが安く見えますが、iPad Pro 11インチは、128GBのWi-Fiモデルが94800円です。もしiPad AirとiPad Proを価格で比較するなら、同じストレージ容量のモデルの価格を比べるべきです。同じ「256GBのWi-Fiモデル」で比較すると、金額差は1.4万円になります。* iPad Air 256GB Wi-Fiモデル:92800円* iPad Pro 11インチ 256GB Wi-Fiモデル:106800円1.4万円で、ProMotionテクノロジー(2倍のリフレッシュレート)やThunderbolt(4倍のデータ転送速度)、4つのスピーカーと5つのスタジオ品質マイクやLiDARスキャナが手に入るのなら、そこまで高くは感じません。64GBモデルで容量は足りるのか?年々iPadOSのシステムデータサイズも大きくなり、アプリやファイルを何も入れていない新品状態でもiPadOSのファイルだけで10GB近くあります。使っていくうちに溜まってくるキャッシュやログファイルも10〜20GBになることを考えると、64GBモデルはあまりおすすめできません。どんなにクラウドをうまく使えたとしても、一時的には本体の中にデータを置かないと出来ない作業もたくさんあります。そう考えると、最低でも128GBはないと厳しいのではないかというのが私の考えです。iPad miniの場合ですが、復元なしの新品状態(ほとんどアプリをインストールしていない状態)で使っていただけでも3日でiPadのストレージ使用量は56.8GBになっていました。(そして256GBモデルを買い直しました)iCloud Driveを使用している場合、データがいっぱいになってくると、ファイルが勝手にクラウドにアップされてiPad本体からデータは削除されてしまいます。ファイ2022-04-1429 min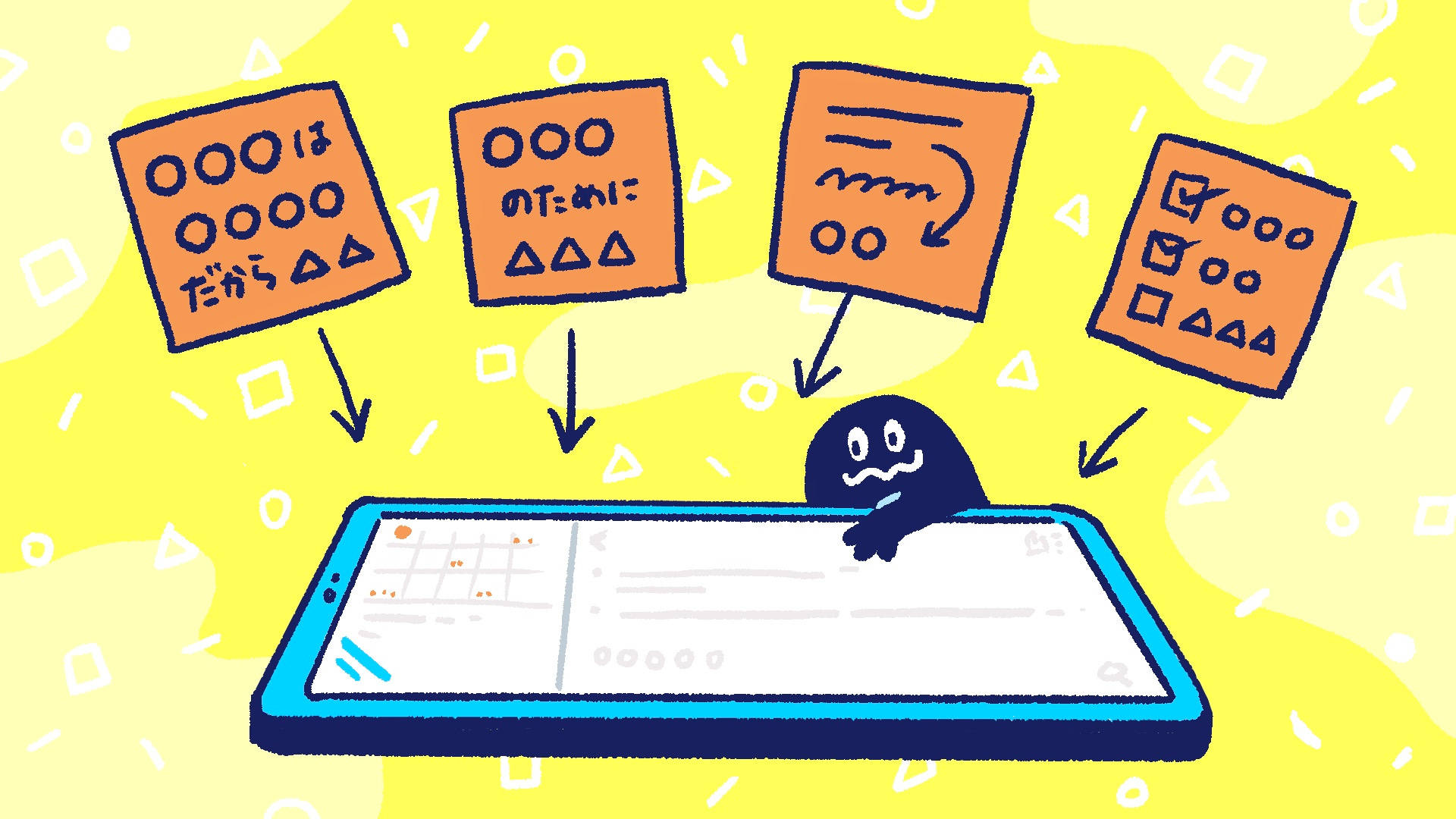 iPad Workers小さな記録やメモが自分の思考を固め行動をつくるiPad Workers Podcast第43回は「小さな記録やメモが自分の思考を固め行動をつくる」というお話です。現役高校教師の魚住惇先生へのインタビューです。📘現役高校教師の「行動につながる」情報マネジメント術を出版されたジュン先生にiPadでの記録やメモの残し方についてお話を伺いました。* ジュン先生のNewsletter:こだわりらいふ* ジュン先生のTwitter:@jun3010me* ブログ:さおとめらいふ – 教師のiPad仕事術* 📘教師のiPad仕事術* 📘現役高校教師の「行動につながる」情報マネジメント術お知らせ📢━━━━━━━━━━━━━━━━━━━━━* 4月24日(日)🎥 Notion講座* 4月28日(木)👩💻iPad Meetup━━━━━━━━━━━━━━━━━━━━━🎧 iPad Workers Podcastは毎週、木曜日配信予定のポッドキャスト番組です。リクエスト・感想などは #iPadWorkers のハッシュタグを付けてツイートお願いします。ポッドキャストアプリへの登録方法などはこちら:🎧 iPad Workers Podcast小さな文章をたくさん集めれば本だって書けるジュン先生(@jun3010me)は書籍『現役高校教師の「行動につながる」情報マネジメント術』の執筆にiPadのNotePlan 3アプリを使用されました。NotePlanはiPhone/iPad/Macで使えるマークダウンプランナーアプリです。文章を編集したりまとめる作業はMacがメインでしたが、一番最初に書き出す文章はiPadで書かれることが多かったようです。小さな文章をiPadのNotePlanに集め、最終的には1冊の本になりました。何もないところからいきなり「1」を作り出すには大きなエネルギーが必要ですが、iPadで「0.1」を10個集めることができれば「1」になります。アイデアが生まれる瞬間や、書きたい気持ちは「いつ」「どんな場所で」生まれるのかを自分自身ではなかなかコントロールできません。iPadは場所や姿勢を選ばずに使えるデバイスだからこそ、「いつ」「どんな場所で」でもさっと「0.1」の作業が行えるのです。0.1の作業には「すぐにメモできる場所」が必要iPadはPCよりも機動力が高く、どんな場所でも手軽に使えます。Apple Pencilの登場により、テキスト入力に限らず手書きでメモを取ることも可能になりました。「0.1」の作業のために、次に考えることは「どこに」メモを残すかです。どんなアプリを使うといいのか?私は記録を残す場所が明確で、振り返りも簡単な「デイリーノートシステム」のあるアプリをおすすめしています。1日分の記録を簡単に残せる場所があるノートシステムのことです。🪆 タイプ別おすすめのメモアプリ(4/7)NotePlan 3もデイリーノートシステムを持つアプリの1つです。今日やったこと・考えたことは「今日のノート」に書けばいいという明確な作業場所があるので、どこにメモを書くべきかという迷いがなくなります。デイリーノートシステムは、さまざまなiPadアプリで作ることができます。デイリーノートシステムの作り方や振り返りの仕組みを作る方法は過去のiPad Workersでも紹介しています。📚 iPadで記録を活用するなら何のために記録するのか?考えてみるといい最初のルールは出来るだけシンプルに、整理や分類が必要なものは後から時間をかけて作業します。まずは小さなピースを集めることに注力します。0.1のピースは文章で書くことメモの取り方は人によって様々です。箇条書き、図解、文章など。素早くメモを取りたいならキーワードの羅列や箇条書きになりますが、自分がちゃんと理解できているのか考えるためには「文章」が一番最適です。✍️ 読書メモは文章を書く練習になる箇条書きや図解は非言語表現(位置関係や矢印などの記号など)を含んでいるため、曖昧な理解のままでも書けてしまいます。その点、文章で書くためには内容を自分なりに咀嚼し、言語化できないと書くことができません。タスク管理においても、「防災グッズ」よりも「おしゃれ防災アイデア帖を見ながら防災グッズの用意をする」の方がより具体的で行動を起こしやすくなります。読書メモでも同じです。本の内容を自分の言葉で文章化することで、より深く理解できるようになります。本を書く、Newsletterを書くといった具体的なアウトプット先がないとしても、記録やメモを文章で書く習慣は、自分の理解を深めるためにも効果的です。🗣 書く→整理→暗記の3ステップで学びを定着させる小さな記録やメモが自分の思考を固め行動をつくる「書く」という作業は、誰もが毎日自然とおこなっている作業です。たとえば、LINEのメッセージに返信することだって「書く」ことです。頭で考えていることも、書き出すことで初めて相手に伝わります。「書かないとわからない」は他人に対してもそうですが、自分自身にとっても同じことが言えます。小さな記録やメモを集めることで、自分が何をどう考えているのかが見えるようになり、物事をより深く考えられるようになります。書くことで自分の思考が固まっていき、自然と「やるべきこと」や「やりたいこと」が見つかります。4月新生活スタートのタイミングで、iPadを使って小さな記録やメモを取る習慣を身につけられれば、自分の思考が固まり、どう行動す2022-04-0800 min
iPad Workers小さな記録やメモが自分の思考を固め行動をつくるiPad Workers Podcast第43回は「小さな記録やメモが自分の思考を固め行動をつくる」というお話です。現役高校教師の魚住惇先生へのインタビューです。📘現役高校教師の「行動につながる」情報マネジメント術を出版されたジュン先生にiPadでの記録やメモの残し方についてお話を伺いました。* ジュン先生のNewsletter:こだわりらいふ* ジュン先生のTwitter:@jun3010me* ブログ:さおとめらいふ – 教師のiPad仕事術* 📘教師のiPad仕事術* 📘現役高校教師の「行動につながる」情報マネジメント術お知らせ📢━━━━━━━━━━━━━━━━━━━━━* 4月24日(日)🎥 Notion講座* 4月28日(木)👩💻iPad Meetup━━━━━━━━━━━━━━━━━━━━━🎧 iPad Workers Podcastは毎週、木曜日配信予定のポッドキャスト番組です。リクエスト・感想などは #iPadWorkers のハッシュタグを付けてツイートお願いします。ポッドキャストアプリへの登録方法などはこちら:🎧 iPad Workers Podcast小さな文章をたくさん集めれば本だって書けるジュン先生(@jun3010me)は書籍『現役高校教師の「行動につながる」情報マネジメント術』の執筆にiPadのNotePlan 3アプリを使用されました。NotePlanはiPhone/iPad/Macで使えるマークダウンプランナーアプリです。文章を編集したりまとめる作業はMacがメインでしたが、一番最初に書き出す文章はiPadで書かれることが多かったようです。小さな文章をiPadのNotePlanに集め、最終的には1冊の本になりました。何もないところからいきなり「1」を作り出すには大きなエネルギーが必要ですが、iPadで「0.1」を10個集めることができれば「1」になります。アイデアが生まれる瞬間や、書きたい気持ちは「いつ」「どんな場所で」生まれるのかを自分自身ではなかなかコントロールできません。iPadは場所や姿勢を選ばずに使えるデバイスだからこそ、「いつ」「どんな場所で」でもさっと「0.1」の作業が行えるのです。0.1の作業には「すぐにメモできる場所」が必要iPadはPCよりも機動力が高く、どんな場所でも手軽に使えます。Apple Pencilの登場により、テキスト入力に限らず手書きでメモを取ることも可能になりました。「0.1」の作業のために、次に考えることは「どこに」メモを残すかです。どんなアプリを使うといいのか?私は記録を残す場所が明確で、振り返りも簡単な「デイリーノートシステム」のあるアプリをおすすめしています。1日分の記録を簡単に残せる場所があるノートシステムのことです。🪆 タイプ別おすすめのメモアプリ(4/7)NotePlan 3もデイリーノートシステムを持つアプリの1つです。今日やったこと・考えたことは「今日のノート」に書けばいいという明確な作業場所があるので、どこにメモを書くべきかという迷いがなくなります。デイリーノートシステムは、さまざまなiPadアプリで作ることができます。デイリーノートシステムの作り方や振り返りの仕組みを作る方法は過去のiPad Workersでも紹介しています。📚 iPadで記録を活用するなら何のために記録するのか?考えてみるといい最初のルールは出来るだけシンプルに、整理や分類が必要なものは後から時間をかけて作業します。まずは小さなピースを集めることに注力します。0.1のピースは文章で書くことメモの取り方は人によって様々です。箇条書き、図解、文章など。素早くメモを取りたいならキーワードの羅列や箇条書きになりますが、自分がちゃんと理解できているのか考えるためには「文章」が一番最適です。✍️ 読書メモは文章を書く練習になる箇条書きや図解は非言語表現(位置関係や矢印などの記号など)を含んでいるため、曖昧な理解のままでも書けてしまいます。その点、文章で書くためには内容を自分なりに咀嚼し、言語化できないと書くことができません。タスク管理においても、「防災グッズ」よりも「おしゃれ防災アイデア帖を見ながら防災グッズの用意をする」の方がより具体的で行動を起こしやすくなります。読書メモでも同じです。本の内容を自分の言葉で文章化することで、より深く理解できるようになります。本を書く、Newsletterを書くといった具体的なアウトプット先がないとしても、記録やメモを文章で書く習慣は、自分の理解を深めるためにも効果的です。🗣 書く→整理→暗記の3ステップで学びを定着させる小さな記録やメモが自分の思考を固め行動をつくる「書く」という作業は、誰もが毎日自然とおこなっている作業です。たとえば、LINEのメッセージに返信することだって「書く」ことです。頭で考えていることも、書き出すことで初めて相手に伝わります。「書かないとわからない」は他人に対してもそうですが、自分自身にとっても同じことが言えます。小さな記録やメモを集めることで、自分が何をどう考えているのかが見えるようになり、物事をより深く考えられるようになります。書くことで自分の思考が固まっていき、自然と「やるべきこと」や「やりたいこと」が見つかります。4月新生活スタートのタイミングで、iPadを使って小さな記録やメモを取る習慣を身につけられれば、自分の思考が固まり、どう行動す2022-04-0800 min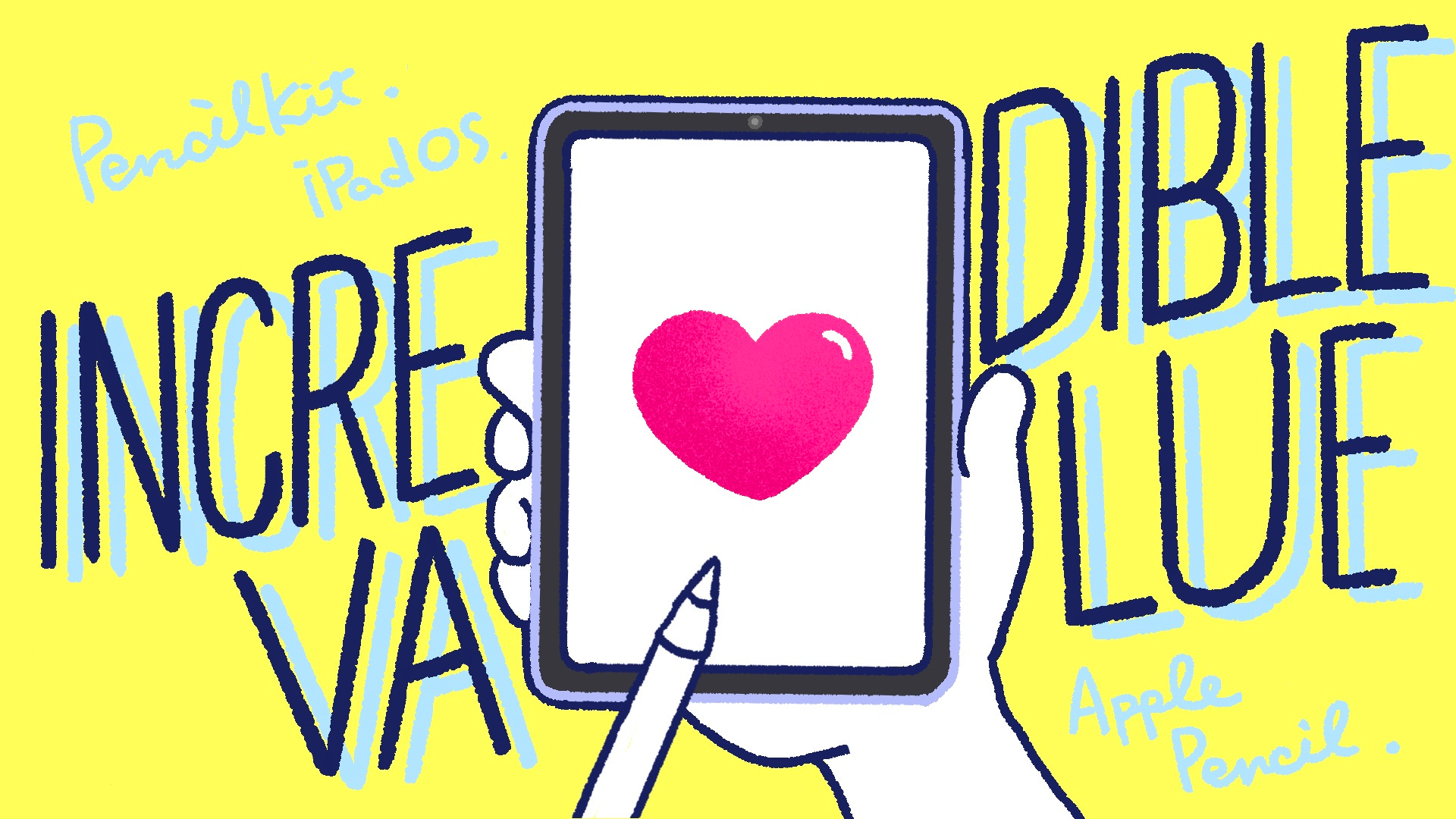 iPad Workers新しいiPadデジタルノートテイキングの世界iPad Workers Podcast第42回は「改めて考えたこれからのiPadデジタルノートテイキングの世界」についてのお話です。Apple Pencilの登場から変わり始めたiPad私の中でiPadが特別なツールになったのは、初代Apple Pencilが登場したタイミングでした。2015年の11月、iPad Pro 12.9(第1世代)と同時にApple Pencilが発売され、他社製スタイラスペンとの天と地ほどの使用感の違いに衝撃を受けたことは今でも忘れられません。そこから3年後の2018年の11月、板状のiPad Pro発売のタイミングでApple Pencil(第2世代)が登場します。多くの人が不満に思っていた、Apple Pencilの充電スタイルやペアリング方法がスマートに解消されました。Apple Pencil(第1世代)は電池切れや、謎のペアリング解除により、すぐに使えないことがストレスでしたが、Apple Pencil(第2世代)はiPadの側面にくっつけるだけで常に充電された状態&ペアリング状態を維持できます。さらに3年たった現在、PencilKitの登場により手書き機能を持ったアプリが爆発的に増えました。手書き機能を持ちつつも、特徴のあるアプリが増えたことでiPadの手書きツールとしてのポテンシャルがもう一段階引き上げられたように感じています。iPadが手書きの得意なデジタルツールとして進化してきた中で、Apple Pencil第1世代から第2世代へのアップデートやPencilKitの登場は大きな影響を与えています。詳しくはこちら👇https://ipadworkers.substack.com/p/iwpodcast-42☕️1on1 iPadTalkiPad・iPadアプリについて気軽に相談できる「iPadTalk」よければ下記ボタンより予約してください。📅 iPadTalkを予約する🧚♀️ 質問・感想・リクエストなどはこちら This is a public episode. If you'd like to discuss this with other subscribers or get access to bonus episodes, visit ipadworkers.substack.com/subscribe2022-03-2428 min
iPad Workers新しいiPadデジタルノートテイキングの世界iPad Workers Podcast第42回は「改めて考えたこれからのiPadデジタルノートテイキングの世界」についてのお話です。Apple Pencilの登場から変わり始めたiPad私の中でiPadが特別なツールになったのは、初代Apple Pencilが登場したタイミングでした。2015年の11月、iPad Pro 12.9(第1世代)と同時にApple Pencilが発売され、他社製スタイラスペンとの天と地ほどの使用感の違いに衝撃を受けたことは今でも忘れられません。そこから3年後の2018年の11月、板状のiPad Pro発売のタイミングでApple Pencil(第2世代)が登場します。多くの人が不満に思っていた、Apple Pencilの充電スタイルやペアリング方法がスマートに解消されました。Apple Pencil(第1世代)は電池切れや、謎のペアリング解除により、すぐに使えないことがストレスでしたが、Apple Pencil(第2世代)はiPadの側面にくっつけるだけで常に充電された状態&ペアリング状態を維持できます。さらに3年たった現在、PencilKitの登場により手書き機能を持ったアプリが爆発的に増えました。手書き機能を持ちつつも、特徴のあるアプリが増えたことでiPadの手書きツールとしてのポテンシャルがもう一段階引き上げられたように感じています。iPadが手書きの得意なデジタルツールとして進化してきた中で、Apple Pencil第1世代から第2世代へのアップデートやPencilKitの登場は大きな影響を与えています。詳しくはこちら👇https://ipadworkers.substack.com/p/iwpodcast-42☕️1on1 iPadTalkiPad・iPadアプリについて気軽に相談できる「iPadTalk」よければ下記ボタンより予約してください。📅 iPadTalkを予約する🧚♀️ 質問・感想・リクエストなどはこちら This is a public episode. If you'd like to discuss this with other subscribers or get access to bonus episodes, visit ipadworkers.substack.com/subscribe2022-03-2428 min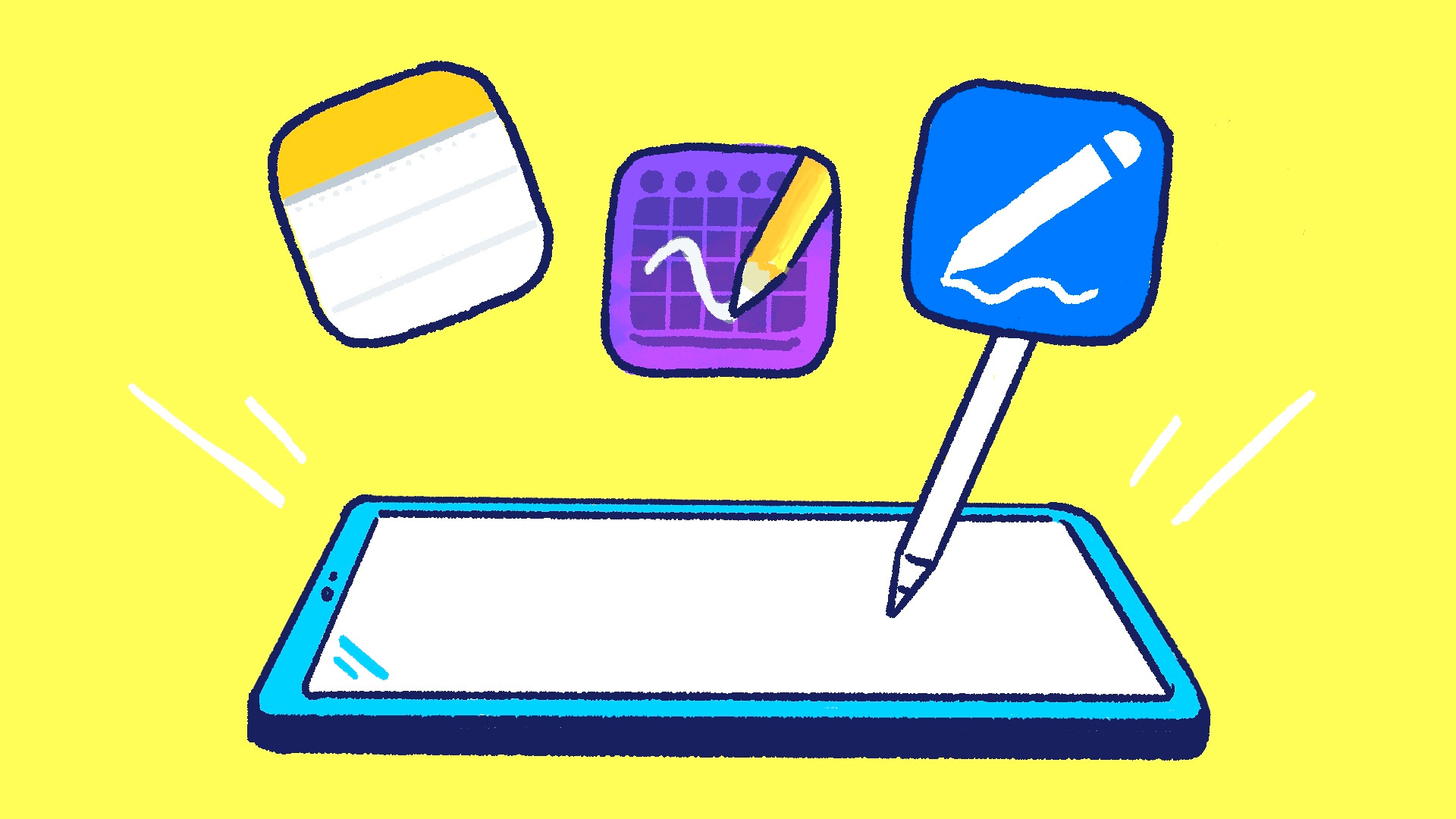 iPad Workersアプリとアプリを"つなぐ"PencilKitiPad Workers Podcast第41回は「アプリとアプリを“つなぐ”PencilKit」についてのお話です。お知らせ: ━━━━━━━━━━━━━━━━━━━━━* 3月19日(土)🎥 iPad版Obsidian講座* 3月23日(水)👩💻iPad Meetup━━━━━━━━━━━━━━━━━━━━━🎧 iPad Workers Podcastは毎週、木曜日配信予定のポッドキャスト番組です。リクエスト・感想などは #iPadWorkers のハッシュタグを付けてツイートお願いします。ポッドキャストアプリへの登録方法などはこちら:🎧 iPad Workers PodcastApple標準メモとPencil PlannerとProdrafts私が最近よく使っているiPadの手書き系アプリが3つあります。Apple標準メモ、手帳アプリのPencil Planner、無限キャンバスアプリのProdrafts、の3つです。3つのアプリの共通点はPencilKitを採用していること。つまりApple標準のメモアプリと同じ鉛筆ツールが使えるアプリです。PencilKitはWWDC 2019で発表され、アプリ開発者にとっては大きな発表でした。独自に手書きツールを開発しなくても、シンプルなコードを数行入れるだけでApple標準メモと同じ手書き機能が使えるようになったからです。この発表以降、爆発的に手書き機能を持ったアプリが増えました。現在、App Storeを見ると、手書き機能を持ったアプリのほとんどがApple標準機能のツールを使っているものです。Pencil Plannerのように、ツールパレットの見た目だけアプリデザインに合わせた独自デザインで、中身は標準機能を組み込んでいるものも多いです。AppleとしてもApple Pencilの優れた描画体験をより多くのアプリでユーザーに体験してほしいという願いがあるので、このようなキットを提供し、誰でも簡単に手書き機能を組み込めるようにしています。私がアプリを選ぶ時、PencilKitを採用しているか?も大きなポイントです。Apple標準の鉛筆ツールの書き心地が個人的に好きなことも理由の1つですが、もう1つPencilKitを採用しているアプリを選ぶ理由があります。PencilKitならデータのやり取りが可能PencilKitを組み込んだアプリ同士なら、手書きで書いた文字や絵が簡単にコピー&ペーストできます。画像書き出し/読み込みなどをしなくても、選択ツールで範囲指定しコピー&ペーストすれば別アプリで編集できるのです。再編集可能な状態で書いたものを動かせることがポイントです。たとえば、Pencil Plannerには手書き文字をテキストに変換するような機能はありません。ですが、Pencil PlannerからProdraftsへコピー&ペーストすれば「Copy αs Text」機能が使えます。「Copy αs Text」でテキスト変換されたものがクリップボードにコピーされるので、あとは好きなアプリでペーストすればテキストとして貼り付けできます。PencilKitを組み込んだアプリ同士であれば、再編集可能な状態でデータを行き来することができる。これは「得意なことは得意なアプリでやろう」という私のiPadの使い方と非常に相性のいい機能です。私がアプリを選ぶ基準にPencilKitを採用しているかどうかを重視するのは、アプリ間でデータのやり取りが可能になることにメリットを感じているからです。iPad1台で完結を目指す方法iPadには数多くのアプリが存在します。アプリそれぞれに得意なこと不得意なことがあるので、1つのアプリで全てをまかなえる万能ツールはなかなか存在しません。なので私は「特定のアプリ1つだけで完結」ではなく「iPad1台で完結」を目指しています。iPadつまりiPadOSがコア機能で、個々のアプリ1つ1つがアドオンのようなイメージです。1台のiPadの中に、自分が欲しい機能を満たしてくれるアプリを入れて、最終的にはiPadが1台あれば自分のやりたいことが完結できる状態を目指せば、ある意味万能ツールになるのではないでしょうか。今回紹介したPencilKitを採用しているアプリを使えば、アプリ間を自由に行き来することができます。他にも別のアプローチとして、リンク機能でアプリ間をつなぐ方法もあります。その辺りは別記事で紹介していますので、よかったら参考にしてみてください。👩🏭 iPadを万能ツールにする方法(3/8)ということで今日は「なぜPencilKitにこだわってアプリを選んでいるのか?」についてのお話でした。☕️1on1 iPadTalkiPad・iPadアプリについて気軽に相談できる「iPadTalk」よければ下記ボタンより予約してください。「iPadTalk」は誰でも申込可能です。聞きたいことがある場合は申し込み時にコメント記入してください。※相談内容(音声)はiPad Workers Proメンバー限定公開のエピソードで配信される場合があります。📅 iPadTalkを予約する🧚♀️ 質問・感想・リクエストなどはこちら This is a public episode. If you'd like to discuss this with other subscribers or get access to bonus episodes, visit ipadworkers.substack.com/subscribe2022-03-1618 min
iPad Workersアプリとアプリを"つなぐ"PencilKitiPad Workers Podcast第41回は「アプリとアプリを“つなぐ”PencilKit」についてのお話です。お知らせ: ━━━━━━━━━━━━━━━━━━━━━* 3月19日(土)🎥 iPad版Obsidian講座* 3月23日(水)👩💻iPad Meetup━━━━━━━━━━━━━━━━━━━━━🎧 iPad Workers Podcastは毎週、木曜日配信予定のポッドキャスト番組です。リクエスト・感想などは #iPadWorkers のハッシュタグを付けてツイートお願いします。ポッドキャストアプリへの登録方法などはこちら:🎧 iPad Workers PodcastApple標準メモとPencil PlannerとProdrafts私が最近よく使っているiPadの手書き系アプリが3つあります。Apple標準メモ、手帳アプリのPencil Planner、無限キャンバスアプリのProdrafts、の3つです。3つのアプリの共通点はPencilKitを採用していること。つまりApple標準のメモアプリと同じ鉛筆ツールが使えるアプリです。PencilKitはWWDC 2019で発表され、アプリ開発者にとっては大きな発表でした。独自に手書きツールを開発しなくても、シンプルなコードを数行入れるだけでApple標準メモと同じ手書き機能が使えるようになったからです。この発表以降、爆発的に手書き機能を持ったアプリが増えました。現在、App Storeを見ると、手書き機能を持ったアプリのほとんどがApple標準機能のツールを使っているものです。Pencil Plannerのように、ツールパレットの見た目だけアプリデザインに合わせた独自デザインで、中身は標準機能を組み込んでいるものも多いです。AppleとしてもApple Pencilの優れた描画体験をより多くのアプリでユーザーに体験してほしいという願いがあるので、このようなキットを提供し、誰でも簡単に手書き機能を組み込めるようにしています。私がアプリを選ぶ時、PencilKitを採用しているか?も大きなポイントです。Apple標準の鉛筆ツールの書き心地が個人的に好きなことも理由の1つですが、もう1つPencilKitを採用しているアプリを選ぶ理由があります。PencilKitならデータのやり取りが可能PencilKitを組み込んだアプリ同士なら、手書きで書いた文字や絵が簡単にコピー&ペーストできます。画像書き出し/読み込みなどをしなくても、選択ツールで範囲指定しコピー&ペーストすれば別アプリで編集できるのです。再編集可能な状態で書いたものを動かせることがポイントです。たとえば、Pencil Plannerには手書き文字をテキストに変換するような機能はありません。ですが、Pencil PlannerからProdraftsへコピー&ペーストすれば「Copy αs Text」機能が使えます。「Copy αs Text」でテキスト変換されたものがクリップボードにコピーされるので、あとは好きなアプリでペーストすればテキストとして貼り付けできます。PencilKitを組み込んだアプリ同士であれば、再編集可能な状態でデータを行き来することができる。これは「得意なことは得意なアプリでやろう」という私のiPadの使い方と非常に相性のいい機能です。私がアプリを選ぶ基準にPencilKitを採用しているかどうかを重視するのは、アプリ間でデータのやり取りが可能になることにメリットを感じているからです。iPad1台で完結を目指す方法iPadには数多くのアプリが存在します。アプリそれぞれに得意なこと不得意なことがあるので、1つのアプリで全てをまかなえる万能ツールはなかなか存在しません。なので私は「特定のアプリ1つだけで完結」ではなく「iPad1台で完結」を目指しています。iPadつまりiPadOSがコア機能で、個々のアプリ1つ1つがアドオンのようなイメージです。1台のiPadの中に、自分が欲しい機能を満たしてくれるアプリを入れて、最終的にはiPadが1台あれば自分のやりたいことが完結できる状態を目指せば、ある意味万能ツールになるのではないでしょうか。今回紹介したPencilKitを採用しているアプリを使えば、アプリ間を自由に行き来することができます。他にも別のアプローチとして、リンク機能でアプリ間をつなぐ方法もあります。その辺りは別記事で紹介していますので、よかったら参考にしてみてください。👩🏭 iPadを万能ツールにする方法(3/8)ということで今日は「なぜPencilKitにこだわってアプリを選んでいるのか?」についてのお話でした。☕️1on1 iPadTalkiPad・iPadアプリについて気軽に相談できる「iPadTalk」よければ下記ボタンより予約してください。「iPadTalk」は誰でも申込可能です。聞きたいことがある場合は申し込み時にコメント記入してください。※相談内容(音声)はiPad Workers Proメンバー限定公開のエピソードで配信される場合があります。📅 iPadTalkを予約する🧚♀️ 質問・感想・リクエストなどはこちら This is a public episode. If you'd like to discuss this with other subscribers or get access to bonus episodes, visit ipadworkers.substack.com/subscribe2022-03-1618 min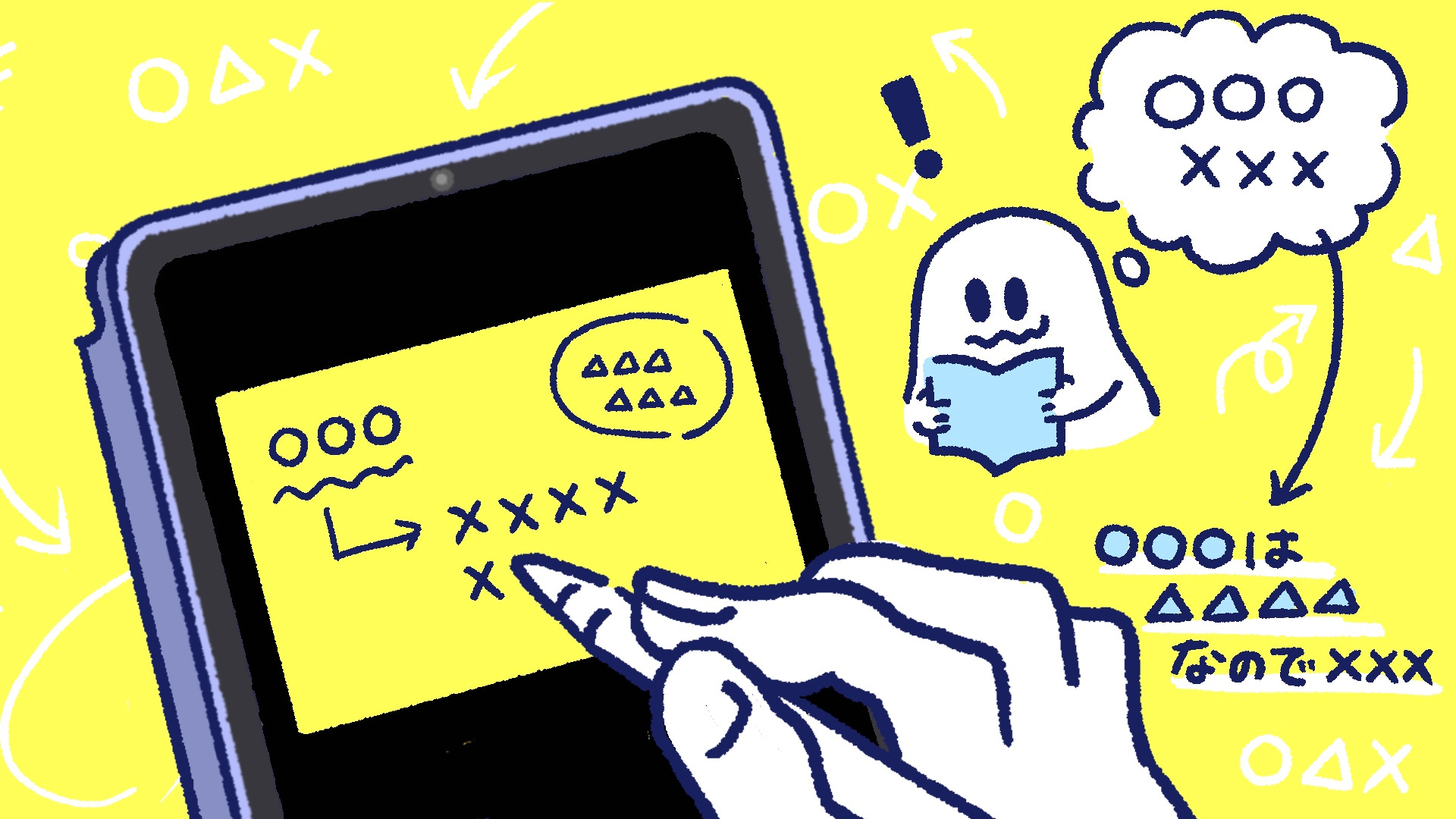 iPad Workers読書メモは文章を書く練習になるiPad Workers Podcast第40回は「iPadの手書き読書メモ」についてのお話です。みなさんは本を読んだ時に「読書メモ」を残していますか?今回紹介するのは、iPadを使って手書きでメモを残す方法と、書いたメモの活用方法です。お知らせ: ━━━━━━━━━━━━━━━━━━━━━* 3月19日(土)🎥 iPad版Obsidian講座* 3月23日(水)👩💻iPad Meetup━━━━━━━━━━━━━━━━━━━━━🎧 iPad Workers Podcastは毎週、木曜日配信予定のポッドキャスト番組です。リクエスト・感想などは #iPadWorkers のハッシュタグを付けてツイートお願いします。ポッドキャストアプリへの登録方法などはこちら:🎧 iPad Workers PodcastiPadを使えばデジタル付箋にメモが書けるPost-itアプリを使えば、iPad上で直接デジタル付箋にメモが書けます。最近、Post-itアプリを使ってメモを書くことが増えました。主に読書メモを取るために使用しています。🧾 ポストイットでフリーライティングをするポストイット用紙サイズはSQUARE /WIDE /TALL 14種類から選べます。私は「WIDE 6x4」ごりゅごさんは「WIDE 8x6」を使っています。12.9インチのiPadでWIDE 8x6サイズを表示すると、京大式カード(情報カード)と同じB6サイズ(182×128mm)ぐらいになります。付箋のカラーは14色。書いた後でも付箋のサイズ変更やカラー変更ができます。Post-itアプリの描画ツールはとてもシンプルです。ペンの太さも選べないし移動選択ツールもありません。ですが、そのシンプルさこそがメモをとる時にはちょうどいいのです。デジタル付箋なので、何十枚、何百枚と付箋の枚数が増えても問題ありません。ただし、Post-itアプリは「メモを取ること」に特化しているアプリなので、このアプリだけではうまくメモを繋げたり、まとめたりができません。そこで付箋画像を書き出して、別のアプリでまとめる作業をしています。メモを見ながら文章に書き起こすPost-itアプリには、たくさんの書き出し方法が用意されています。ボード全体のデジタル付箋をPDFにしたり、TrelloやMiroのボードにも変換可能です。1枚1枚の付箋画像を保存したい場合は、ZIP書き出しを選択します。iPadでもファイルアプリを使えば、ZIPファイルが展開できます。書き出した付箋画像をObsidianに追加していきます。iPad版のObsidianはSplit Viewからのファイル読み込みに対応していないため、画像追加ボタンから追加します。手書きのメモを見ながら、自分の言葉で文章化していきます。🔁 デュアルコーディング実践のためにiPadで手書きする読書メモで自分の言葉で「書く」能力が上がる実際に「手書きメモを見ながら自分の言葉で再度文章にする」作業をやってみて感じたことは、めちゃくちゃ難しいということでした。本を読んでいる最中はなんだかわかった気になって、手書きのメモもスラスラと書けるのですが、本を読み終わった後に自分の書いた手書きメモを元にして文章化しようとすると途端にできなくなります。なんとなく概念は掴めているものの、ちゃんと理解できていないので文章化できません。つまり、書くために必要な理解が足りていないから書けないのです。これは読書メモに限らず、何か文章を書く時にも同じことが言えます。何かを書こうと思って、書き始めたけどなかなか書くことができないのは「書くために必要な理解=抽象的なイメージを言語化する力」が足りていないからです。頭の中にあるモヤモヤした考えを正しく理解し、言語化できれば、書けない悩みは無くなります。手書きで書いた読書メモを文章化する作業は、考えたことをちゃんと言語化する練習に最適です。繰り返しこの作業を続けていくことで、自分の言葉で「書く」能力はかなり上がると思います。ということで今日は「読書メモは自分の言葉で書く練習になる」というお話でした。この辺りの詳しい内容については、📖 Obsidian読書メモ術でごりゅごさんが解説しています。☕️1on1 iPadTalkiPad・iPadアプリについて気軽に相談できる「iPadTalk」よければ下記ボタンより予約してください。「iPadTalk」は誰でも申込可能です。聞きたいことがある場合は申し込み時にコメント記入してください。※相談内容(音声)はiPad Workers Proメンバー限定公開のエピソードで配信される場合があります。📅 iPadTalkを予約する🧚♀️ 質問・感想・リクエストなどはこちら This is a public episode. If you'd like to discuss this with other subscribers or get access to bonus episodes, visit ipadworkers.substack.com/subscribe2022-03-1025 min
iPad Workers読書メモは文章を書く練習になるiPad Workers Podcast第40回は「iPadの手書き読書メモ」についてのお話です。みなさんは本を読んだ時に「読書メモ」を残していますか?今回紹介するのは、iPadを使って手書きでメモを残す方法と、書いたメモの活用方法です。お知らせ: ━━━━━━━━━━━━━━━━━━━━━* 3月19日(土)🎥 iPad版Obsidian講座* 3月23日(水)👩💻iPad Meetup━━━━━━━━━━━━━━━━━━━━━🎧 iPad Workers Podcastは毎週、木曜日配信予定のポッドキャスト番組です。リクエスト・感想などは #iPadWorkers のハッシュタグを付けてツイートお願いします。ポッドキャストアプリへの登録方法などはこちら:🎧 iPad Workers PodcastiPadを使えばデジタル付箋にメモが書けるPost-itアプリを使えば、iPad上で直接デジタル付箋にメモが書けます。最近、Post-itアプリを使ってメモを書くことが増えました。主に読書メモを取るために使用しています。🧾 ポストイットでフリーライティングをするポストイット用紙サイズはSQUARE /WIDE /TALL 14種類から選べます。私は「WIDE 6x4」ごりゅごさんは「WIDE 8x6」を使っています。12.9インチのiPadでWIDE 8x6サイズを表示すると、京大式カード(情報カード)と同じB6サイズ(182×128mm)ぐらいになります。付箋のカラーは14色。書いた後でも付箋のサイズ変更やカラー変更ができます。Post-itアプリの描画ツールはとてもシンプルです。ペンの太さも選べないし移動選択ツールもありません。ですが、そのシンプルさこそがメモをとる時にはちょうどいいのです。デジタル付箋なので、何十枚、何百枚と付箋の枚数が増えても問題ありません。ただし、Post-itアプリは「メモを取ること」に特化しているアプリなので、このアプリだけではうまくメモを繋げたり、まとめたりができません。そこで付箋画像を書き出して、別のアプリでまとめる作業をしています。メモを見ながら文章に書き起こすPost-itアプリには、たくさんの書き出し方法が用意されています。ボード全体のデジタル付箋をPDFにしたり、TrelloやMiroのボードにも変換可能です。1枚1枚の付箋画像を保存したい場合は、ZIP書き出しを選択します。iPadでもファイルアプリを使えば、ZIPファイルが展開できます。書き出した付箋画像をObsidianに追加していきます。iPad版のObsidianはSplit Viewからのファイル読み込みに対応していないため、画像追加ボタンから追加します。手書きのメモを見ながら、自分の言葉で文章化していきます。🔁 デュアルコーディング実践のためにiPadで手書きする読書メモで自分の言葉で「書く」能力が上がる実際に「手書きメモを見ながら自分の言葉で再度文章にする」作業をやってみて感じたことは、めちゃくちゃ難しいということでした。本を読んでいる最中はなんだかわかった気になって、手書きのメモもスラスラと書けるのですが、本を読み終わった後に自分の書いた手書きメモを元にして文章化しようとすると途端にできなくなります。なんとなく概念は掴めているものの、ちゃんと理解できていないので文章化できません。つまり、書くために必要な理解が足りていないから書けないのです。これは読書メモに限らず、何か文章を書く時にも同じことが言えます。何かを書こうと思って、書き始めたけどなかなか書くことができないのは「書くために必要な理解=抽象的なイメージを言語化する力」が足りていないからです。頭の中にあるモヤモヤした考えを正しく理解し、言語化できれば、書けない悩みは無くなります。手書きで書いた読書メモを文章化する作業は、考えたことをちゃんと言語化する練習に最適です。繰り返しこの作業を続けていくことで、自分の言葉で「書く」能力はかなり上がると思います。ということで今日は「読書メモは自分の言葉で書く練習になる」というお話でした。この辺りの詳しい内容については、📖 Obsidian読書メモ術でごりゅごさんが解説しています。☕️1on1 iPadTalkiPad・iPadアプリについて気軽に相談できる「iPadTalk」よければ下記ボタンより予約してください。「iPadTalk」は誰でも申込可能です。聞きたいことがある場合は申し込み時にコメント記入してください。※相談内容(音声)はiPad Workers Proメンバー限定公開のエピソードで配信される場合があります。📅 iPadTalkを予約する🧚♀️ 質問・感想・リクエストなどはこちら This is a public episode. If you'd like to discuss this with other subscribers or get access to bonus episodes, visit ipadworkers.substack.com/subscribe2022-03-1025 min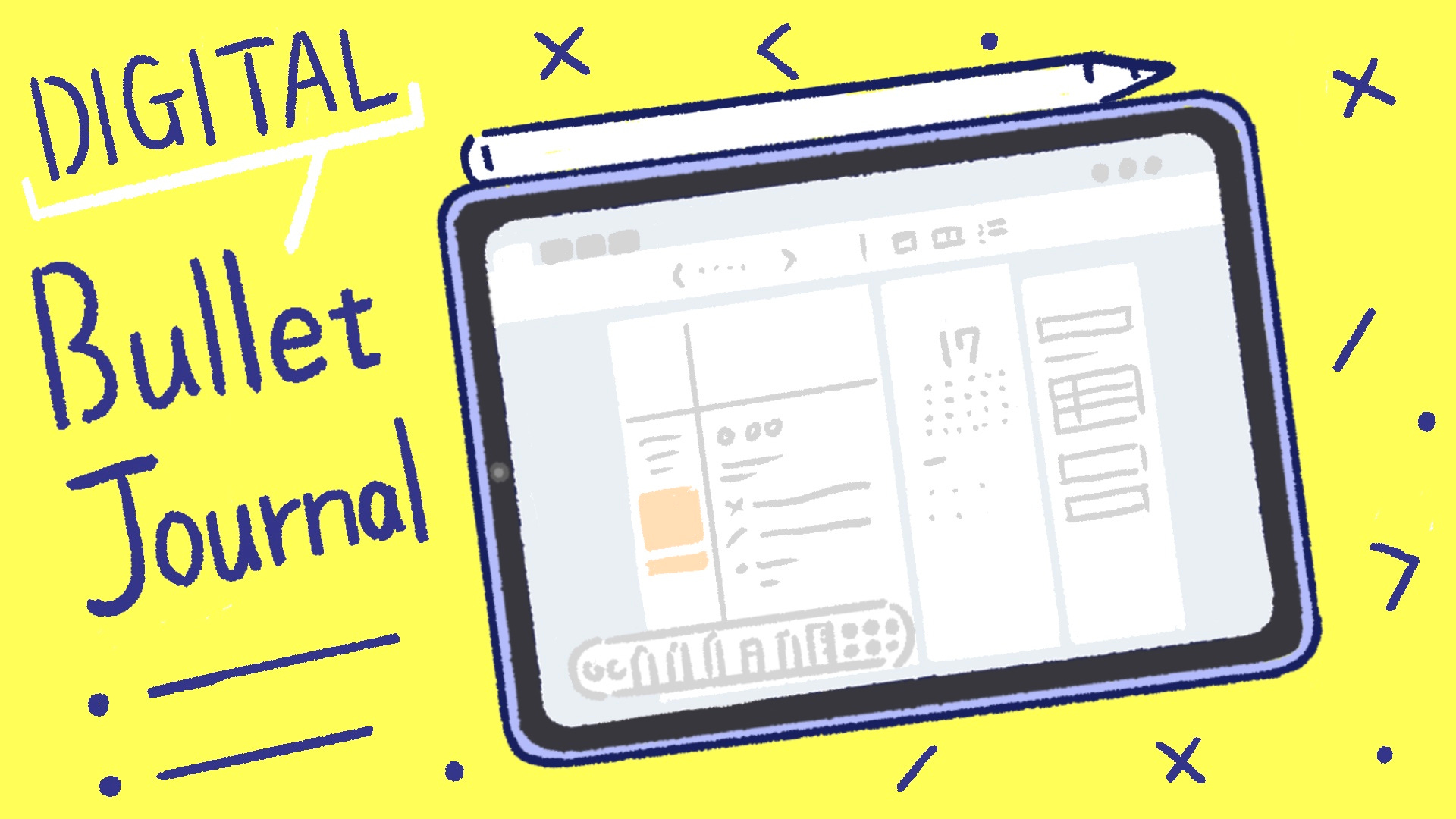 iPad Workers最近のiPadデジタルバレットジャーナル事情iPad Workers Podcast第37回は「iPadデジタルバレットジャーナル」についてのお話です。お知らせ:本日発売の『神速iPadデザイン~ クリエイティブワークがはかどる技とアイデア!』にインタビュー掲載されています。iPad版IllustratorやPhotoshopの効率化テクニックや、デザイン制作の時短に役立つテクニック集です。Kindle版ならすぐによめるので、よかったら!🛒 神速iPadデザイン~ クリエイティブワークがはかどる技とアイデア!🎧 iPad Workers Podcastは毎週、木曜日配信予定のポッドキャスト番組です。リクエスト・感想などは #iPadWorkers のハッシュタグを付けてツイートお願いします。ポッドキャストアプリへの登録方法などはこちら:🎧 iPad Workers Podcast最近のデジタルバレットジャーナル事情手元に残っている範囲で2004年から手書きでバレットジャーナルのような記録を残しています。(バレットジャーナルは2017年の10月から)2019年の1月にGoodNotes 5がリリースされたことがきっかけで、紙の手帳から完全にiPadだけのデジタルバレットジャーナルに移行できました。そこから3年間、自作のテンプレートを使用してGoodNotes 5を手帳として使っています。GoodNotes 5はタブで複数ノートを開くことが可能です。 たとえば、2021年のノートと2022年のノートを2つ開いて過去と見比べることも簡単にできます。3年間ずっとGoodNotes 5を手帳がわりに使ってきましたが、iPad miniを購入したことや新しい手帳アプリに出会ったことにより、使用アプリが変わりました。GoodNotes 5からPencil Plannerに現在、手帳として使用しているアプリは「Pencil Planner」です。👀 iPad miniに最適な手帳アプリを探し始めて、ついに見つけたPencil Plannerは手帳アプリなので、カレンダー機能がアプリ内にあります。表示方法も月表示や週表示など簡単に切り替え可能です。毎朝、朝一に気になっていることや、今日やること、考えたことみたいなことをざっと書き出すようにしています。(モーニングページ?)Pencil Plannerのデイリーページは書けるスペースが限られているので、フリーページに書くようにしています。フリーページは右側の+ボタンを押すとページが増やせます。Pencil Plannerのいいところは、フリーページがデイリーページの日付やイベントにリンクされてつながるところです。会議予定にリンクして会議の議事録を作成したり、中長期のプロジェクト管理にも使えそうです。また、Pencil Planner上でカレンダーの読み込み+編集+新規イベント作成ができるところや、カレンダー上にも手書きができることろも気に入っています。ということで今日は「最近のデジタルバレットジャーナル事情」についてのお話でした。☕️1on1 iPadTalkiPad・iPadアプリについて気軽に相談できる「iPadTalk」よければ下記ボタンより予約してください。「iPadTalk」は誰でも申込可能です。聞きたいことがある場合は申し込み時にコメント記入してください。※相談内容(音声)はiPad Workers Proメンバー限定公開のエピソードで配信される場合があります。📅 iPadTalkを予約する🧚♀️ 質問・感想・リクエストなどはこちら This is a public episode. If you'd like to discuss this with other subscribers or get access to bonus episodes, visit ipadworkers.substack.com/subscribe2022-02-1720 min
iPad Workers最近のiPadデジタルバレットジャーナル事情iPad Workers Podcast第37回は「iPadデジタルバレットジャーナル」についてのお話です。お知らせ:本日発売の『神速iPadデザイン~ クリエイティブワークがはかどる技とアイデア!』にインタビュー掲載されています。iPad版IllustratorやPhotoshopの効率化テクニックや、デザイン制作の時短に役立つテクニック集です。Kindle版ならすぐによめるので、よかったら!🛒 神速iPadデザイン~ クリエイティブワークがはかどる技とアイデア!🎧 iPad Workers Podcastは毎週、木曜日配信予定のポッドキャスト番組です。リクエスト・感想などは #iPadWorkers のハッシュタグを付けてツイートお願いします。ポッドキャストアプリへの登録方法などはこちら:🎧 iPad Workers Podcast最近のデジタルバレットジャーナル事情手元に残っている範囲で2004年から手書きでバレットジャーナルのような記録を残しています。(バレットジャーナルは2017年の10月から)2019年の1月にGoodNotes 5がリリースされたことがきっかけで、紙の手帳から完全にiPadだけのデジタルバレットジャーナルに移行できました。そこから3年間、自作のテンプレートを使用してGoodNotes 5を手帳として使っています。GoodNotes 5はタブで複数ノートを開くことが可能です。 たとえば、2021年のノートと2022年のノートを2つ開いて過去と見比べることも簡単にできます。3年間ずっとGoodNotes 5を手帳がわりに使ってきましたが、iPad miniを購入したことや新しい手帳アプリに出会ったことにより、使用アプリが変わりました。GoodNotes 5からPencil Plannerに現在、手帳として使用しているアプリは「Pencil Planner」です。👀 iPad miniに最適な手帳アプリを探し始めて、ついに見つけたPencil Plannerは手帳アプリなので、カレンダー機能がアプリ内にあります。表示方法も月表示や週表示など簡単に切り替え可能です。毎朝、朝一に気になっていることや、今日やること、考えたことみたいなことをざっと書き出すようにしています。(モーニングページ?)Pencil Plannerのデイリーページは書けるスペースが限られているので、フリーページに書くようにしています。フリーページは右側の+ボタンを押すとページが増やせます。Pencil Plannerのいいところは、フリーページがデイリーページの日付やイベントにリンクされてつながるところです。会議予定にリンクして会議の議事録を作成したり、中長期のプロジェクト管理にも使えそうです。また、Pencil Planner上でカレンダーの読み込み+編集+新規イベント作成ができるところや、カレンダー上にも手書きができることろも気に入っています。ということで今日は「最近のデジタルバレットジャーナル事情」についてのお話でした。☕️1on1 iPadTalkiPad・iPadアプリについて気軽に相談できる「iPadTalk」よければ下記ボタンより予約してください。「iPadTalk」は誰でも申込可能です。聞きたいことがある場合は申し込み時にコメント記入してください。※相談内容(音声)はiPad Workers Proメンバー限定公開のエピソードで配信される場合があります。📅 iPadTalkを予約する🧚♀️ 質問・感想・リクエストなどはこちら This is a public episode. If you'd like to discuss this with other subscribers or get access to bonus episodes, visit ipadworkers.substack.com/subscribe2022-02-1720 min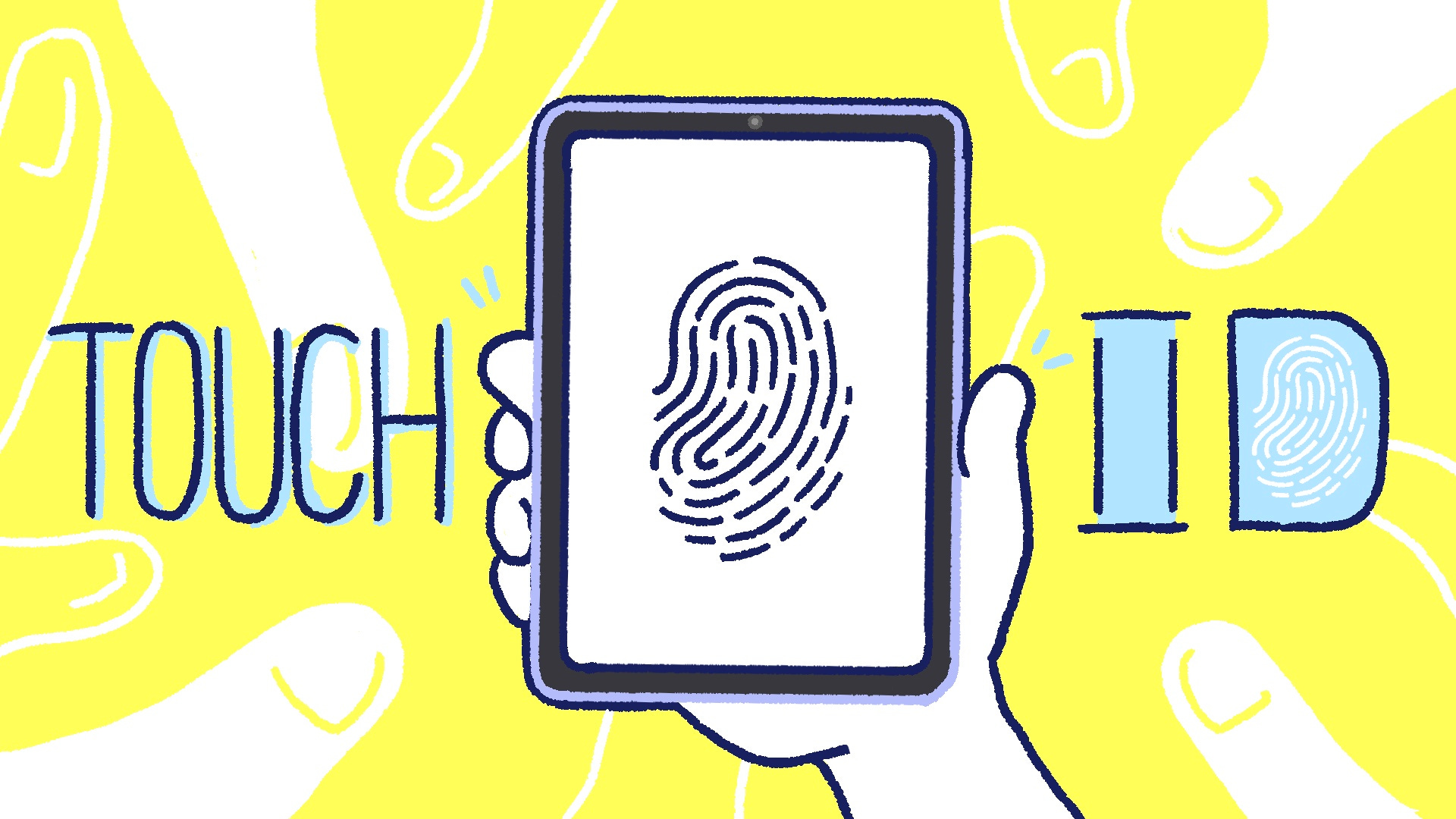 iPad WorkersiPadのTouch IDは何指の登録が便利か?iPad Workers Podcast第36回は「iPadのTouch IDは何指の登録が便利か?」というお話です。iPad AirやiPad miniに搭載されているTouch IDには、何指を登録していますか?私は計3本の指を登録して使っています。複数登録のメリットや、iPadの画面回転ロックの自動化についてまとめました。参考URL:* iPhone や iPad で Touch ID を使う - Apple サポート (日本)毎週、木曜日配信予定のポッドキャスト番組です。リクエスト・感想などは #iPadWorkers のハッシュタグを付けてツイートお願いします。ポッドキャストアプリへの登録方法などはこちら:🎧 iPad Workers PodcastiPadのTouch IDは何指の登録が便利か?Touch IDには最大5本の指が登録可能です。最近はiPadの初期設定時に「複数の指を登録しておくと便利」というメッセージも表示されるようになりました。一般的な持ち方だと、縦持ちなら「右上」、横持ちなら「左上」に電源ボタン(Touch ID)がきます。右手人差し指や左手人差し指を登録している人が多い印象です。私はここに「左手親指」も登録しています。「右手人差し指、左手人差し指、左手親指」の3本です。たとえば、縦持ちで持つ時は左下に電源ボタンを持ってくると親指が簡単に届くようになります。横持ちでも、iPad本体を支えながら操作しているなら親指のほうが自然にボタンの上に置けます。⚙設定>Touch IDとパスコードからTouch IDの追加登録が可能です。「指紋を追加」をタップすると、新しい指紋の登録が始まります。登録後は名前を付けておくと、指紋の追加・削除時に便利です。指紋は最大5個まで登録可能です。ただし、Appleのサポート情報によると指紋を追加するほど指紋認識にかかる時間が長くなるとあるので、必要な指のみ登録がおすすめです。指紋を1つ追加するたびに、指紋認識にかかる時間が若干長くなります。iPhone や iPad で Touch ID を使う - Apple サポート (日本)複数本の指を登録しておくことで、iPadをどんな向きで使用していても、ロック解除や支払いなどがスムーズに行えます。iPadは画面の向きロックを使わないほうがいいiPadはどの向きで使っても問題ないように、iPadの向きに合わせて画面内がくるくる回転します。Touch IDに複数の指を登録しておくと便利な理由も、iPadがどんな向きでも快適に使えるところにあります。縦持ち、横持ちどちらでも自由に使えるところがiPadの魅力の1つでもあるので、画面の回転ロックは基本的にオフがおすすめです。ただし、iPadを持ったまま自分がゴロンと横向きになっている時など、画面が回転して欲しくない場合もあります。その度にいちいち設定を変更するのは大変です。そんな時はショートカットアプリのオートメーションを使います。特定アプリを開いた時だけ自動で「回転ロックする」ように設定しておけば、問題は解決します。特定アプリの指定では、複数アプリが選択可能です。画面の向きのロックを「切り替える」に設定するとトグルに、「変更」にするとオンかオフが選べます。右上の「次へ」でアクションの登録が完了します。「実行の前に尋ねる」をオフにすると、オートメーションが自動で実行されます。アプリ起動時に回転ロックがトグルされ「オン」になり、アプリを閉じると「オフ」になります。ということで今日は「iPadのTouch IDには何指を登録するのが最適か?」というお話でした。☕️1on1 iPadTalkiPad・iPadアプリについて気軽に相談できる「iPadTalk」よければ下記ボタンより予約してください。「iPadTalk」は誰でも申込可能です。聞きたいことがある場合は申し込み時にコメント記入してください。※相談内容(音声)はiPad Workers Proメンバー限定公開のエピソードで配信される場合があります。📅 iPadTalkを予約する🧚♀️ 質問・感想・リクエストなどはこちら This is a public episode. If you'd like to discuss this with other subscribers or get access to bonus episodes, visit ipadworkers.substack.com/subscribe2022-02-0916 min
iPad WorkersiPadのTouch IDは何指の登録が便利か?iPad Workers Podcast第36回は「iPadのTouch IDは何指の登録が便利か?」というお話です。iPad AirやiPad miniに搭載されているTouch IDには、何指を登録していますか?私は計3本の指を登録して使っています。複数登録のメリットや、iPadの画面回転ロックの自動化についてまとめました。参考URL:* iPhone や iPad で Touch ID を使う - Apple サポート (日本)毎週、木曜日配信予定のポッドキャスト番組です。リクエスト・感想などは #iPadWorkers のハッシュタグを付けてツイートお願いします。ポッドキャストアプリへの登録方法などはこちら:🎧 iPad Workers PodcastiPadのTouch IDは何指の登録が便利か?Touch IDには最大5本の指が登録可能です。最近はiPadの初期設定時に「複数の指を登録しておくと便利」というメッセージも表示されるようになりました。一般的な持ち方だと、縦持ちなら「右上」、横持ちなら「左上」に電源ボタン(Touch ID)がきます。右手人差し指や左手人差し指を登録している人が多い印象です。私はここに「左手親指」も登録しています。「右手人差し指、左手人差し指、左手親指」の3本です。たとえば、縦持ちで持つ時は左下に電源ボタンを持ってくると親指が簡単に届くようになります。横持ちでも、iPad本体を支えながら操作しているなら親指のほうが自然にボタンの上に置けます。⚙設定>Touch IDとパスコードからTouch IDの追加登録が可能です。「指紋を追加」をタップすると、新しい指紋の登録が始まります。登録後は名前を付けておくと、指紋の追加・削除時に便利です。指紋は最大5個まで登録可能です。ただし、Appleのサポート情報によると指紋を追加するほど指紋認識にかかる時間が長くなるとあるので、必要な指のみ登録がおすすめです。指紋を1つ追加するたびに、指紋認識にかかる時間が若干長くなります。iPhone や iPad で Touch ID を使う - Apple サポート (日本)複数本の指を登録しておくことで、iPadをどんな向きで使用していても、ロック解除や支払いなどがスムーズに行えます。iPadは画面の向きロックを使わないほうがいいiPadはどの向きで使っても問題ないように、iPadの向きに合わせて画面内がくるくる回転します。Touch IDに複数の指を登録しておくと便利な理由も、iPadがどんな向きでも快適に使えるところにあります。縦持ち、横持ちどちらでも自由に使えるところがiPadの魅力の1つでもあるので、画面の回転ロックは基本的にオフがおすすめです。ただし、iPadを持ったまま自分がゴロンと横向きになっている時など、画面が回転して欲しくない場合もあります。その度にいちいち設定を変更するのは大変です。そんな時はショートカットアプリのオートメーションを使います。特定アプリを開いた時だけ自動で「回転ロックする」ように設定しておけば、問題は解決します。特定アプリの指定では、複数アプリが選択可能です。画面の向きのロックを「切り替える」に設定するとトグルに、「変更」にするとオンかオフが選べます。右上の「次へ」でアクションの登録が完了します。「実行の前に尋ねる」をオフにすると、オートメーションが自動で実行されます。アプリ起動時に回転ロックがトグルされ「オン」になり、アプリを閉じると「オフ」になります。ということで今日は「iPadのTouch IDには何指を登録するのが最適か?」というお話でした。☕️1on1 iPadTalkiPad・iPadアプリについて気軽に相談できる「iPadTalk」よければ下記ボタンより予約してください。「iPadTalk」は誰でも申込可能です。聞きたいことがある場合は申し込み時にコメント記入してください。※相談内容(音声)はiPad Workers Proメンバー限定公開のエピソードで配信される場合があります。📅 iPadTalkを予約する🧚♀️ 質問・感想・リクエストなどはこちら This is a public episode. If you'd like to discuss this with other subscribers or get access to bonus episodes, visit ipadworkers.substack.com/subscribe2022-02-0916 min iPad Workers🧲 iPadがそのまま張り付くMOFT Smart Desk MatiPad Workers Podcast第33回は「iPadがそのまま張り付くMOFTのデスクマット」のお話です。PUレザーの内側にマンガン板金が挟まっていて、磁石がひっつく仕組みのデスクマットです。タブレットホルダー用のパーツもあるのですが、iPad miniにスマートカバー(もどき)をつけた状態だとホルダーなしでも貼り付けられて気に入っています。Makuakeプロジェクトは終了しているのですが、いつもの流れだとわりとすぐに公式サイトなどで販売開始されると思います。参考URL:* 机の上を快適整理!MOFT Smart Desk Mat - YouTube* デスクワークに最高の快適さを目指して。「MOFT Smart Desk Mat」毎週、木曜日配信予定のポッドキャスト番組です。リクエスト・感想などは #iPadWorkers のハッシュタグを付けてツイートお願いします。ポッドキャストアプリへの登録方法などはこちら:🎧 iPad Workers Podcastさすが「MOFT」な品質と質感素材が高品質ヴィーガンレザー(PU素材)なので、かなり高級感のある触り心地です。磁石の力で折りたためるスタンド部分の仕組みもよくできています。角度は4段階(25°/45°/60°/縦置き)に調節可能。マグネット式で簡単取り付け&取り外しApple PencilやMagSafe対応の製品などがそのまま簡単に貼り付けられます。iPad miniなら本体重量が軽いので、スマートカバーを背面に折り返した状態にすれば、しっかり固定されます。(カバーなしiPad本体のみだと少しずり落ちてくる)これによってデスク周りがかなり整理整頓しやすいです。ノートを取るにはやや角度がつきすぎ?デスクマットにパームレストをくっつけると、膝の上に置いても使えます。ただ、デスクマット自体が30cm×50cmと大きく、マットの重さも1.5kgあるので長時間の使用は厳しいです。一番低い角度の25°でも結構角度があるため、iPadで手書きするのにはあまり向いていないかなという印象でした。(私が普段、あまり角度を付けづに書いていることもあり)MOFT Smart Desk Mat色々な使い方ができるんですが、おすすめは卓上に置いて小物を整理する使い方です。PC横に置いて、iPadをサブディスプレイ的に使う人には便利なんじゃないかと思います。ということで今日は「MOFTのSmart Desk Matで机周りが整頓できる」というお話でした。超絶久しぶりにYouTubeにレビュー動画もアップしているので、よかったらこちらも見てもらえると嬉しいです。12月公開の記事一覧Obsidian講座のアーカイブ配信はありませんが、講座内容をまとめた記事3本があります。1月30日(日)21:00〜22:00にもObsidian講座を開催するので、よかったらご参加ください。👂 OneNoteの読み上げ機能がすごく自然(12/7)🤹♂️ 特大ウィジェットをうまく使うと快適なホーム画面設計ができる(12/9)⏱ iPadで作業時間を可視化(12/11)🎰 クイックメモを使って考えを深める(12/14)🔍 iPadで見やすいノートを取るためのコツ(12/17)🎥 Obsidianアトミック講座(12/19)* 🖇️ 情報はネットワーク化することで知識に変換される(12/21)* 🌱 タイプ別、ノートの育て方(12/28)* 💎 Obsidianとは、どんなツールなのか?(1/11)🤔 メモの目的を考えると最適なノートアプリが見つかる(12/23)🎥iPadでタスク管理講座🔥 アプリの力で意志力を高める(12/31)iPadのお悩み相談的な ☕️ iPadTalk も予約も引き続き受け付けています。iPad関連で何か気になることなどあればぜひご利用ください。📅 iPadTalkを予約する📅 1月のiPadセミナー1月も通常のiPadセミナー「🎥 iPadで行動指針設計」と、特別開催の「🎥 Obsidianノート講座」を2週連続開催します。1月20日:iPadで行動指針設計iPadを使って自分の行動指針となるテーマをどうやって見つけていくのか?自分が気になるキーワードを集めて、1年を通して使える行動指針になるようにまとめる方法を紹介します。📅 1月22日(土)21:30–22:30 🎥 iPadで行動指針設計(YouTube Live)👩💻 iPad Meetup📅 1月26日(水)21:30–22:30 🍻 iPad Meetup(Zoom)公開した記事やセミナー予定などは公開用カレンダーでも確認できます!📅 2022-01-2219 min
iPad Workers🧲 iPadがそのまま張り付くMOFT Smart Desk MatiPad Workers Podcast第33回は「iPadがそのまま張り付くMOFTのデスクマット」のお話です。PUレザーの内側にマンガン板金が挟まっていて、磁石がひっつく仕組みのデスクマットです。タブレットホルダー用のパーツもあるのですが、iPad miniにスマートカバー(もどき)をつけた状態だとホルダーなしでも貼り付けられて気に入っています。Makuakeプロジェクトは終了しているのですが、いつもの流れだとわりとすぐに公式サイトなどで販売開始されると思います。参考URL:* 机の上を快適整理!MOFT Smart Desk Mat - YouTube* デスクワークに最高の快適さを目指して。「MOFT Smart Desk Mat」毎週、木曜日配信予定のポッドキャスト番組です。リクエスト・感想などは #iPadWorkers のハッシュタグを付けてツイートお願いします。ポッドキャストアプリへの登録方法などはこちら:🎧 iPad Workers Podcastさすが「MOFT」な品質と質感素材が高品質ヴィーガンレザー(PU素材)なので、かなり高級感のある触り心地です。磁石の力で折りたためるスタンド部分の仕組みもよくできています。角度は4段階(25°/45°/60°/縦置き)に調節可能。マグネット式で簡単取り付け&取り外しApple PencilやMagSafe対応の製品などがそのまま簡単に貼り付けられます。iPad miniなら本体重量が軽いので、スマートカバーを背面に折り返した状態にすれば、しっかり固定されます。(カバーなしiPad本体のみだと少しずり落ちてくる)これによってデスク周りがかなり整理整頓しやすいです。ノートを取るにはやや角度がつきすぎ?デスクマットにパームレストをくっつけると、膝の上に置いても使えます。ただ、デスクマット自体が30cm×50cmと大きく、マットの重さも1.5kgあるので長時間の使用は厳しいです。一番低い角度の25°でも結構角度があるため、iPadで手書きするのにはあまり向いていないかなという印象でした。(私が普段、あまり角度を付けづに書いていることもあり)MOFT Smart Desk Mat色々な使い方ができるんですが、おすすめは卓上に置いて小物を整理する使い方です。PC横に置いて、iPadをサブディスプレイ的に使う人には便利なんじゃないかと思います。ということで今日は「MOFTのSmart Desk Matで机周りが整頓できる」というお話でした。超絶久しぶりにYouTubeにレビュー動画もアップしているので、よかったらこちらも見てもらえると嬉しいです。12月公開の記事一覧Obsidian講座のアーカイブ配信はありませんが、講座内容をまとめた記事3本があります。1月30日(日)21:00〜22:00にもObsidian講座を開催するので、よかったらご参加ください。👂 OneNoteの読み上げ機能がすごく自然(12/7)🤹♂️ 特大ウィジェットをうまく使うと快適なホーム画面設計ができる(12/9)⏱ iPadで作業時間を可視化(12/11)🎰 クイックメモを使って考えを深める(12/14)🔍 iPadで見やすいノートを取るためのコツ(12/17)🎥 Obsidianアトミック講座(12/19)* 🖇️ 情報はネットワーク化することで知識に変換される(12/21)* 🌱 タイプ別、ノートの育て方(12/28)* 💎 Obsidianとは、どんなツールなのか?(1/11)🤔 メモの目的を考えると最適なノートアプリが見つかる(12/23)🎥iPadでタスク管理講座🔥 アプリの力で意志力を高める(12/31)iPadのお悩み相談的な ☕️ iPadTalk も予約も引き続き受け付けています。iPad関連で何か気になることなどあればぜひご利用ください。📅 iPadTalkを予約する📅 1月のiPadセミナー1月も通常のiPadセミナー「🎥 iPadで行動指針設計」と、特別開催の「🎥 Obsidianノート講座」を2週連続開催します。1月20日:iPadで行動指針設計iPadを使って自分の行動指針となるテーマをどうやって見つけていくのか?自分が気になるキーワードを集めて、1年を通して使える行動指針になるようにまとめる方法を紹介します。📅 1月22日(土)21:30–22:30 🎥 iPadで行動指針設計(YouTube Live)👩💻 iPad Meetup📅 1月26日(水)21:30–22:30 🍻 iPad Meetup(Zoom)公開した記事やセミナー予定などは公開用カレンダーでも確認できます!📅 2022-01-2219 min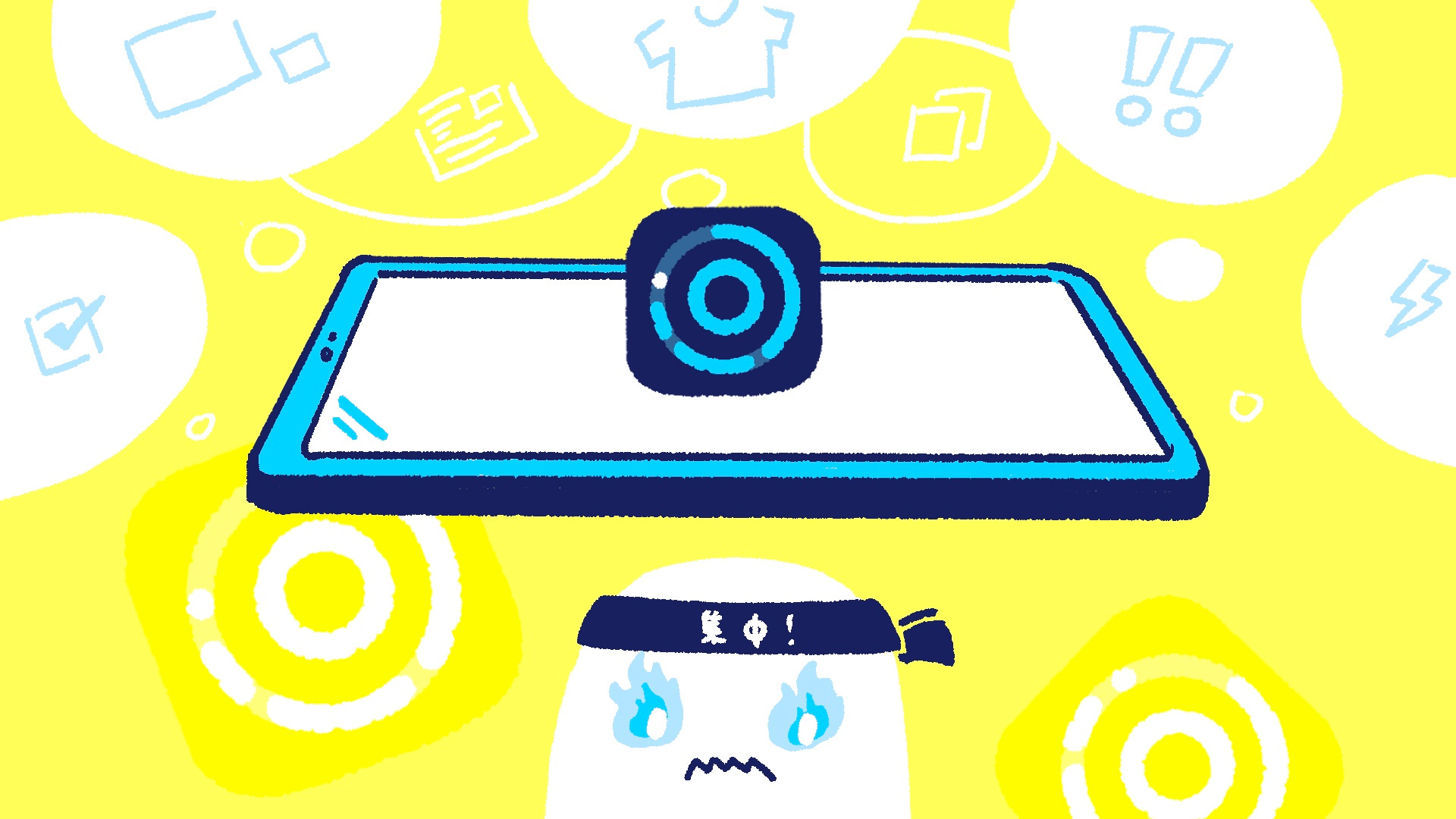 iPad Workersアプリの力で意志力を高めるiPad Workers Podcast第31回は「アプリの力で意志力を高める」というお話です。タイムトラッキングアプリを動かすことで、他ごとに気を取られにくくなった気がします。参考URL:* SETAPP(月額でアプリが使い放題になるサービス)* Timemator(タイムトラッキングアプリ)毎週、木曜日配信予定のポッドキャスト番組です。リクエスト・感想などは #iPadWorkers のハッシュタグを付けてツイートお願いします。ポッドキャストアプリへの登録方法などはこちら:🎧 iPad Workers PodcastSETAPPでiPadアプリも使い放題に最近、SETAPPという月額でアプリが使い放題になるサービスを契約しました。 Macアプリが多めですが、一部対応アプリはiOSやiPadOSアプリも使い放題になります。SETAPPはMac+iOSプランが月額12.49ドルです。(Macアプリだけなら月額9.99ドル)消費税が加算されて、実際に支払った金額は12月6日のPayPalレートで1,626円でした。SETAPPで使い放題になるアプリの中で、現在自分が課金しているアプリを書き出してみたところ、月に1880円かかっていました。SETAPPに切り替えることで少し安くなりそうです。また、使ったことのない有料アプリ(有料機能)が、SETAPPなら気軽に試せるところも魅力的でした。使っているアプリ次第ではありますが、複数のアプリにサブスクしている人はSETAPPにすることで月額料金を抑えることができそうです。■ SETAPP意志力を高めてくれるアプリSETAPPで見つけた「Timemator」というタイムトラッキングアプリが使いやすく、夫婦2人とも使用するようになりました。■ TimematorTimematorで記録した項目は、Timeline(カレンダー上)で表示できるところが気に入っています。1週間のウィークリーカレンダー上に記録した項目が表示できるのは、iPadアプリだけのビュー機能です。TimematorはMac・iPad・iPhone・Apple Watchで使用できるアプリです。(Mac版とiOS版は別アプリ)🌍 Timemator - Automatic Time Tracking for Freelancers (Mac & iPhone)1時間集中して○○をやろう!と決めてスタートしても、Webで調べ物をしたタイミングで、ずるずると関係のないページを見てしまって気づいたらめっちゃ時間がたってしまうことってありませんか?私はあります。Timematorを起動していれば、タスク名やタイマーが表示されているので(いい意味のプレッシャーとなり)、関係のないことに時間を使ってしまいそうな時に、しっかりと引き戻してもらえます。現在、PC画面の下にiPad miniを置いて、iPad miniでTimematorを起動しながら作業するようになりました。TimematorはiCloud同期で、Mca・iPad・iPhone・Apple Watchのどのデバイスからでも記録ができる(引き継ぎができる)ところも使いやすいです。たとえば、iPadで記録をスタートしたタスクをMacやiPhoneで停止することができます。オートメーションを使って読書時間を記録する※2022年1月現在、下記のルール設定だとTimematorでタスクスタートした瞬間に読書モードがオフになってしまい、再びKindleやブックアプリに戻った時にまたTimematorが起動するようになりました。回避策が見つかれば追記します。Timematorはショートカットアプリにも対応しているので「〇〇になったら(条件)→Timematorで××をする」が設定可能です。たとえば、読書モードになったら自動的にタスクを開始することができます。ショートカットアプリのオートメンションで「読書モードがオンになったとき」をトリガーにします。次にアクションを選択、Timematorの特定タスクをスタートさせる「Start Timer for Task」を選べば好きなタスクを開始できます。読書モードがオンになった時、オフになった時をそれぞれ作成すれば自動で記録が残るようになりました。集中モードには、特定アプリを使用している時に自動オンにできる設定があるので、Kindleやブックアプリを起動すると読書モードになる=Timematorで記録が残せることになります。なかなか本を読む習慣が身につかない人には、「毎日○○時から○○時までは強制的に読書モードにする」というのも効果が高いと思います。(その時間は特定のアプリを非表示にしたり、通知が見えなくできる)もう少し詳しくTimematorについて知りたい方は、過去記事や動画でも解説しています。* ⏱ iPadで作業時間を可視化* 🎥 iPadでタスク管理講座Timematorの料金は全て買い切り、Mac版が39ドル、iPad・iPhone版がアプリ内課金で980円です。(Mac App StoreにもTimemator Basicがありこちらはアプリ内課金で1100円だけど、立ち上げているアプリのトラッキングができないなど一部機能制限ありバージョンなので注意)iPadやiPhone版のアプリは無料でダウンロードでき、30日間お試し期間があります。気になる人はぜひダウンロードして試してみてください。■ Timemator30日間の試用期間後も使いたい場合は、アプリ内課金(980円)が必要です。TimematorはSETAPPにも含まれているので、SETAPP内にあるUlyssesやN2021-12-3120 min
iPad Workersアプリの力で意志力を高めるiPad Workers Podcast第31回は「アプリの力で意志力を高める」というお話です。タイムトラッキングアプリを動かすことで、他ごとに気を取られにくくなった気がします。参考URL:* SETAPP(月額でアプリが使い放題になるサービス)* Timemator(タイムトラッキングアプリ)毎週、木曜日配信予定のポッドキャスト番組です。リクエスト・感想などは #iPadWorkers のハッシュタグを付けてツイートお願いします。ポッドキャストアプリへの登録方法などはこちら:🎧 iPad Workers PodcastSETAPPでiPadアプリも使い放題に最近、SETAPPという月額でアプリが使い放題になるサービスを契約しました。 Macアプリが多めですが、一部対応アプリはiOSやiPadOSアプリも使い放題になります。SETAPPはMac+iOSプランが月額12.49ドルです。(Macアプリだけなら月額9.99ドル)消費税が加算されて、実際に支払った金額は12月6日のPayPalレートで1,626円でした。SETAPPで使い放題になるアプリの中で、現在自分が課金しているアプリを書き出してみたところ、月に1880円かかっていました。SETAPPに切り替えることで少し安くなりそうです。また、使ったことのない有料アプリ(有料機能)が、SETAPPなら気軽に試せるところも魅力的でした。使っているアプリ次第ではありますが、複数のアプリにサブスクしている人はSETAPPにすることで月額料金を抑えることができそうです。■ SETAPP意志力を高めてくれるアプリSETAPPで見つけた「Timemator」というタイムトラッキングアプリが使いやすく、夫婦2人とも使用するようになりました。■ TimematorTimematorで記録した項目は、Timeline(カレンダー上)で表示できるところが気に入っています。1週間のウィークリーカレンダー上に記録した項目が表示できるのは、iPadアプリだけのビュー機能です。TimematorはMac・iPad・iPhone・Apple Watchで使用できるアプリです。(Mac版とiOS版は別アプリ)🌍 Timemator - Automatic Time Tracking for Freelancers (Mac & iPhone)1時間集中して○○をやろう!と決めてスタートしても、Webで調べ物をしたタイミングで、ずるずると関係のないページを見てしまって気づいたらめっちゃ時間がたってしまうことってありませんか?私はあります。Timematorを起動していれば、タスク名やタイマーが表示されているので(いい意味のプレッシャーとなり)、関係のないことに時間を使ってしまいそうな時に、しっかりと引き戻してもらえます。現在、PC画面の下にiPad miniを置いて、iPad miniでTimematorを起動しながら作業するようになりました。TimematorはiCloud同期で、Mca・iPad・iPhone・Apple Watchのどのデバイスからでも記録ができる(引き継ぎができる)ところも使いやすいです。たとえば、iPadで記録をスタートしたタスクをMacやiPhoneで停止することができます。オートメーションを使って読書時間を記録する※2022年1月現在、下記のルール設定だとTimematorでタスクスタートした瞬間に読書モードがオフになってしまい、再びKindleやブックアプリに戻った時にまたTimematorが起動するようになりました。回避策が見つかれば追記します。Timematorはショートカットアプリにも対応しているので「〇〇になったら(条件)→Timematorで××をする」が設定可能です。たとえば、読書モードになったら自動的にタスクを開始することができます。ショートカットアプリのオートメンションで「読書モードがオンになったとき」をトリガーにします。次にアクションを選択、Timematorの特定タスクをスタートさせる「Start Timer for Task」を選べば好きなタスクを開始できます。読書モードがオンになった時、オフになった時をそれぞれ作成すれば自動で記録が残るようになりました。集中モードには、特定アプリを使用している時に自動オンにできる設定があるので、Kindleやブックアプリを起動すると読書モードになる=Timematorで記録が残せることになります。なかなか本を読む習慣が身につかない人には、「毎日○○時から○○時までは強制的に読書モードにする」というのも効果が高いと思います。(その時間は特定のアプリを非表示にしたり、通知が見えなくできる)もう少し詳しくTimematorについて知りたい方は、過去記事や動画でも解説しています。* ⏱ iPadで作業時間を可視化* 🎥 iPadでタスク管理講座Timematorの料金は全て買い切り、Mac版が39ドル、iPad・iPhone版がアプリ内課金で980円です。(Mac App StoreにもTimemator Basicがありこちらはアプリ内課金で1100円だけど、立ち上げているアプリのトラッキングができないなど一部機能制限ありバージョンなので注意)iPadやiPhone版のアプリは無料でダウンロードでき、30日間お試し期間があります。気になる人はぜひダウンロードして試してみてください。■ Timemator30日間の試用期間後も使いたい場合は、アプリ内課金(980円)が必要です。TimematorはSETAPPにも含まれているので、SETAPP内にあるUlyssesやN2021-12-3120 min iPad Workersメモの目的を考えると最適なノートアプリが見つかるiPad Workers Podcast第30回は「メモの目的を考えると最適なノートアプリが見つかる」というお話です。メモやノートの目的を考えることで、自分に最適なノートアプリが見つけられるというお話です。前回のポッドキャストの話がきっかけで、ごりゅごさんがApple標準メモを使うようになりました。お知らせ:📅 12月25日(土)21:30から「🎥 iPadでタスク管理講座」を開催します!iPad活用のヒントになる情報をお届けする「🎧iPad Workers Podcast」毎週、木曜日配信予定のポッドキャスト番組です。リクエスト・感想などは #iPadWorkers のハッシュタグを付けてツイートお願いします。ポッドキャストアプリへの登録方法などはこちら:🎧 iPad Workers PodcastiPadで書いたメモがiPhoneでも見やすいのはなぜか?Apple標準メモアプリは拡大して字や絵が書けないことがずっと不満点でした。でもこれって別の見方をすると、iPadで書いたものをiPhoneでも快適に見るために必要なことなんだということに気づきました。今や当たり前すぎて忘れていましたが、マルチデバイスで閲覧・編集ができることは、使うアプリを選ぶ上でもはや必須条件です。どんなにいいアプリでもiPadでしか使えないアプリはメインで使うアプリにはなりません。Macを含めiPhone、iPadなど、どのデバイスからでも自由にアクセスできて編集が可能なことが何よりも私の中では重要です。多くのアプリはクラウドでデータを同期することで、マルチデバイス間でもシームレスに動くようになっています。ただし、Mac・iPadに比べるとiPhoneはかなり画面サイズが小さく、画面比率もかなり縦長になるため、データは同期されていても、全てのデバイスで快適に使えるかと言われると疑問です。iPhoneでも一応データが確認できるけれど、決して見やすいとは言えないものが多いように感じます。特にApple Pencil特化型のアプリは手書きが前提なので、iPhoneアプリがあってもあまり見やすくなりません。Apple標準メモはiPhoneでもかなり見やすいその点、Apple標準メモアプリは、iPhoneでもちゃんと編集ができたり、手書きのメモも見やすい設計になっています。たとえば、iPadのメモアプリが画面を拡大縮小しながら書けるアプリだったとしたら、文字のサイズはもっと小さくなるでしょう。そうすると、iPhoneで見た時に拡大なしでは読めなくなる可能性が高くなります。拡大なしでギリギリ読める、わかるサイズを保つために、iPadのメモは画面を拡大して書くことができないのだとしたら、制限があることにも納得です。今まで、たくさんのメモアプリやノートアプリを使ってきましたが、なんだかんだ言いつつもApple標準メモアプリを使い続けている理由は、iPhoneでも快適に使えるところが大きいのかもしれません。上下方向にしかメモを広げられない半無限キャンバスの仕様も、iPhoneを1本の指でスクロール操作することを考えると、4方向に動かせるよりも上下方向にしか動かせないことはメリットであると言えます。端の部分が書きにくい問題には縦スクロールApple標準メモのようなページの概念が少ないスクロールタイプのメモには、もう1点メリットがあります。スクロールタイプのメモは、メモを書くときにiPadの画面中央部分で文字が書けることです。年々、薄くなってきているとはいえ、iPadにはそれなりに厚みがあります。手のひらを付けてApple Pencilを使う場合、iPadの端の部分は書きにくくありませんか?ページの概念のあるノートアプリ、GoodNotes5やNoteShelfは、ページの端がiPadの画面端にピッタリとくっつく仕様になっているため、ノートの端に文字を書く時はiPadと机の段差に手が当たります。Zoom Windowを使えば、iPadの画面中央で書くことはできますが、わざわざZoom Windowを起動、描画エリアの指定をするのは面倒です。GoodNotes 5やNoteshelfでも、スクロールの方向を「縦方向」にすることで、ページ下部をiPadの画面中央に移動できるようになります。(次のページを作成しないと動かせない)最初から上下方向にしかスクロールしないApple標準メモなら、スクロール方向を切り替えるような設定も必要ありません。Apple標準メモで使えるテクニックここからはApple標準メモの魅力を伝えるために、あまり知られていない(ような気がする)機能について紹介します。Apple標準メモには、キレイな図形に補正される機能があります。他にも種類は多くありませんが、罫線を表示させることもできます。キレイな図形を描くiPadOS 14からメモアプリの描画やマークアップ中にペン先を離さず、1–2秒画面にタップしたままにしておくとキレイな図形が描けるようになりました。矢印(線)や星は一筆書きで書きます。(Apple Pencilを途中で離してしまうとダメ)用紙の背景グリッドごりゅごさんは、文字を真っ直ぐ書くために罫線が必須と言っています。逆に私はイラストや図を多く書くメモが多いので、罫線は邪魔になるので白紙の状態で使用しています。メモアプリの右上「…」>「罫線と方眼」から6種類の罫線・方眼が選べます。画像書き出し時には背景グリッド線は含まれないので、文字を真っ直ぐ書きたい時などに便利です。グリッドの大きさなど細かな設定はできません。(全体的に大きめな印象)空白を挿入する描いている途中で、間にちょっと隙間をあけたい時は「空白を挿入」を使うと隙間が開きます。スケッチの上下に表示される黄色いバーをドラッグすると上下にスペースを追加できます。どういう目的のメモなのか?iPadには多くのノート・メモアプリが存在します。アプリごとに特徴が違うので、まずは「自分のメモがどういう目的のものなのか?」をしっかり考えることが大切です。たとえば、「書いたメモをそのまま印刷して資料に使いたい」というような目的の場合、ページの概念がないApple標準メモは不向きです。印刷が前提なのであれば、ページ概念のあるノートアプリを使うべきです。メモを取った後に、どんな風に使うのか?どんな場所で使うのか?どんなデバイスで使うのか?といったことを考えた上で使用するアプリを選ぶことが大切です。「〇〇さんのおすすめノートアプリ」を参考にアプリを選んでもいいと思いますが、もう1段階視座を上げて、自分が「どういう目的でメモをしているのか?」を考えることで最適なノートアプリが見つかるようになるはずです。「こういう目的で使いたいんだけど、どんなアプリが向いているのか?」悩んでいる人がいたら、 iPadTalkでご相談ください。ということで今日は「メモの目的を考えることで自分に最適なノートアプリが見つかる」というお話でした。☕️1on1 iPadTalkiPad・iPadアプリについて気軽に相談できる「iPadT2021-12-2320 min
iPad Workersメモの目的を考えると最適なノートアプリが見つかるiPad Workers Podcast第30回は「メモの目的を考えると最適なノートアプリが見つかる」というお話です。メモやノートの目的を考えることで、自分に最適なノートアプリが見つけられるというお話です。前回のポッドキャストの話がきっかけで、ごりゅごさんがApple標準メモを使うようになりました。お知らせ:📅 12月25日(土)21:30から「🎥 iPadでタスク管理講座」を開催します!iPad活用のヒントになる情報をお届けする「🎧iPad Workers Podcast」毎週、木曜日配信予定のポッドキャスト番組です。リクエスト・感想などは #iPadWorkers のハッシュタグを付けてツイートお願いします。ポッドキャストアプリへの登録方法などはこちら:🎧 iPad Workers PodcastiPadで書いたメモがiPhoneでも見やすいのはなぜか?Apple標準メモアプリは拡大して字や絵が書けないことがずっと不満点でした。でもこれって別の見方をすると、iPadで書いたものをiPhoneでも快適に見るために必要なことなんだということに気づきました。今や当たり前すぎて忘れていましたが、マルチデバイスで閲覧・編集ができることは、使うアプリを選ぶ上でもはや必須条件です。どんなにいいアプリでもiPadでしか使えないアプリはメインで使うアプリにはなりません。Macを含めiPhone、iPadなど、どのデバイスからでも自由にアクセスできて編集が可能なことが何よりも私の中では重要です。多くのアプリはクラウドでデータを同期することで、マルチデバイス間でもシームレスに動くようになっています。ただし、Mac・iPadに比べるとiPhoneはかなり画面サイズが小さく、画面比率もかなり縦長になるため、データは同期されていても、全てのデバイスで快適に使えるかと言われると疑問です。iPhoneでも一応データが確認できるけれど、決して見やすいとは言えないものが多いように感じます。特にApple Pencil特化型のアプリは手書きが前提なので、iPhoneアプリがあってもあまり見やすくなりません。Apple標準メモはiPhoneでもかなり見やすいその点、Apple標準メモアプリは、iPhoneでもちゃんと編集ができたり、手書きのメモも見やすい設計になっています。たとえば、iPadのメモアプリが画面を拡大縮小しながら書けるアプリだったとしたら、文字のサイズはもっと小さくなるでしょう。そうすると、iPhoneで見た時に拡大なしでは読めなくなる可能性が高くなります。拡大なしでギリギリ読める、わかるサイズを保つために、iPadのメモは画面を拡大して書くことができないのだとしたら、制限があることにも納得です。今まで、たくさんのメモアプリやノートアプリを使ってきましたが、なんだかんだ言いつつもApple標準メモアプリを使い続けている理由は、iPhoneでも快適に使えるところが大きいのかもしれません。上下方向にしかメモを広げられない半無限キャンバスの仕様も、iPhoneを1本の指でスクロール操作することを考えると、4方向に動かせるよりも上下方向にしか動かせないことはメリットであると言えます。端の部分が書きにくい問題には縦スクロールApple標準メモのようなページの概念が少ないスクロールタイプのメモには、もう1点メリットがあります。スクロールタイプのメモは、メモを書くときにiPadの画面中央部分で文字が書けることです。年々、薄くなってきているとはいえ、iPadにはそれなりに厚みがあります。手のひらを付けてApple Pencilを使う場合、iPadの端の部分は書きにくくありませんか?ページの概念のあるノートアプリ、GoodNotes5やNoteShelfは、ページの端がiPadの画面端にピッタリとくっつく仕様になっているため、ノートの端に文字を書く時はiPadと机の段差に手が当たります。Zoom Windowを使えば、iPadの画面中央で書くことはできますが、わざわざZoom Windowを起動、描画エリアの指定をするのは面倒です。GoodNotes 5やNoteshelfでも、スクロールの方向を「縦方向」にすることで、ページ下部をiPadの画面中央に移動できるようになります。(次のページを作成しないと動かせない)最初から上下方向にしかスクロールしないApple標準メモなら、スクロール方向を切り替えるような設定も必要ありません。Apple標準メモで使えるテクニックここからはApple標準メモの魅力を伝えるために、あまり知られていない(ような気がする)機能について紹介します。Apple標準メモには、キレイな図形に補正される機能があります。他にも種類は多くありませんが、罫線を表示させることもできます。キレイな図形を描くiPadOS 14からメモアプリの描画やマークアップ中にペン先を離さず、1–2秒画面にタップしたままにしておくとキレイな図形が描けるようになりました。矢印(線)や星は一筆書きで書きます。(Apple Pencilを途中で離してしまうとダメ)用紙の背景グリッドごりゅごさんは、文字を真っ直ぐ書くために罫線が必須と言っています。逆に私はイラストや図を多く書くメモが多いので、罫線は邪魔になるので白紙の状態で使用しています。メモアプリの右上「…」>「罫線と方眼」から6種類の罫線・方眼が選べます。画像書き出し時には背景グリッド線は含まれないので、文字を真っ直ぐ書きたい時などに便利です。グリッドの大きさなど細かな設定はできません。(全体的に大きめな印象)空白を挿入する描いている途中で、間にちょっと隙間をあけたい時は「空白を挿入」を使うと隙間が開きます。スケッチの上下に表示される黄色いバーをドラッグすると上下にスペースを追加できます。どういう目的のメモなのか?iPadには多くのノート・メモアプリが存在します。アプリごとに特徴が違うので、まずは「自分のメモがどういう目的のものなのか?」をしっかり考えることが大切です。たとえば、「書いたメモをそのまま印刷して資料に使いたい」というような目的の場合、ページの概念がないApple標準メモは不向きです。印刷が前提なのであれば、ページ概念のあるノートアプリを使うべきです。メモを取った後に、どんな風に使うのか?どんな場所で使うのか?どんなデバイスで使うのか?といったことを考えた上で使用するアプリを選ぶことが大切です。「〇〇さんのおすすめノートアプリ」を参考にアプリを選んでもいいと思いますが、もう1段階視座を上げて、自分が「どういう目的でメモをしているのか?」を考えることで最適なノートアプリが見つかるようになるはずです。「こういう目的で使いたいんだけど、どんなアプリが向いているのか?」悩んでいる人がいたら、 iPadTalkでご相談ください。ということで今日は「メモの目的を考えることで自分に最適なノートアプリが見つかる」というお話でした。☕️1on1 iPadTalkiPad・iPadアプリについて気軽に相談できる「iPadT2021-12-2320 min iPad WorkersiPadノート術:Goodnotesで見やすさを劇的にアップさせる3つのコツ今日は「iPadで見やすいノートを取るためのコツ」というお話です。Goodnotesで文字を書くときに、書いた文字が見やすくなる3つのコツを紹介します。ちょっとしたコツで、iPadのメモやノートを見やすく書けるようになります。ペンの太さを0.1mm変えるだけでもかわるごりゅごさんは、ノートアプリのGoodNotesを使って手書きメモを書いています。「iPadで見やすい字を書くにはどうしたらいいのか?」ということを聞かれたので、2点アドバイスをしました。* ペンの太さを少し太くする* 書く文字を普段より少し大きめに書くGoodnotesでペンの太さを変えるGoodNotesのペンは、それぞれ0.1mm〜2.0mm(0.05刻み)の40段階で太さが選べます。アナログでもデジタルでも、ペンの太さをすこし太めにすると、線のブレが目立ちにくくなります。ごりゅごさんは元々0.4mmの太さで書いていましたが、0.5mmにしたところ「いい感じに書けるようになった」と言っています。画数の多い漢字や、イラストなどは細いペンだと線のガタつきが目立ちます。アドバイス後は0.5mmの太さに変更し、文字の大きさも気持ち大きめに書くようにしたところ、かなり見やすく書けるようになりました。文字を大きめに書くごりゅごさんはGoodNotesに元から用意されている正方形の方眼テンプレートを使っています。 よく見てみると縦は2マス分あるんですが、横は1マス分くらいの大きさで文字を書いていました。ひらがなやカタカナなら横1マス分でも問題ありませんが、画数の多い感じになってくるとやや窮屈そうな印象です。横も1.5〜2マス分のサイズで書いてみるようにアドバイスしました。ペンの太さを太くすることによっても、自然と空間をとるように書けるので(文字が潰れて読めなくなってしまうので)大きめの文字が書けるようになります。個人差はあると思いますが、一般的にデジタルデバイス上で見やすい文字は、ゴシック体のような正方形のマスに収まる、ハネやはらい、線の強弱の少ない文字になります。iPadで見やすいメモやノートを取りたいなら、手書きの文字もゴシック体を意識して書くようにするといいです。文字が潰れないように、略字を使うのもあり普段、私がメモをとるときに使っているテクニック的な話でいうと、もう一点「略字(くずし文字)」を使うというものもあります。正式な文書に使ってはダメだけど、自分のメモや日記にはよく使っています。略字を使うと、文字を小さく書いても字が潰れないので、読みやすくなります。また、文字を書くスピードも速くなります。iPadにはiPad向きの書き方があるアナログな紙とペンの場合、ある程度力を入れて書かないと濃くて太い線は書けません。ですが、iPadのようなデジタルツールならば筆圧が弱くても濃くて太い線が簡単に書けます。頭ではわかっていても、体がどうしてもついていかない(アナログの感覚が抜けない)ので、iPadでも文字や絵を書くときにグッと力を入れてしまいがちです。しかし、iPadで字や絵を書く時は、紙に書く感覚で強い筆圧をかける必要はありません。軽いタッチでも滑らかで美しい文字を書くことができます。自分の筆圧に対して少し意識を向けるだけで、今までよりも少ない力で文字や絵が書けるようになります。少ない力で済むということは、手への負担減にもなります。いらない力が抜けることによって、ブレが抑えられ、結果的に読みやすい文字が書けるようになる場合もあります。私も最初は、紙とペンの感覚のままiPadとApple Pencilを使っていたので、かなり力を入れて書いていましたが、「筆圧をかけなくても太い線が書ける」と意識することで、力を抜くことができるようになりました。GoodNotesの万年筆や筆ペンには筆圧感度の設定項目があります。筆圧感度を下げることで、弱い力でも太い線が書けます。ペンの設定を変更すると、弱い力でもよりくっきりはっきりと書けるようになります。✏️ 筆記用具が全てiPadになってよかったこと普段、基本設定のままペンツールを使っている人も、一度試しに違う太さや、違う種類のペンツールを使ってみるとデジタルノートテイキングの感覚が変わるかもしれません。iPadで字を書くことが苦手と思っている人は、ペンの太さを少し太めのタイプにして、自分の筆圧を意識してみてください。ということで今日は「iPadならではのデジタルノートテイキングのコツ」というお話でした。 This is a public episode. If you'd like to discuss this with other subscribers or get access to bonus episodes, visit ipadworkers.substack.com/subscribe2021-12-1720 min
iPad WorkersiPadノート術:Goodnotesで見やすさを劇的にアップさせる3つのコツ今日は「iPadで見やすいノートを取るためのコツ」というお話です。Goodnotesで文字を書くときに、書いた文字が見やすくなる3つのコツを紹介します。ちょっとしたコツで、iPadのメモやノートを見やすく書けるようになります。ペンの太さを0.1mm変えるだけでもかわるごりゅごさんは、ノートアプリのGoodNotesを使って手書きメモを書いています。「iPadで見やすい字を書くにはどうしたらいいのか?」ということを聞かれたので、2点アドバイスをしました。* ペンの太さを少し太くする* 書く文字を普段より少し大きめに書くGoodnotesでペンの太さを変えるGoodNotesのペンは、それぞれ0.1mm〜2.0mm(0.05刻み)の40段階で太さが選べます。アナログでもデジタルでも、ペンの太さをすこし太めにすると、線のブレが目立ちにくくなります。ごりゅごさんは元々0.4mmの太さで書いていましたが、0.5mmにしたところ「いい感じに書けるようになった」と言っています。画数の多い漢字や、イラストなどは細いペンだと線のガタつきが目立ちます。アドバイス後は0.5mmの太さに変更し、文字の大きさも気持ち大きめに書くようにしたところ、かなり見やすく書けるようになりました。文字を大きめに書くごりゅごさんはGoodNotesに元から用意されている正方形の方眼テンプレートを使っています。 よく見てみると縦は2マス分あるんですが、横は1マス分くらいの大きさで文字を書いていました。ひらがなやカタカナなら横1マス分でも問題ありませんが、画数の多い感じになってくるとやや窮屈そうな印象です。横も1.5〜2マス分のサイズで書いてみるようにアドバイスしました。ペンの太さを太くすることによっても、自然と空間をとるように書けるので(文字が潰れて読めなくなってしまうので)大きめの文字が書けるようになります。個人差はあると思いますが、一般的にデジタルデバイス上で見やすい文字は、ゴシック体のような正方形のマスに収まる、ハネやはらい、線の強弱の少ない文字になります。iPadで見やすいメモやノートを取りたいなら、手書きの文字もゴシック体を意識して書くようにするといいです。文字が潰れないように、略字を使うのもあり普段、私がメモをとるときに使っているテクニック的な話でいうと、もう一点「略字(くずし文字)」を使うというものもあります。正式な文書に使ってはダメだけど、自分のメモや日記にはよく使っています。略字を使うと、文字を小さく書いても字が潰れないので、読みやすくなります。また、文字を書くスピードも速くなります。iPadにはiPad向きの書き方があるアナログな紙とペンの場合、ある程度力を入れて書かないと濃くて太い線は書けません。ですが、iPadのようなデジタルツールならば筆圧が弱くても濃くて太い線が簡単に書けます。頭ではわかっていても、体がどうしてもついていかない(アナログの感覚が抜けない)ので、iPadでも文字や絵を書くときにグッと力を入れてしまいがちです。しかし、iPadで字や絵を書く時は、紙に書く感覚で強い筆圧をかける必要はありません。軽いタッチでも滑らかで美しい文字を書くことができます。自分の筆圧に対して少し意識を向けるだけで、今までよりも少ない力で文字や絵が書けるようになります。少ない力で済むということは、手への負担減にもなります。いらない力が抜けることによって、ブレが抑えられ、結果的に読みやすい文字が書けるようになる場合もあります。私も最初は、紙とペンの感覚のままiPadとApple Pencilを使っていたので、かなり力を入れて書いていましたが、「筆圧をかけなくても太い線が書ける」と意識することで、力を抜くことができるようになりました。GoodNotesの万年筆や筆ペンには筆圧感度の設定項目があります。筆圧感度を下げることで、弱い力でも太い線が書けます。ペンの設定を変更すると、弱い力でもよりくっきりはっきりと書けるようになります。✏️ 筆記用具が全てiPadになってよかったこと普段、基本設定のままペンツールを使っている人も、一度試しに違う太さや、違う種類のペンツールを使ってみるとデジタルノートテイキングの感覚が変わるかもしれません。iPadで字を書くことが苦手と思っている人は、ペンの太さを少し太めのタイプにして、自分の筆圧を意識してみてください。ということで今日は「iPadならではのデジタルノートテイキングのコツ」というお話でした。 This is a public episode. If you'd like to discuss this with other subscribers or get access to bonus episodes, visit ipadworkers.substack.com/subscribe2021-12-1720 min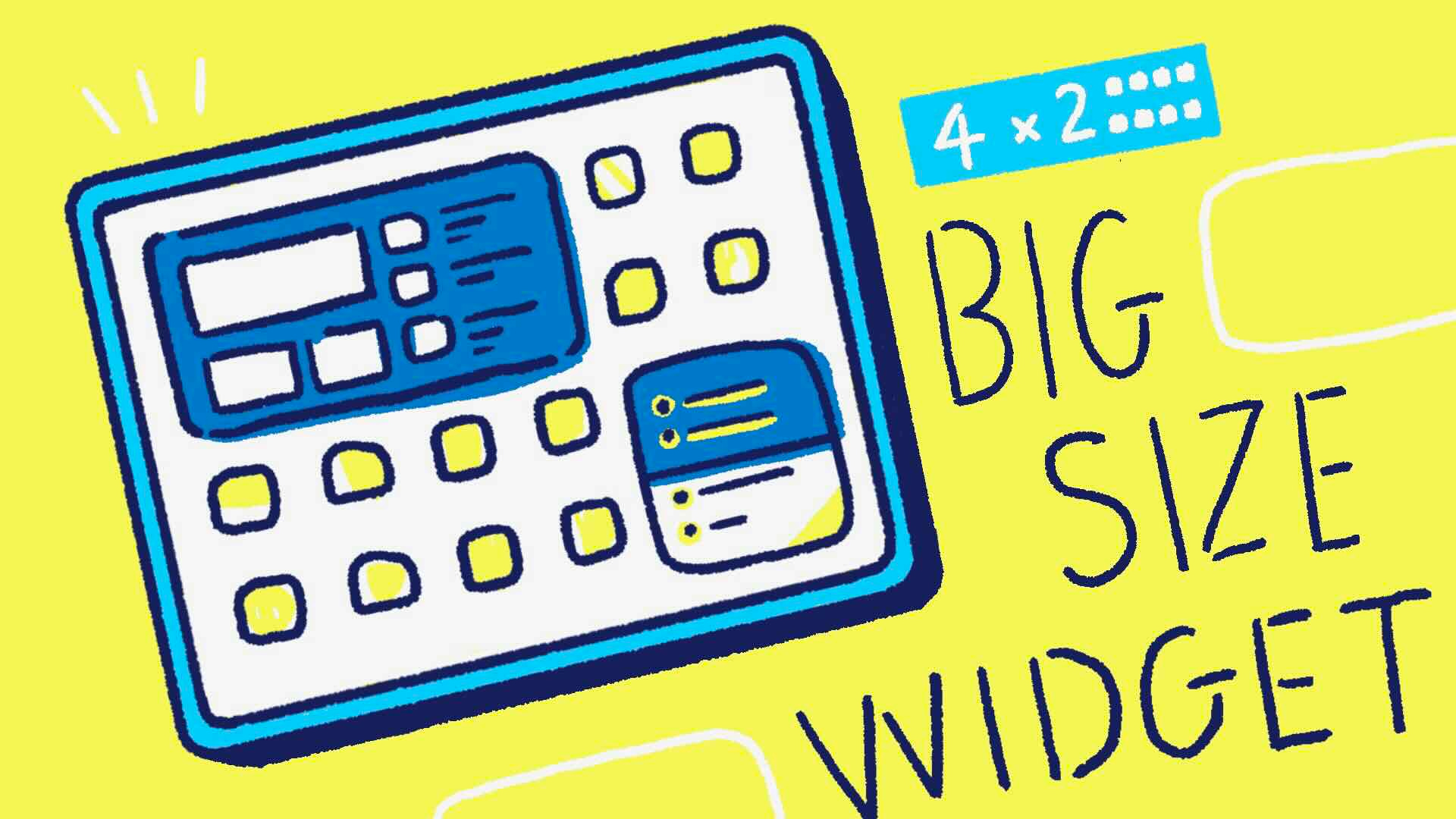 iPad Workers特大ウィジェットをうまく使うと快適なホーム画面設計ができるiPad Workers Podcast第28回は「iPadにしかない特大ウィジェットがおすすめ」というお話です。ウィジェット機能はiPhoneでも使える機能ですが、iPadにはiPhoneにはない「特大ウィジェット」が存在します。ウィジェットをうまく使うと、自分に必要な情報がパッと見えたり、特定の動作を実行できたりするのでとても快適になります。お知らせ:📅 12月19日(日)21:30から「🎥 Obsidianノート講座(Zoom)」を開催します!iPad活用のヒントになる情報をお届けする「🎧iPad Workers Podcast」毎週、木曜日配信予定のポッドキャスト番組です。リクエスト・感想などは #iPadWorkers のハッシュタグを付けてツイートお願いします。ポッドキャストアプリへの登録方法などはこちら:🎧 iPad Workers Podcast一番気に入っている特大ウィジェットはTVウィジェットTVアプリの特大ウィジェットは、今まで見ていた動画が8つ表示され、タップすると続きから再生できます。TVアプリのウィジェットが気に入っている理由は、他のアプリで見ている動画もウィジェットで表示されるところです。Amazon Prime Video、Disney +など、対応している動画視聴アプリの動画はTVアプリのウィジェットに表示されます。特にAmazon Prime Videoは、前に見ていた動画の続きを見るのが面倒なので、ウィジェットからすぐに続きが再生できるととても快適です。動画配信サービスを横断して1つの場所で管理できるので、大変おすすめです。Fantasticalの特大ウィジェットは情報量がちょうどいいFantasticalの特大ウィジェットは月間表示の見た目も美しく、右側のイベントリストやタスクリストも特大サイズだと情報量がちょうどいいです。ウィジェットを配置した後に、ウィジェット上を長押しすると「ウィジェットを編集」が表示されます。「ウィジェットを編集」をタップすると、表示するカレンダーをAppとは別のものにしたり、時間指定のあるものだけを表示させるなどの細かな設定ができます。アプリ側が対応しているものにしか「ウィジェットの編集」は表示されません。また、設定できる項目などもアプリによって様々です。カレンダー系のアプリだと、Fantastical以外にもCalendars 5やApple標準カレンダーなどが特大ウィジェットに対応しています。同じアプリのウィジェットを複数配置する方法もある用意されているウィジェットでは自分に必要な情報量に足りないという人は、複数のウィジェットを組み合わせることをおすすめします。同じアプリでも種類の違うウィジェットを複数配置することで解決できます。他にもウィジェットのためだけにカレンダーアプリを複数インストールしてもいいかもしれません。私は同じ画面にFantasticalのウィジェットを2つ配置しています。 (「次はこちら」と「イベントリスト+カレンダー」)ほとんどのアプリはホーム画面になくてもいいiPadOS 15からホーム画面の好きな場所にウィジェットが配置できるようになりました。また、AppライブラリやSpotlight検索を使えばホーム画面にアプリアイコンを配置しなくてもアプリを探して起動できます。アプリアイコンをホーム画面に置かなくても、ウィジェットをうまく使って自分に必要な情報だけ見えるような画面設計にした方が、全般的に使い勝手がよくなるはずです。特大ウィジェットには対応していなくても、ウィジェットが配置できるアプリはたくさんあるので「自分はどんな情報が欲しいのか?」を考えてみると、より使いやすいホーム画面が作れます。ということで今日は「特大ウィジェットをうまく使うと快適なホーム画面設計ができる」というお話でした。AppライブラリやSiriからの提案ウィジェットは過去記事でも紹介しています。💪 iPadのウィジェット機能を使いこなす(9/2)☕️1on1 iPadTalkiPad・iPadアプリについて気軽に相談できる「iPadTalk」よければ下記ボタンより予約してください。「iPadTalk」は誰でも申込可能です。聞きたいことがある場合は申し込み時にコメント記入してください。※相談内容(音声)はiPad Workers Proメンバー限定公開のエピソードで配信される場合があります。📅 iPadTalkを予約する🧚♀️ 質問・感想・リクエストなどはこちら This is a public episode. If you'd like to discuss this with other subscribers or get access to bonus episodes, visit ipadworkers.substack.com/subscribe2021-12-0917 min
iPad Workers特大ウィジェットをうまく使うと快適なホーム画面設計ができるiPad Workers Podcast第28回は「iPadにしかない特大ウィジェットがおすすめ」というお話です。ウィジェット機能はiPhoneでも使える機能ですが、iPadにはiPhoneにはない「特大ウィジェット」が存在します。ウィジェットをうまく使うと、自分に必要な情報がパッと見えたり、特定の動作を実行できたりするのでとても快適になります。お知らせ:📅 12月19日(日)21:30から「🎥 Obsidianノート講座(Zoom)」を開催します!iPad活用のヒントになる情報をお届けする「🎧iPad Workers Podcast」毎週、木曜日配信予定のポッドキャスト番組です。リクエスト・感想などは #iPadWorkers のハッシュタグを付けてツイートお願いします。ポッドキャストアプリへの登録方法などはこちら:🎧 iPad Workers Podcast一番気に入っている特大ウィジェットはTVウィジェットTVアプリの特大ウィジェットは、今まで見ていた動画が8つ表示され、タップすると続きから再生できます。TVアプリのウィジェットが気に入っている理由は、他のアプリで見ている動画もウィジェットで表示されるところです。Amazon Prime Video、Disney +など、対応している動画視聴アプリの動画はTVアプリのウィジェットに表示されます。特にAmazon Prime Videoは、前に見ていた動画の続きを見るのが面倒なので、ウィジェットからすぐに続きが再生できるととても快適です。動画配信サービスを横断して1つの場所で管理できるので、大変おすすめです。Fantasticalの特大ウィジェットは情報量がちょうどいいFantasticalの特大ウィジェットは月間表示の見た目も美しく、右側のイベントリストやタスクリストも特大サイズだと情報量がちょうどいいです。ウィジェットを配置した後に、ウィジェット上を長押しすると「ウィジェットを編集」が表示されます。「ウィジェットを編集」をタップすると、表示するカレンダーをAppとは別のものにしたり、時間指定のあるものだけを表示させるなどの細かな設定ができます。アプリ側が対応しているものにしか「ウィジェットの編集」は表示されません。また、設定できる項目などもアプリによって様々です。カレンダー系のアプリだと、Fantastical以外にもCalendars 5やApple標準カレンダーなどが特大ウィジェットに対応しています。同じアプリのウィジェットを複数配置する方法もある用意されているウィジェットでは自分に必要な情報量に足りないという人は、複数のウィジェットを組み合わせることをおすすめします。同じアプリでも種類の違うウィジェットを複数配置することで解決できます。他にもウィジェットのためだけにカレンダーアプリを複数インストールしてもいいかもしれません。私は同じ画面にFantasticalのウィジェットを2つ配置しています。 (「次はこちら」と「イベントリスト+カレンダー」)ほとんどのアプリはホーム画面になくてもいいiPadOS 15からホーム画面の好きな場所にウィジェットが配置できるようになりました。また、AppライブラリやSpotlight検索を使えばホーム画面にアプリアイコンを配置しなくてもアプリを探して起動できます。アプリアイコンをホーム画面に置かなくても、ウィジェットをうまく使って自分に必要な情報だけ見えるような画面設計にした方が、全般的に使い勝手がよくなるはずです。特大ウィジェットには対応していなくても、ウィジェットが配置できるアプリはたくさんあるので「自分はどんな情報が欲しいのか?」を考えてみると、より使いやすいホーム画面が作れます。ということで今日は「特大ウィジェットをうまく使うと快適なホーム画面設計ができる」というお話でした。AppライブラリやSiriからの提案ウィジェットは過去記事でも紹介しています。💪 iPadのウィジェット機能を使いこなす(9/2)☕️1on1 iPadTalkiPad・iPadアプリについて気軽に相談できる「iPadTalk」よければ下記ボタンより予約してください。「iPadTalk」は誰でも申込可能です。聞きたいことがある場合は申し込み時にコメント記入してください。※相談内容(音声)はiPad Workers Proメンバー限定公開のエピソードで配信される場合があります。📅 iPadTalkを予約する🧚♀️ 質問・感想・リクエストなどはこちら This is a public episode. If you'd like to discuss this with other subscribers or get access to bonus episodes, visit ipadworkers.substack.com/subscribe2021-12-0917 min iPad Workersデュアルコーディング実践のためにiPadで手書きするiPad Workers Podcast第27回は「デュアルコーディング実践のためにiPadで手書きする」というお話です。手書きなんて絶対にしたくないと言っていた人(夫ごりゅご)がついにApple Pencilを購入しました。iPadはApple Pencilが使えることがメリットです。(価格が安いとはもう実質言えなくなってきているので唯一の価値とも言える)そして「iPadで手書きするメリットは何ですか?」と多くの人から聞かれます。iPadで手書きするメリットは「自分の手を動かして文字や絵が書けること」と「書いたものがデジタルデータになっている」という点です。なんだ普通のことじゃないと思われるかもしれませんが、この普通をデジタルデバイスで体験できることって実はものすごく難しいことなんです。iPad活用のヒントになる情報をお届けする「🎧iPad Workers Podcast」毎週、木曜日配信予定のポッドキャスト番組です。リクエスト・感想などは #iPadWorkers のハッシュタグを付けてツイートお願いします。ポッドキャストアプリへの登録方法などはこちら:🎧 iPad Workers Podcastデュアルコーディングを実践するために8年間「手書きはいいよ」と言い続けた結果、ごりゅごさんがついにApple Pencilを買いました。買った理由は、私の影響もあるとは思いますが、去年くらいから「学ぶことの価値」に興味を持ち始めたことが大きな要因です。🌱 ナレッジスタック | Substack「なぜ学ぶのか?」「どのように学ぶのか?」「学んでどうするのか?」など色々と考えを広げていく中で、デュアルコーディングという学習方法を知りました。「デュアルコーディング」は学習科学の研究者が教える効果的な学習方法の1つです。🌍 Learn How To Study Using… Dual Coding — The Learning Scientists同じ情報を「文字(言葉的情報)」と「ビジュアル(視覚的情報)」の両方を使って覚えた方が学習効率がよくなるという理論です。この理論を実践する形で、ごりゅごさんはApple PencilとiPadを使い、本を読みながらメモを手書きするようになりました。手書きで書いたメモを元に、後から自分の言葉で文章化しています。Apple Pencilもどきでは満足できなかった理由ごりゅごさんは最初、3000円ほどで購入できるApple Pencilもどきを使用していました。✏️ 3000円で買えるApple Pencilみたいなスタイラスペン仕組みは公になっていませんが、Apple Pencilとほぼ同じように使えるスタイラスペンです。(1–2年ほど前からたくさん販売されるようになった)ほとんどの人が、このApple Pencilもどきでも十分満足できるのでは?と考えていましたが、ごりゅごさんが数ヶ月使っているところを見ているうちに意見が変わりました。Apple Pencil 2に対応しているiPadを持ってるなら、Apple Pencilもどきではなく純正のApple Pencilの購入がおすすめです。あまりたくさんApple Pencilを使わない人ほど、純正のApple Pencilにするとストレスなく使えると思います。🎧 Apple Pencilの隠れたすごさごりゅごさんがApple Pencilもどきで満足できなかった理由は、大きく2つです。電池切れで使えないApple PencilもどきはiPad本体にくっつけることができても、ペアリングや充電はできません。ペンの電池残量が細かく表示されないので、充電のタイミングがわからないものが多いです。ペンを使おうと思ったら、電池がなくて使えなかったことが何度かありました。Apple Pencil 2ならiPad本体にくっつけておくだけで勝手に充電されているので、iPad本体の電池がなくならない限り、Apple Pencil 2の電池がなくなることはありません。「使いたい時にすぐに使えない」これはものすごく困ります。これはApple Pencilもどきだけでなく、初代Apple Pencilにも同じことが言えます。Apple Pencil 2が発売されて、一番大きかったのは「電池切れを心配しなくてもよくなった」ことです。スイッチオンの煩わしさApple Pencilもどきは、ペンを使用する時に電源をオンにする必要があります。iPadから給電できるわけではないので、電源のオンオフで電池を無駄に消費しないような仕組みになっています。(オンのままでも、5分くらい経つと自動的に電源がオフになるものが多い)ワンボタンでスイッチオンになるとはいえ、「ボタンを押す」という行為が1つ増えることは見えないストレスになります。iPadで手書き活用したいなら、書こうと思った瞬間にすぐ書けることが最も重要です。そういった意味では、Apple Pencilもどきは純正Apple Pencilに勝てません。Apple Pencilを購入して何が変わったのか?今まで文字ベースでしか考えたり、勉強したりということをしてこなかったごりゅごさんでしたが、だんだんと手書きメモの効果を感じ始めたようです。たとえば、読書メモ。テキストを読んで「どうやって図で表現しよう?」と考えながら手書きメモを書く→自分で書いた手書きメモを元に再度文章化のプロセスを踏むことによって、時間も手間もかかるけれど、以前よりも圧倒的に覚えていられたり、理解が深まるようになりました。手書きができるという点は、Apple Pencilもどきも純正Apple Pencilも同じですが、直接的な書き味とは別の「書き心地(書く体験)」という意味では圧倒的に純正Apple Pencilの方が質が高いです。ごりゅごさんがApple Pencilもどきに満足できなくなったのも、こっそり私のApple Pencil 2を使ってしまったから。それくらい使ってみるとはっきりわかる違いがあります。手書きなんかすることないと思っていた人でも、「ペンで書く」という体験の質が上がれば、思ってたよりも悪くないかもと思えたことがApple Pencilを購入して一番変わったところではないかと思います。ということで今日は「8年間手書きを遠ざけていた人がiPadとApple Pencilによって変わってきた」というお話でした。☕️1on1 iPadTalkiPad・iPadアプリについて気軽に相談できる「iPadTalk」よければ下記ボタンより予約してください。「iPadTalk」は誰でも申込可能です。聞きたいことがある場合は申し込み時にコメント記入してください。※相談内容(音声)はiPad Workers Proメンバー限定公開のエピソードで配信される場合があります。📅 iPadTalkを予約する2021-11-2624 min
iPad Workersデュアルコーディング実践のためにiPadで手書きするiPad Workers Podcast第27回は「デュアルコーディング実践のためにiPadで手書きする」というお話です。手書きなんて絶対にしたくないと言っていた人(夫ごりゅご)がついにApple Pencilを購入しました。iPadはApple Pencilが使えることがメリットです。(価格が安いとはもう実質言えなくなってきているので唯一の価値とも言える)そして「iPadで手書きするメリットは何ですか?」と多くの人から聞かれます。iPadで手書きするメリットは「自分の手を動かして文字や絵が書けること」と「書いたものがデジタルデータになっている」という点です。なんだ普通のことじゃないと思われるかもしれませんが、この普通をデジタルデバイスで体験できることって実はものすごく難しいことなんです。iPad活用のヒントになる情報をお届けする「🎧iPad Workers Podcast」毎週、木曜日配信予定のポッドキャスト番組です。リクエスト・感想などは #iPadWorkers のハッシュタグを付けてツイートお願いします。ポッドキャストアプリへの登録方法などはこちら:🎧 iPad Workers Podcastデュアルコーディングを実践するために8年間「手書きはいいよ」と言い続けた結果、ごりゅごさんがついにApple Pencilを買いました。買った理由は、私の影響もあるとは思いますが、去年くらいから「学ぶことの価値」に興味を持ち始めたことが大きな要因です。🌱 ナレッジスタック | Substack「なぜ学ぶのか?」「どのように学ぶのか?」「学んでどうするのか?」など色々と考えを広げていく中で、デュアルコーディングという学習方法を知りました。「デュアルコーディング」は学習科学の研究者が教える効果的な学習方法の1つです。🌍 Learn How To Study Using… Dual Coding — The Learning Scientists同じ情報を「文字(言葉的情報)」と「ビジュアル(視覚的情報)」の両方を使って覚えた方が学習効率がよくなるという理論です。この理論を実践する形で、ごりゅごさんはApple PencilとiPadを使い、本を読みながらメモを手書きするようになりました。手書きで書いたメモを元に、後から自分の言葉で文章化しています。Apple Pencilもどきでは満足できなかった理由ごりゅごさんは最初、3000円ほどで購入できるApple Pencilもどきを使用していました。✏️ 3000円で買えるApple Pencilみたいなスタイラスペン仕組みは公になっていませんが、Apple Pencilとほぼ同じように使えるスタイラスペンです。(1–2年ほど前からたくさん販売されるようになった)ほとんどの人が、このApple Pencilもどきでも十分満足できるのでは?と考えていましたが、ごりゅごさんが数ヶ月使っているところを見ているうちに意見が変わりました。Apple Pencil 2に対応しているiPadを持ってるなら、Apple Pencilもどきではなく純正のApple Pencilの購入がおすすめです。あまりたくさんApple Pencilを使わない人ほど、純正のApple Pencilにするとストレスなく使えると思います。🎧 Apple Pencilの隠れたすごさごりゅごさんがApple Pencilもどきで満足できなかった理由は、大きく2つです。電池切れで使えないApple PencilもどきはiPad本体にくっつけることができても、ペアリングや充電はできません。ペンの電池残量が細かく表示されないので、充電のタイミングがわからないものが多いです。ペンを使おうと思ったら、電池がなくて使えなかったことが何度かありました。Apple Pencil 2ならiPad本体にくっつけておくだけで勝手に充電されているので、iPad本体の電池がなくならない限り、Apple Pencil 2の電池がなくなることはありません。「使いたい時にすぐに使えない」これはものすごく困ります。これはApple Pencilもどきだけでなく、初代Apple Pencilにも同じことが言えます。Apple Pencil 2が発売されて、一番大きかったのは「電池切れを心配しなくてもよくなった」ことです。スイッチオンの煩わしさApple Pencilもどきは、ペンを使用する時に電源をオンにする必要があります。iPadから給電できるわけではないので、電源のオンオフで電池を無駄に消費しないような仕組みになっています。(オンのままでも、5分くらい経つと自動的に電源がオフになるものが多い)ワンボタンでスイッチオンになるとはいえ、「ボタンを押す」という行為が1つ増えることは見えないストレスになります。iPadで手書き活用したいなら、書こうと思った瞬間にすぐ書けることが最も重要です。そういった意味では、Apple Pencilもどきは純正Apple Pencilに勝てません。Apple Pencilを購入して何が変わったのか?今まで文字ベースでしか考えたり、勉強したりということをしてこなかったごりゅごさんでしたが、だんだんと手書きメモの効果を感じ始めたようです。たとえば、読書メモ。テキストを読んで「どうやって図で表現しよう?」と考えながら手書きメモを書く→自分で書いた手書きメモを元に再度文章化のプロセスを踏むことによって、時間も手間もかかるけれど、以前よりも圧倒的に覚えていられたり、理解が深まるようになりました。手書きができるという点は、Apple Pencilもどきも純正Apple Pencilも同じですが、直接的な書き味とは別の「書き心地(書く体験)」という意味では圧倒的に純正Apple Pencilの方が質が高いです。ごりゅごさんがApple Pencilもどきに満足できなくなったのも、こっそり私のApple Pencil 2を使ってしまったから。それくらい使ってみるとはっきりわかる違いがあります。手書きなんかすることないと思っていた人でも、「ペンで書く」という体験の質が上がれば、思ってたよりも悪くないかもと思えたことがApple Pencilを購入して一番変わったところではないかと思います。ということで今日は「8年間手書きを遠ざけていた人がiPadとApple Pencilによって変わってきた」というお話でした。☕️1on1 iPadTalkiPad・iPadアプリについて気軽に相談できる「iPadTalk」よければ下記ボタンより予約してください。「iPadTalk」は誰でも申込可能です。聞きたいことがある場合は申し込み時にコメント記入してください。※相談内容(音声)はiPad Workers Proメンバー限定公開のエピソードで配信される場合があります。📅 iPadTalkを予約する2021-11-2624 min iPad Workersアトミックノートを作ると自分の考えがまとまるiPad Workers Podcast第26回は「アトミックノートを作ると自分の考えがまとまる」というお話です。1ノートに1要素でまとめる行為は思っていた以上に難しいけれど、やってみると色々な発見がありました。iPad活用のヒントになる情報をお届けする「🎧iPad Workers Podcast」毎週、木曜日配信予定のポッドキャスト番組です。リクエスト・感想などは #iPadWorkers のハッシュタグを付けてツイートお願いします。ポッドキャストアプリへの登録方法などはこちら:🎧 iPad Workers Podcast1つのノートに1つの要素現在、手書きメモ以外のメモは全てObsidianを使っています。iPad Workersへ投稿している文章も全てObsidianで執筆・管理しています。1投稿分が1つのマークダウンファイル(.md)として保存してあるため、1つのノートに複数の要素が入った状態です。このままの状態でも検索を使えば後から探すことはできますが、あまり探しやすい状態とはいえません。そこで1ノート1要素になるように、1つの大きなファイルをバラバラに分解し、「アトミックノート」を作るようになりました。🧩 メモの再利用性を高めたいならAtomicに分解する(11/8)「アトミックノート」は、メモやアイデアを再利用しやすくなる他に、分解することで「自分では思っていなかった考えが見つかる」というメリットがあります。「A=B」の形分解する過程で大切なことは、タイトルは曖昧な文章にせず短く「A=B」のような形でまとめることです。この「A=B」の形でまとめることってめちゃくちゃ難しくて、ただノートをバラバラにしただけでは全然この形になりません。適切なタイトルをつけたり、タイトルの形に合わせて文章を書き直したりしていく必要があります。その過程で、「なぜAは○○なのか?」「〇〇と感じるのはなぜか?」「何が理由で?」「AはCとも関係あるかも?」みたいな「?」がたくさん発生します。この「?」が思い浮かぶことによって、自分の考えがまとまったり、最初に考えていた時とは違った考えが見つかることがあります。アトミックノートにする作業自体にも意味がある、という感じです。この辺りのことは、📘 How to Take Smart Notesの日本語版『📘TAKE NOTES!』にも詳しく書かれています。日記文は再利用に向かないアトミックノートに分解する作業をしていく中で、日記文は役に立ちにくいこともわかってきました。日記文とは「事実→感想」になっているもので、たとえば「iPad miniが届いて使ってみた感想」みたいなもののことです。「iPad miniは最高です!」だと私の感じている主観的な感想でしかないので、「ふーん。そうなんだ」にしかなりません。(ツッコミがしづらい内容)この内容だけでは分解した時に適切なタイトルがつけられず、再利用性が低いコンテンツになってしまいます。これが「iPad miniは小さことが1つの機能である」になれば、結論に至るための理由や証拠を並べることで論理的に語れます。こういうちょっとした違いに気づけるようになったのも、アトミックノートを作るようになったことがきっかけでした。まとめiPadで簡単にノート分解ができるようになったおかげで、今まで以上に自分が書いた文章や考えたことに向き合う時間が増えました。インプットとアウトプットのバランスはもちろん、アウトプットしたものの精度を高めていくというのも今後は力を入れていきたいと思っています。そしてそれをもう少し体系的に伝えられる仕組みも同時に考えていきたいです。ということで今日は「iPadでもアトミックノート作りができるようになって、自分の考えをよりまとめられるようになってきた」というお話でした。☕️1on1 iPadTalkiPad・iPadアプリについて気軽に相談できる「iPadTalk」よければ下記ボタンより予約してください。「iPadTalk」は誰でも申込可能です。聞きたいことがある場合は申し込み時にコメント記入してください。※相談内容(音声)はiPad Workers Proメンバー限定公開のエピソードで配信される場合があります。📅 iPadTalkを予約する🧚♀️ 質問・感想・リクエストなどはこちら This is a public episode. If you'd like to discuss this with other subscribers or get access to bonus episodes, visit ipadworkers.substack.com/subscribe2021-11-2019 min
iPad Workersアトミックノートを作ると自分の考えがまとまるiPad Workers Podcast第26回は「アトミックノートを作ると自分の考えがまとまる」というお話です。1ノートに1要素でまとめる行為は思っていた以上に難しいけれど、やってみると色々な発見がありました。iPad活用のヒントになる情報をお届けする「🎧iPad Workers Podcast」毎週、木曜日配信予定のポッドキャスト番組です。リクエスト・感想などは #iPadWorkers のハッシュタグを付けてツイートお願いします。ポッドキャストアプリへの登録方法などはこちら:🎧 iPad Workers Podcast1つのノートに1つの要素現在、手書きメモ以外のメモは全てObsidianを使っています。iPad Workersへ投稿している文章も全てObsidianで執筆・管理しています。1投稿分が1つのマークダウンファイル(.md)として保存してあるため、1つのノートに複数の要素が入った状態です。このままの状態でも検索を使えば後から探すことはできますが、あまり探しやすい状態とはいえません。そこで1ノート1要素になるように、1つの大きなファイルをバラバラに分解し、「アトミックノート」を作るようになりました。🧩 メモの再利用性を高めたいならAtomicに分解する(11/8)「アトミックノート」は、メモやアイデアを再利用しやすくなる他に、分解することで「自分では思っていなかった考えが見つかる」というメリットがあります。「A=B」の形分解する過程で大切なことは、タイトルは曖昧な文章にせず短く「A=B」のような形でまとめることです。この「A=B」の形でまとめることってめちゃくちゃ難しくて、ただノートをバラバラにしただけでは全然この形になりません。適切なタイトルをつけたり、タイトルの形に合わせて文章を書き直したりしていく必要があります。その過程で、「なぜAは○○なのか?」「〇〇と感じるのはなぜか?」「何が理由で?」「AはCとも関係あるかも?」みたいな「?」がたくさん発生します。この「?」が思い浮かぶことによって、自分の考えがまとまったり、最初に考えていた時とは違った考えが見つかることがあります。アトミックノートにする作業自体にも意味がある、という感じです。この辺りのことは、📘 How to Take Smart Notesの日本語版『📘TAKE NOTES!』にも詳しく書かれています。日記文は再利用に向かないアトミックノートに分解する作業をしていく中で、日記文は役に立ちにくいこともわかってきました。日記文とは「事実→感想」になっているもので、たとえば「iPad miniが届いて使ってみた感想」みたいなもののことです。「iPad miniは最高です!」だと私の感じている主観的な感想でしかないので、「ふーん。そうなんだ」にしかなりません。(ツッコミがしづらい内容)この内容だけでは分解した時に適切なタイトルがつけられず、再利用性が低いコンテンツになってしまいます。これが「iPad miniは小さことが1つの機能である」になれば、結論に至るための理由や証拠を並べることで論理的に語れます。こういうちょっとした違いに気づけるようになったのも、アトミックノートを作るようになったことがきっかけでした。まとめiPadで簡単にノート分解ができるようになったおかげで、今まで以上に自分が書いた文章や考えたことに向き合う時間が増えました。インプットとアウトプットのバランスはもちろん、アウトプットしたものの精度を高めていくというのも今後は力を入れていきたいと思っています。そしてそれをもう少し体系的に伝えられる仕組みも同時に考えていきたいです。ということで今日は「iPadでもアトミックノート作りができるようになって、自分の考えをよりまとめられるようになってきた」というお話でした。☕️1on1 iPadTalkiPad・iPadアプリについて気軽に相談できる「iPadTalk」よければ下記ボタンより予約してください。「iPadTalk」は誰でも申込可能です。聞きたいことがある場合は申し込み時にコメント記入してください。※相談内容(音声)はiPad Workers Proメンバー限定公開のエピソードで配信される場合があります。📅 iPadTalkを予約する🧚♀️ 質問・感想・リクエストなどはこちら This is a public episode. If you'd like to discuss this with other subscribers or get access to bonus episodes, visit ipadworkers.substack.com/subscribe2021-11-2019 min iPad Workers考えながらメモを書き、メモを発展させていくならiPad ProがいいiPad Workers Podcast第25回は「考えながらメモを書き、メモを発展させていくならiPad Proがいい」というお話です。iPad mini最高!と言いつつも、手書きのメモで考えをまとめる時はiPad Proがよかったです。画面の大きさはもちろんなんですが、やっぱり「書く体験」としてiPad Proの方が気持ちよく書けます。iPad活用のヒントになる情報をお届けする「🎧iPad Workers Podcast」毎週、木曜日配信予定のポッドキャスト番組です。リクエスト・感想などは #iPadWorkers のハッシュタグを付けてツイートお願いします。ポッドキャストアプリへの登録方法などはこちら:🎧 iPad Workers PodcastiPad mini 1台だけでも満足できるか?正直なところ、iPad miniが高性能すぎてほとんどの作業において困ることがありません。これは私にとっても大きな誤算でした。「ああ、やっぱりサクサク動くのはiPad Proだよね」ということが言えなくなったのです。恐るべしA15 Bionicチップの威力。✍️ iPad miniで再び手書きメモが増えてきた(11/2)じゃあもうiPad miniを1台だけ持っていればいいんじゃないの?ということになりそうなんですが、実際のところはそうはなりませんでした。1ヶ月以上の間iPad Pro 12.9とiPad miniを一緒に使ってみた結果、iPad Proにはそれなりの価値があることに気づきました。手持ちで使うならiPad miniだけど、机で使うなら断然iPad ProiPad Pro 12.9の画面サイズは、ほぼA4サイズです。それに比べてiPad miniは半分のサイズです。iPad Pro 12.9インチとiPad miniで同じメモを表示させると、かなりサイズに差がでます。表示できているメモのエリアサイズ(情報量)は同じなので、単純に文字が小さく縮小表示されているイメージです。実際にメモを書いてみるとわかるんですが、iPad miniの場合、自分の手で書いてある文字が見えなくなることがあります。電話番号とかサイズなどのちょっとした記録メモなら問題ないのですが、「考えながらメモを書き、書いたメモを見ながらメモを発展させていく」というような使い方には不向きです。(実際やってみてiPad miniだとあまり考えがまとまらなかった)その点、iPad Pro 12.9インチなら画面の広さがあるので、ある程度メモ全体を見ながら書き進めることができます。この手書きメモでも全体が見渡せることって結構重要なんだということに改めて気づきました。メモのエリアが広すぎても、狭すぎてもダメで、A4サイズくらいがちょうどいいサイズです。手書き体験を高めたいならiPad Proがいい手書きで書くことのメリットは、文字だけでなく図も簡単にメモが取れること。そして、ゆっくり手書きすることで自分の頭で考えることができること。「書きながら考える」という行為においては、ある程度の広さのある画面で、書いた文字や図をみながら書くことが大事になってきます。✍️ iPadで手書きするメリットそう考えると、「書きながら考える」目的のメモならiPad miniは不向きで、iPad Proがいいと言えます。さらに、書くという体験においてiPad Proは「Pro」の名にふさわしい書き心地を提供しているのです。画面サイズだけの理由だったら、無印iPadやiPad Airでもいいような気がしますが、iPad Proじゃないとダメな理由もちゃんとあります。書き心地に影響するProMotionテクノロジー肉眼ではそこまでわからない違いですが、実際に書いてみると書き心地に影響するのが「ProMotionテクノロジー」の有無です。ProMotionテクノロジーは「iPad Pro」シリーズにしか搭載されていません。(iPad Proには2017年から先進的なディスプレイと画期的なパフォーマンスとして組み込まれている)正直なところ2台を同時に並べて使うような使い方をしなければ体感はできないかもしれませんが、iPad Proには字を書いていて心地よく感じるものがあるんです。特に記録としてのメモではなく、考えるためのメモを書いている時に強く感じました。そして気持ちよく書けると、不思議とたくさんのことを思いついたり、うまくまとめることができます。どこかでもらった景品のボールペンで書くのとは違う、ちゃんとした万年筆やボールペンで少し高級な紙のノートに「書く体験」が心地よく感じるのと同じような感覚です。目に見えるような大きな違いは少ないのですが、メモをたくさん書いて考えることにiPadを使っている人にはiPad Proを強くおすすめしたくなりました。まとめデジタルデバイス上でペンを使って書くという体験を1段階引き上げたのは初代Apple Pencilの登場で、その次に2段階くらい引き上げているのが、この「ProMotionテクノロジー」だと感じています。テクノロジーで体験をデザインするってまさにこういうことなんじゃないかとあらためて実感しました。ガラスとPPプラスチックのペン先でここまで心地よく書ける体験が設計できている、iPad ProとApple Pencilの組み合わせは最強です。書く体験という意味でiPadシリーズを比較した場合、「無印iPad<iPad mini・iPad Air<越えられない壁<iPad Pro」となります。標準以上の快適さはiPad miniやiPad Airでも十分得られるので、自分がどんな目的で手書きを使いたいのか?によっても最適なiPadモデルが変わってきます。前回、iPad miniでもちょこちょこメモを取る程度であればそこまで問題はないと伝えましたが、メモの用途によってはiPad Proの方がいいなという意見に変わってきました。ということで今日は「メモの質を上げるならiPad Proで書いた方がいい」というお話でした。☕️1on1 iPadTalkiPad・iPadアプリについて気軽に相談できる「iPadTalk」よければ下記ボタンより予約してください。「iPadTalk」は誰でも申込可能です。聞きたいことがある場合は申し込み時にコメント記入してください。※相談内容(音声)はiPad Workers Proメンバー限定公開のエピソードで配信される場合があります。📅 iPadTalkを予約する🧚♀️ 2021-11-1023 min
iPad Workers考えながらメモを書き、メモを発展させていくならiPad ProがいいiPad Workers Podcast第25回は「考えながらメモを書き、メモを発展させていくならiPad Proがいい」というお話です。iPad mini最高!と言いつつも、手書きのメモで考えをまとめる時はiPad Proがよかったです。画面の大きさはもちろんなんですが、やっぱり「書く体験」としてiPad Proの方が気持ちよく書けます。iPad活用のヒントになる情報をお届けする「🎧iPad Workers Podcast」毎週、木曜日配信予定のポッドキャスト番組です。リクエスト・感想などは #iPadWorkers のハッシュタグを付けてツイートお願いします。ポッドキャストアプリへの登録方法などはこちら:🎧 iPad Workers PodcastiPad mini 1台だけでも満足できるか?正直なところ、iPad miniが高性能すぎてほとんどの作業において困ることがありません。これは私にとっても大きな誤算でした。「ああ、やっぱりサクサク動くのはiPad Proだよね」ということが言えなくなったのです。恐るべしA15 Bionicチップの威力。✍️ iPad miniで再び手書きメモが増えてきた(11/2)じゃあもうiPad miniを1台だけ持っていればいいんじゃないの?ということになりそうなんですが、実際のところはそうはなりませんでした。1ヶ月以上の間iPad Pro 12.9とiPad miniを一緒に使ってみた結果、iPad Proにはそれなりの価値があることに気づきました。手持ちで使うならiPad miniだけど、机で使うなら断然iPad ProiPad Pro 12.9の画面サイズは、ほぼA4サイズです。それに比べてiPad miniは半分のサイズです。iPad Pro 12.9インチとiPad miniで同じメモを表示させると、かなりサイズに差がでます。表示できているメモのエリアサイズ(情報量)は同じなので、単純に文字が小さく縮小表示されているイメージです。実際にメモを書いてみるとわかるんですが、iPad miniの場合、自分の手で書いてある文字が見えなくなることがあります。電話番号とかサイズなどのちょっとした記録メモなら問題ないのですが、「考えながらメモを書き、書いたメモを見ながらメモを発展させていく」というような使い方には不向きです。(実際やってみてiPad miniだとあまり考えがまとまらなかった)その点、iPad Pro 12.9インチなら画面の広さがあるので、ある程度メモ全体を見ながら書き進めることができます。この手書きメモでも全体が見渡せることって結構重要なんだということに改めて気づきました。メモのエリアが広すぎても、狭すぎてもダメで、A4サイズくらいがちょうどいいサイズです。手書き体験を高めたいならiPad Proがいい手書きで書くことのメリットは、文字だけでなく図も簡単にメモが取れること。そして、ゆっくり手書きすることで自分の頭で考えることができること。「書きながら考える」という行為においては、ある程度の広さのある画面で、書いた文字や図をみながら書くことが大事になってきます。✍️ iPadで手書きするメリットそう考えると、「書きながら考える」目的のメモならiPad miniは不向きで、iPad Proがいいと言えます。さらに、書くという体験においてiPad Proは「Pro」の名にふさわしい書き心地を提供しているのです。画面サイズだけの理由だったら、無印iPadやiPad Airでもいいような気がしますが、iPad Proじゃないとダメな理由もちゃんとあります。書き心地に影響するProMotionテクノロジー肉眼ではそこまでわからない違いですが、実際に書いてみると書き心地に影響するのが「ProMotionテクノロジー」の有無です。ProMotionテクノロジーは「iPad Pro」シリーズにしか搭載されていません。(iPad Proには2017年から先進的なディスプレイと画期的なパフォーマンスとして組み込まれている)正直なところ2台を同時に並べて使うような使い方をしなければ体感はできないかもしれませんが、iPad Proには字を書いていて心地よく感じるものがあるんです。特に記録としてのメモではなく、考えるためのメモを書いている時に強く感じました。そして気持ちよく書けると、不思議とたくさんのことを思いついたり、うまくまとめることができます。どこかでもらった景品のボールペンで書くのとは違う、ちゃんとした万年筆やボールペンで少し高級な紙のノートに「書く体験」が心地よく感じるのと同じような感覚です。目に見えるような大きな違いは少ないのですが、メモをたくさん書いて考えることにiPadを使っている人にはiPad Proを強くおすすめしたくなりました。まとめデジタルデバイス上でペンを使って書くという体験を1段階引き上げたのは初代Apple Pencilの登場で、その次に2段階くらい引き上げているのが、この「ProMotionテクノロジー」だと感じています。テクノロジーで体験をデザインするってまさにこういうことなんじゃないかとあらためて実感しました。ガラスとPPプラスチックのペン先でここまで心地よく書ける体験が設計できている、iPad ProとApple Pencilの組み合わせは最強です。書く体験という意味でiPadシリーズを比較した場合、「無印iPad<iPad mini・iPad Air<越えられない壁<iPad Pro」となります。標準以上の快適さはiPad miniやiPad Airでも十分得られるので、自分がどんな目的で手書きを使いたいのか?によっても最適なiPadモデルが変わってきます。前回、iPad miniでもちょこちょこメモを取る程度であればそこまで問題はないと伝えましたが、メモの用途によってはiPad Proの方がいいなという意見に変わってきました。ということで今日は「メモの質を上げるならiPad Proで書いた方がいい」というお話でした。☕️1on1 iPadTalkiPad・iPadアプリについて気軽に相談できる「iPadTalk」よければ下記ボタンより予約してください。「iPadTalk」は誰でも申込可能です。聞きたいことがある場合は申し込み時にコメント記入してください。※相談内容(音声)はiPad Workers Proメンバー限定公開のエピソードで配信される場合があります。📅 iPadTalkを予約する🧚♀️ 2021-11-1023 min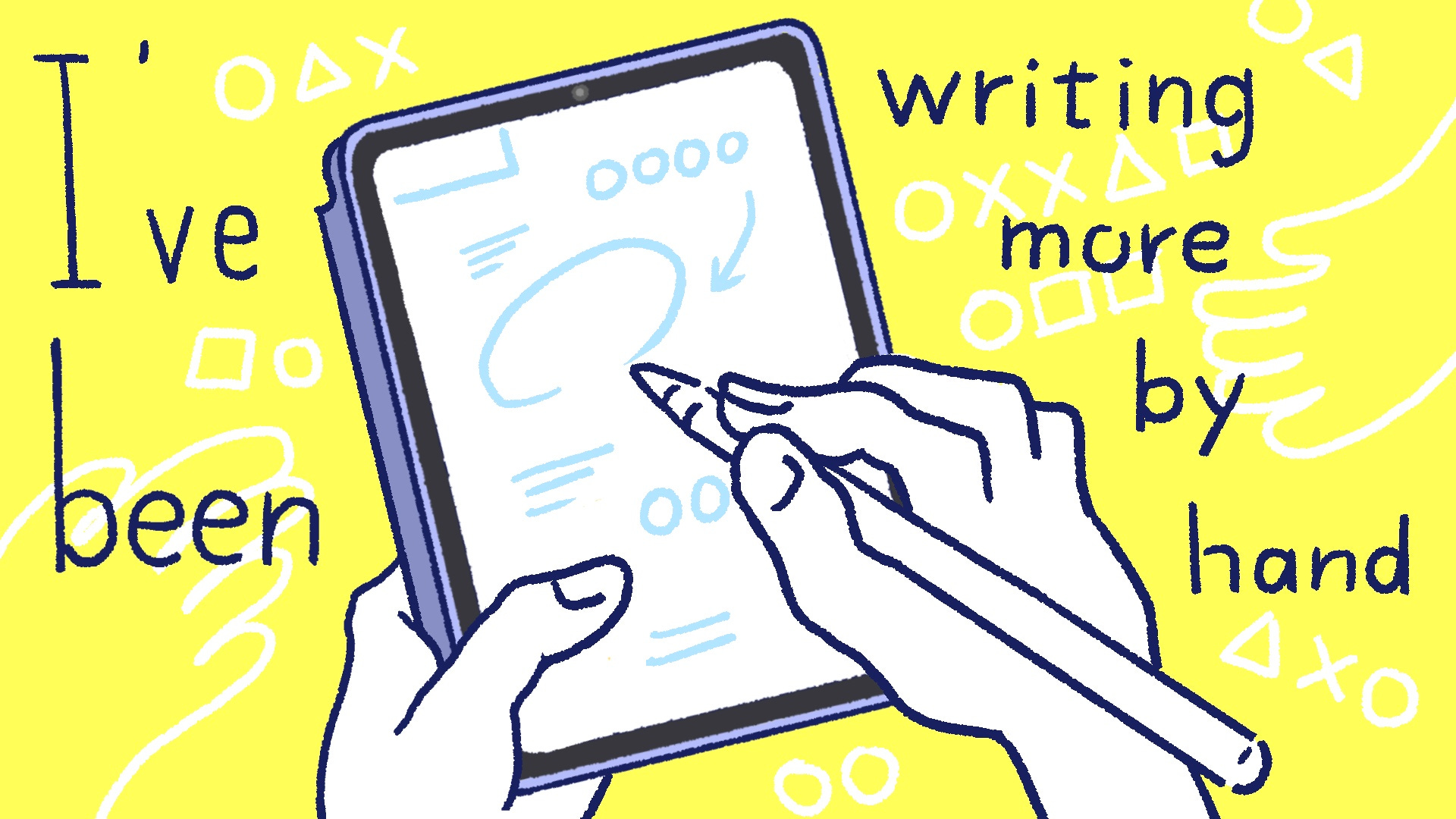 iPad WorkersiPad miniで再び手書きメモが増えてきたiPad Workers Podcast第24回は「iPad miniを買ってから再び手書きメモが増えてきた」というお話です。iPad miniでは物理的なキーボードを一緒に使っていないため、テキスト入力よりも手書きでメモする機会が増えました。iPad活用のヒントになる情報をお届けする「🎧iPad Workers Podcast」毎週、木曜日配信予定のポッドキャスト番組です。リクエスト・感想などは #iPadWorkers のハッシュタグを付けてツイートお願いします。ポッドキャストアプリへの登録方法などはこちら:🎧 iPad Workers PodcastiPad miniが高性能すぎて困ることが少ないiPad miniに搭載されているA15 Bionicチップはクロック数こそ違うもののiPhone13シリーズに入っているチップと同じものです。めちゃくちゃ優秀。(iPhone 13が3.2GHzに対して、iPad miniは2.9GHz)2021年5月に発売されたM1 iPad Proと比較しても、シングルコアのスコアはそこまで差がありません。iPad miniを1ヶ月間使っていますが、どんな作業をしていても「処理に時間がかかるな」という感覚は全くありません。サックサクです。ショートカットアプリで複数画像を変換していても、全然問題なく動きます。🧹 ショートカットアプリでできるiPadストレージの節約方法(10/28)iPad miniはサイズが小さいこと自体が最大の機能A15 Bionicチップが非常に高性能なところや、Apple Pencilの第2世代に対応、USB-CポートになったことによってiPad Proモデルとの差がほとんど無くなり、単純にデバイスのサイズで用途を分けられるようになりました。iPad miniの最大の魅力は、片手で持てるサイズ感です。机の上に置いた状態で使うこともありますが、多くがiPad miniを片手に持った状態で、Apple Pencilを使って手書きしています。iPad miniの「小さくて軽いこと」これ自体が最大の機能と言えます。🙊 新型iPad miniがもう手放せない🆕 iPad miniがおすすめの人iPad miniを常に家の中で持ち歩くようになって手書きが増えた以前はiPad Pro 12.9インチにMagic Keyboardを取り付けた状態で持ち歩いていたので、本体684g+キーボード700g=総重量約1.38kgという重さ。さらに12.9インチなので重さだけでなく大きさもあります。リビングやキッチンの卓上に置いておくには大きすぎて、すぐに手の届く場所というよりはリビングの隅にある充電エリアに置きっぱなしになることが多かったです。それがiPad miniになったことにより、iPhoneと同じ感覚で「いつでも手の届く場所」に置けるようになったのです。いつでも手の届く場所にiPad miniがあることで、どういう変化がおきたか?というと、圧倒的に「手書きのメモ」を書くことが増えました。iPad miniを使っている時間=Apple Pencil使っている時間に近い感覚です。手書きで書くことのメリット手書きで書くことのメリットは、空間情報も含めてメモが取れること。そして、ゆっくり手書きすることで自分の頭で考えることができること。音声入力やフリック入力を使って文字を入力するよりも、「書きながら考える」という行為においては手書きの方が向いています。✍️ iPadで手書きするメリット毎朝3つくらい「今日やること」を考えて、予定を立てているのですが、手書きでこれをやるとタスクに関連した思いつきなども簡単にメモしておけて、いざタスクに取り掛かろうと思った時スムーズに取り掛かれることに気づきました。今まではリマインダーアプリに3つのタスクを入力しているだけだったので、サブタスクを設定するのも面倒に感じていましたが、手書きだ余計な操作も必要なく簡単にメモができます。デイリーノートシステム(Pencil Planner)があるおかげでもありますが、ものすごくいい感じにタスク管理ができるようになった気がしています。👀 iPad miniに最適な手帳アプリを探し始めて、ついに見つけたまとめiPad miniはサイズ感がとても気に入っています。さらに性能的にもiPad Proと同等レベルで使えるので、ものすごくおすすめです。細かい話をするとiPad miniにはProMotionテクノロジーが入っていないので、Apple Pencilの書き心地に違いがあったりするんですが、ちょこちょこメモを取る程度であればそこまで問題はないかなと思っています。使用用途によっては画面が狭いと作業効率が落ちるので、広い画面が必要なこと、たとえばProcreateで絵を描いたり、LumaFusionで動画編集したりなどは12.9インチのiPad Proを使っています。iPad ProもiPad miniもどちらも、すぐ手の届く場所に置いてあることが結構重要で、最近の仕事環境は「Mac mini・iPad Pro 12.9・iPad mini」の3つをこんな感じで配置して仕事を進めています。iPad持っているけど、あまりうまく活用できてないなぁと思っている人は、iPadをすぐ手の届く場所に置いておくだけでも使用感が変わると思うので、試してみてください。その際、ケースやカバーもできるだけない状態(開いた状態)で、触ったらすぐに使える・書ける状態でそばにあると、ちょっとした事でもiPadを使いやすくなります。ということで今日は「iPadがすぐ手の届く場所にあると、アイデアや考え事がはかどる」というお話でした。2021-11-0125 min
iPad WorkersiPad miniで再び手書きメモが増えてきたiPad Workers Podcast第24回は「iPad miniを買ってから再び手書きメモが増えてきた」というお話です。iPad miniでは物理的なキーボードを一緒に使っていないため、テキスト入力よりも手書きでメモする機会が増えました。iPad活用のヒントになる情報をお届けする「🎧iPad Workers Podcast」毎週、木曜日配信予定のポッドキャスト番組です。リクエスト・感想などは #iPadWorkers のハッシュタグを付けてツイートお願いします。ポッドキャストアプリへの登録方法などはこちら:🎧 iPad Workers PodcastiPad miniが高性能すぎて困ることが少ないiPad miniに搭載されているA15 Bionicチップはクロック数こそ違うもののiPhone13シリーズに入っているチップと同じものです。めちゃくちゃ優秀。(iPhone 13が3.2GHzに対して、iPad miniは2.9GHz)2021年5月に発売されたM1 iPad Proと比較しても、シングルコアのスコアはそこまで差がありません。iPad miniを1ヶ月間使っていますが、どんな作業をしていても「処理に時間がかかるな」という感覚は全くありません。サックサクです。ショートカットアプリで複数画像を変換していても、全然問題なく動きます。🧹 ショートカットアプリでできるiPadストレージの節約方法(10/28)iPad miniはサイズが小さいこと自体が最大の機能A15 Bionicチップが非常に高性能なところや、Apple Pencilの第2世代に対応、USB-CポートになったことによってiPad Proモデルとの差がほとんど無くなり、単純にデバイスのサイズで用途を分けられるようになりました。iPad miniの最大の魅力は、片手で持てるサイズ感です。机の上に置いた状態で使うこともありますが、多くがiPad miniを片手に持った状態で、Apple Pencilを使って手書きしています。iPad miniの「小さくて軽いこと」これ自体が最大の機能と言えます。🙊 新型iPad miniがもう手放せない🆕 iPad miniがおすすめの人iPad miniを常に家の中で持ち歩くようになって手書きが増えた以前はiPad Pro 12.9インチにMagic Keyboardを取り付けた状態で持ち歩いていたので、本体684g+キーボード700g=総重量約1.38kgという重さ。さらに12.9インチなので重さだけでなく大きさもあります。リビングやキッチンの卓上に置いておくには大きすぎて、すぐに手の届く場所というよりはリビングの隅にある充電エリアに置きっぱなしになることが多かったです。それがiPad miniになったことにより、iPhoneと同じ感覚で「いつでも手の届く場所」に置けるようになったのです。いつでも手の届く場所にiPad miniがあることで、どういう変化がおきたか?というと、圧倒的に「手書きのメモ」を書くことが増えました。iPad miniを使っている時間=Apple Pencil使っている時間に近い感覚です。手書きで書くことのメリット手書きで書くことのメリットは、空間情報も含めてメモが取れること。そして、ゆっくり手書きすることで自分の頭で考えることができること。音声入力やフリック入力を使って文字を入力するよりも、「書きながら考える」という行為においては手書きの方が向いています。✍️ iPadで手書きするメリット毎朝3つくらい「今日やること」を考えて、予定を立てているのですが、手書きでこれをやるとタスクに関連した思いつきなども簡単にメモしておけて、いざタスクに取り掛かろうと思った時スムーズに取り掛かれることに気づきました。今まではリマインダーアプリに3つのタスクを入力しているだけだったので、サブタスクを設定するのも面倒に感じていましたが、手書きだ余計な操作も必要なく簡単にメモができます。デイリーノートシステム(Pencil Planner)があるおかげでもありますが、ものすごくいい感じにタスク管理ができるようになった気がしています。👀 iPad miniに最適な手帳アプリを探し始めて、ついに見つけたまとめiPad miniはサイズ感がとても気に入っています。さらに性能的にもiPad Proと同等レベルで使えるので、ものすごくおすすめです。細かい話をするとiPad miniにはProMotionテクノロジーが入っていないので、Apple Pencilの書き心地に違いがあったりするんですが、ちょこちょこメモを取る程度であればそこまで問題はないかなと思っています。使用用途によっては画面が狭いと作業効率が落ちるので、広い画面が必要なこと、たとえばProcreateで絵を描いたり、LumaFusionで動画編集したりなどは12.9インチのiPad Proを使っています。iPad ProもiPad miniもどちらも、すぐ手の届く場所に置いてあることが結構重要で、最近の仕事環境は「Mac mini・iPad Pro 12.9・iPad mini」の3つをこんな感じで配置して仕事を進めています。iPad持っているけど、あまりうまく活用できてないなぁと思っている人は、iPadをすぐ手の届く場所に置いておくだけでも使用感が変わると思うので、試してみてください。その際、ケースやカバーもできるだけない状態(開いた状態)で、触ったらすぐに使える・書ける状態でそばにあると、ちょっとした事でもiPadを使いやすくなります。ということで今日は「iPadがすぐ手の届く場所にあると、アイデアや考え事がはかどる」というお話でした。2021-11-0125 min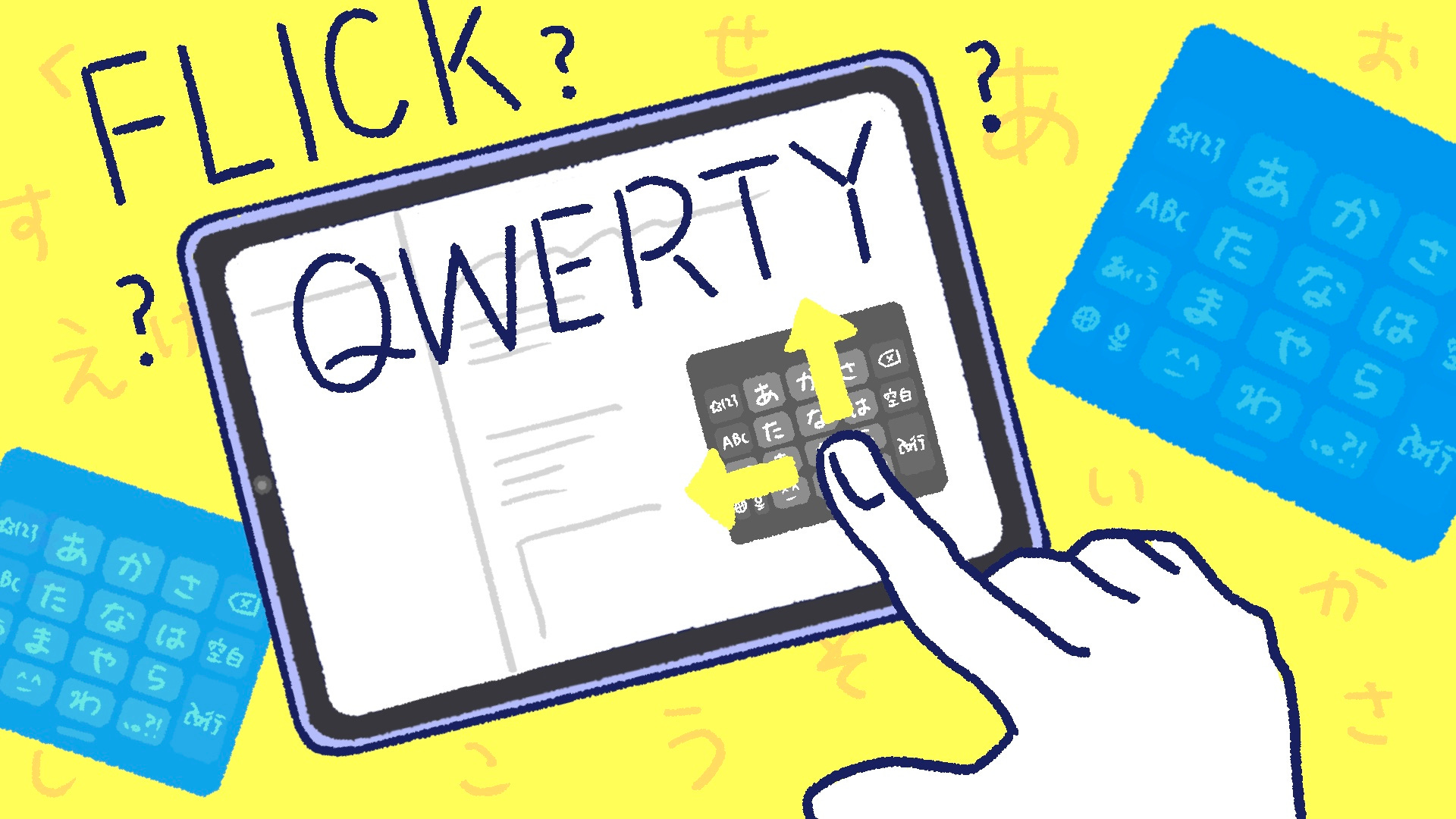 iPad WorkersiPadに最適な文字入力方法とは?iPad Workers Podcast第23回は「iPadに最適な文字入力方法とは?」というお話です。iPad miniを使うようになってから、再びiPadに最適な文字入力方法について考えるようになりました。iPad Pro12.9インチにはMagic Keyboardをつけて使っているため、文字入力する場合はキーボードを使って入力しています。個人的に値段を除けばMagic Keyboardめちゃくちゃいいと思っています。ですが、iPad miniにはiPad用Magic Keyboardのように手軽に取り外しのできるキーボードが販売されていないので、「Bluetooth接続の外付けキーボードを使う」「ソフトウェアキーボードを使う」のどちらかになります。参考リンク:2014年の記事ですが、若い人のキーボード離れは加速している気がします。若者のキーボード離れ加速 レポート・卒論でフリック入力も|NEWSポストセブンiPad活用のヒントになる情報をお届けする「🎧iPad Workers Podcast」毎週、木曜日配信予定のポッドキャスト番組です。リクエスト・感想などは #iPadWorkers のハッシュタグを付けてツイートお願いします。ポッドキャストアプリへの登録方法などはこちら:🎧 iPad Workers Podcastキーボードがなくても「フリック入力」すれば快適文字入力=ローマ字入力というイメージがありますが、文字入力方法も多様化しています。たとえば、夫であるごりゅごさんは現在「薙刀式」という文字入力方法を使っています。私は普通にローマ字入力派ですが、タッチタイピングができないので文字入力スピードは人並み以下です。(入力スピード自体はそれなりに早いかもしれないけど、とにかく誤入力が多く消して戻ってみたいなロスが多いイメージ)最近はiPad miniで文字入力することも多く、iPad miniでは「フリック入力」がメインです。フリック入力は、1998年にApple Newton(アップル・ニュートン)用に開発された日本語入力システム「Hanabi」が草分けで、2008年にiPhoneに採用されたことで、急速に広まりました。🌍 フリック入力 - Wikipedia私も2010年6月にiPhone 4を手にした時、フリック入力練習用アプリで一生懸命に練習した記憶があります。そこから10年以上ずっとフリック入力で文字入力しているので、タッチタイピングのできない私にとってはフリック入力の方が文字入力スピードは速いくらいです。さらに、ここ数年では音声入力も混じって、物理的なキーボードがなくても文字を入力するのに困らなくなりました。■ iPadで音声入力を快適に使うためのコツ■ iPadを使って書く・打つ・しゃべるの3体制でやってみたらアウトプットレベルが一段階上がったこと1872年にQWERTY配列キーボードが発表され、QWERTY配列のタイプライターが量産されたことで、現在の形のキーボードが普及しましたが、そもそも日本語環境下で開発されていない技術のため日本語を入力するために最適化はされていません。それに比べてフリック入力は、日本語のために考えられた入力方法なので、日本語を入力するために最適化されています。フリック入力の登場から10年たった今では、フリック入力からさらに進化した「アルテローマ字入力」や「ターンフリック入力」なども存在しています。(Android用アプリしかなくてiPadやiPhoneでは今の所使えない)使うデバイスや環境がどんどん変わっているなら、文字入力方法だってどんどん変化していくものだと思います。iPadにキーボードをつながないなら、フローティングキーボードでフリック入力がおすすめの文字入力方法です。iPadでフリック入力する方法フローティングキーボードへの切り替え方法フローティングキーボードに切り替える方法は2種類あります。* ソフトウェアキーボードの右下にあるキーボードアイコンを長押し>フローティング* キーボード上でピンチイン(2本指でつまむ操作)iPadでフリック入力を快適にするためのコツ設定>一般>キーボード>キーボードから、「日本語 - かな入力」を追加します。この時、かな入力オプションで「フリックのみ」をオンにしておくのがおすすめです。iPad miniは相対的にキーボードのエリアが小さくなるので、「フローティングキーボード上をなぞって入力」をオフにして使っています。(ピンチアウトでフローティングを解除する時に誤作動が少なくなる気がする)「フリックのみ」をオンにすると「ああああああ」のように同じ文字を連続入力できるようになります。逆にオフの状態だと昔の携帯電話のように「あ→い→う→え→お→あ…」のように連続で押すことで次の文字に切り替わります。(トグル入力)「フリックのみ」をオンにすることで「ああああああ」と同じ文字が連続で入力できるようになり、左側のボタンの役割も変更され、日本語 / 数字 / 英語の切り替えもスムーズにできます。まとめ実は2年前にも、ごりゅごcastでは同じ話をしていました。🎙 フローティングキーボードとピンチジェスチャーでiPadでの文字入力が快適になる 335 by ごりゅごcastこの時はiPad Pro 11インチを使っていた頃だと思うので、キーボードを付けずに持ち歩きたかったんだと思います。(iPad Pro 11もキーボードを取り付けなければ470g程度で軽い)使っているiPadのサイズや、使うアプリによってもキーボードで操作した方が快適なもの、キーボードなしでも快適なものさまざまです。少なくともiPad miniは小ささと軽さが売りでもあるので、下手するとiPad mini本体よりも重くなる外付けキーボードを一緒に使うというのは現実的ではありません。iPad miniにはキーボードがないからなぁと悩んでいる人がいたら、ぜひフローティングキーボードでフリック入力+音声入力を試してもらいたいです。フリック入力、音声入力どちらも慣れが必要なので、最初は戸惑うかもしれませんが慣れて仕舞えばめちゃくちゃ快適です。音声入力は声の出せない環境では使えないというデメリットがありますが、フリック入力に関しては特にそんなデメリット2021-10-2319 min
iPad WorkersiPadに最適な文字入力方法とは?iPad Workers Podcast第23回は「iPadに最適な文字入力方法とは?」というお話です。iPad miniを使うようになってから、再びiPadに最適な文字入力方法について考えるようになりました。iPad Pro12.9インチにはMagic Keyboardをつけて使っているため、文字入力する場合はキーボードを使って入力しています。個人的に値段を除けばMagic Keyboardめちゃくちゃいいと思っています。ですが、iPad miniにはiPad用Magic Keyboardのように手軽に取り外しのできるキーボードが販売されていないので、「Bluetooth接続の外付けキーボードを使う」「ソフトウェアキーボードを使う」のどちらかになります。参考リンク:2014年の記事ですが、若い人のキーボード離れは加速している気がします。若者のキーボード離れ加速 レポート・卒論でフリック入力も|NEWSポストセブンiPad活用のヒントになる情報をお届けする「🎧iPad Workers Podcast」毎週、木曜日配信予定のポッドキャスト番組です。リクエスト・感想などは #iPadWorkers のハッシュタグを付けてツイートお願いします。ポッドキャストアプリへの登録方法などはこちら:🎧 iPad Workers Podcastキーボードがなくても「フリック入力」すれば快適文字入力=ローマ字入力というイメージがありますが、文字入力方法も多様化しています。たとえば、夫であるごりゅごさんは現在「薙刀式」という文字入力方法を使っています。私は普通にローマ字入力派ですが、タッチタイピングができないので文字入力スピードは人並み以下です。(入力スピード自体はそれなりに早いかもしれないけど、とにかく誤入力が多く消して戻ってみたいなロスが多いイメージ)最近はiPad miniで文字入力することも多く、iPad miniでは「フリック入力」がメインです。フリック入力は、1998年にApple Newton(アップル・ニュートン)用に開発された日本語入力システム「Hanabi」が草分けで、2008年にiPhoneに採用されたことで、急速に広まりました。🌍 フリック入力 - Wikipedia私も2010年6月にiPhone 4を手にした時、フリック入力練習用アプリで一生懸命に練習した記憶があります。そこから10年以上ずっとフリック入力で文字入力しているので、タッチタイピングのできない私にとってはフリック入力の方が文字入力スピードは速いくらいです。さらに、ここ数年では音声入力も混じって、物理的なキーボードがなくても文字を入力するのに困らなくなりました。■ iPadで音声入力を快適に使うためのコツ■ iPadを使って書く・打つ・しゃべるの3体制でやってみたらアウトプットレベルが一段階上がったこと1872年にQWERTY配列キーボードが発表され、QWERTY配列のタイプライターが量産されたことで、現在の形のキーボードが普及しましたが、そもそも日本語環境下で開発されていない技術のため日本語を入力するために最適化はされていません。それに比べてフリック入力は、日本語のために考えられた入力方法なので、日本語を入力するために最適化されています。フリック入力の登場から10年たった今では、フリック入力からさらに進化した「アルテローマ字入力」や「ターンフリック入力」なども存在しています。(Android用アプリしかなくてiPadやiPhoneでは今の所使えない)使うデバイスや環境がどんどん変わっているなら、文字入力方法だってどんどん変化していくものだと思います。iPadにキーボードをつながないなら、フローティングキーボードでフリック入力がおすすめの文字入力方法です。iPadでフリック入力する方法フローティングキーボードへの切り替え方法フローティングキーボードに切り替える方法は2種類あります。* ソフトウェアキーボードの右下にあるキーボードアイコンを長押し>フローティング* キーボード上でピンチイン(2本指でつまむ操作)iPadでフリック入力を快適にするためのコツ設定>一般>キーボード>キーボードから、「日本語 - かな入力」を追加します。この時、かな入力オプションで「フリックのみ」をオンにしておくのがおすすめです。iPad miniは相対的にキーボードのエリアが小さくなるので、「フローティングキーボード上をなぞって入力」をオフにして使っています。(ピンチアウトでフローティングを解除する時に誤作動が少なくなる気がする)「フリックのみ」をオンにすると「ああああああ」のように同じ文字を連続入力できるようになります。逆にオフの状態だと昔の携帯電話のように「あ→い→う→え→お→あ…」のように連続で押すことで次の文字に切り替わります。(トグル入力)「フリックのみ」をオンにすることで「ああああああ」と同じ文字が連続で入力できるようになり、左側のボタンの役割も変更され、日本語 / 数字 / 英語の切り替えもスムーズにできます。まとめ実は2年前にも、ごりゅごcastでは同じ話をしていました。🎙 フローティングキーボードとピンチジェスチャーでiPadでの文字入力が快適になる 335 by ごりゅごcastこの時はiPad Pro 11インチを使っていた頃だと思うので、キーボードを付けずに持ち歩きたかったんだと思います。(iPad Pro 11もキーボードを取り付けなければ470g程度で軽い)使っているiPadのサイズや、使うアプリによってもキーボードで操作した方が快適なもの、キーボードなしでも快適なものさまざまです。少なくともiPad miniは小ささと軽さが売りでもあるので、下手するとiPad mini本体よりも重くなる外付けキーボードを一緒に使うというのは現実的ではありません。iPad miniにはキーボードがないからなぁと悩んでいる人がいたら、ぜひフローティングキーボードでフリック入力+音声入力を試してもらいたいです。フリック入力、音声入力どちらも慣れが必要なので、最初は戸惑うかもしれませんが慣れて仕舞えばめちゃくちゃ快適です。音声入力は声の出せない環境では使えないというデメリットがありますが、フリック入力に関しては特にそんなデメリット2021-10-2319 min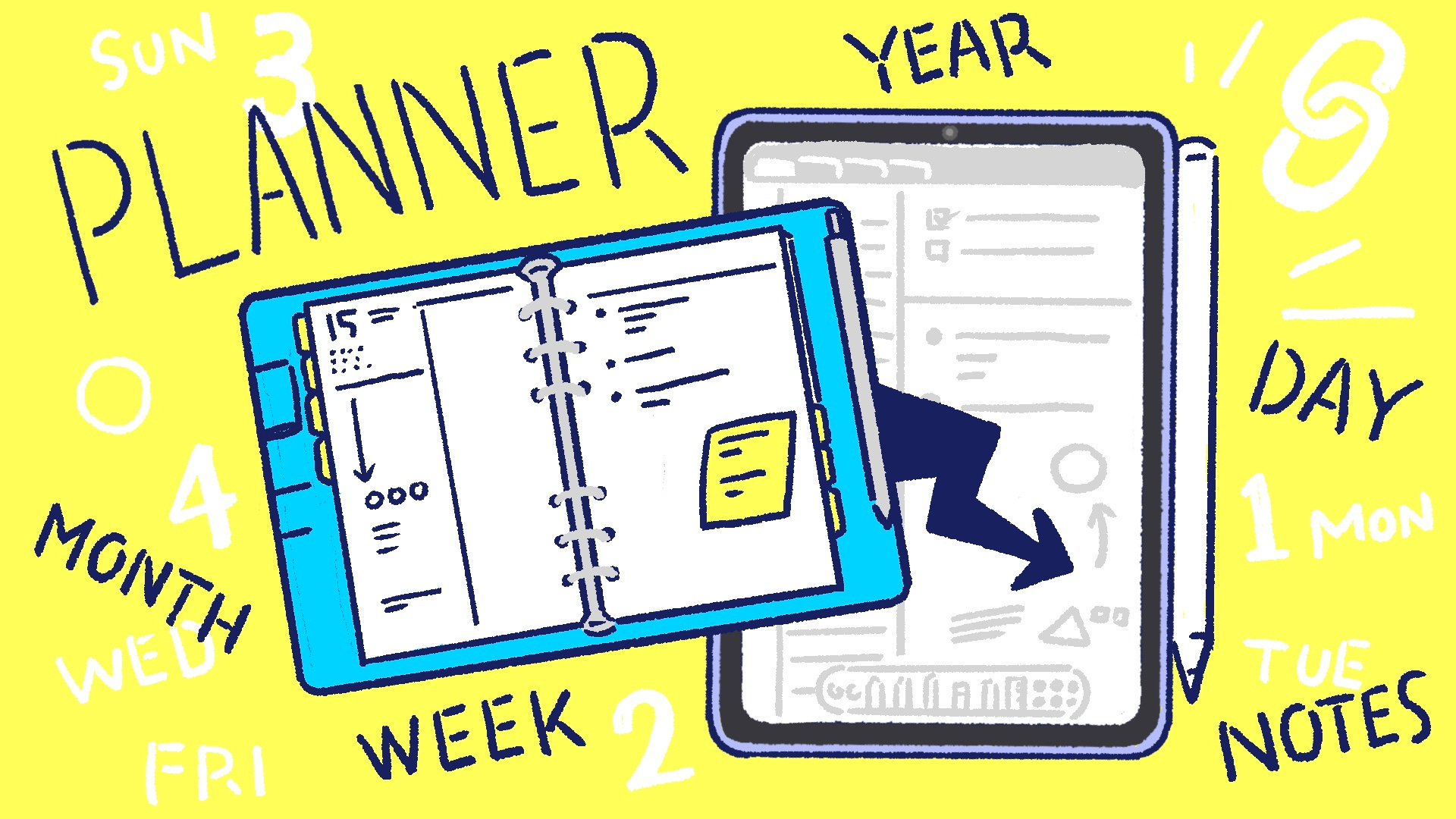 iPad WorkersiPad miniに最適な手帳アプリを探し始めて、ついに見つけたiPad Workers Podcast第22回は「iPadに最適な手帳アプリを見つけた」というお話です。新しいiPad miniを手に入れてから、再び手書きメモの量が増えました。理由は2つあって、iPad miniのサイズが小さくスマホ並みにどこにでも持ち歩くようになったことと、iPad miniで使うのに最適な手帳アプリを見つけたからです。■ Pencil Planner同じiPadでもサイズが違うだけで、ここまで使い方が変わってくるとは自分でも想像していませんでした。ちょっとしたメモや、アイデア出しにはiPad miniが最高です。(Scribbleが日本語対応したことやクイックノートも大きな要因)手帳アプリにどんなことを書いているのかについては、プライベートな内容が多すぎて一般公開できないためProメンバー限定で公開しています。→📓 iPadにおすすめの手帳アプリiPad活用のヒントになる情報をお届けする「🎧iPad Workers Podcast」毎週、木曜日配信予定のポッドキャスト番組です。リクエスト・感想などは #iPadWorkers のハッシュタグを付けてツイートお願いします。ポッドキャストアプリへの登録方法などはこちら:🎧 iPad Workers PodcastiPad miniに最適な手帳アプリを探し始めたiPad mini(第6世代)を手に入れて、手帳アプリを探し始めました。もう3年以上、GoodNotes 5でバレットジャーナル風手帳(箇条書きでの記録)を続けているんですが、iPad miniでやるには少し画面が小さく感じます。使用しているノートフォーマットが、iPad Proの11インチや12.9インチの横向き使用を前提で自作したテンプレートなので、iPad miniで使うには最適化されていません。今回、iPad miniで使う手帳アプリとしてベストなアプリは何か?と色々試して見つけたアプリが「Pencil Planner」です。Pencil PlannerPencil Plannerは手書き特化型の手帳アプリです。AppleやGoogleのデジタルカレンダーの表示+手書きでメモや予定が書き込める対応のもの。Planner for iPadに似たアプリですが、アプリ上でカレンダーの予定を編集できたり、月/週/日で書いたメモが連動するところなどがPlanner for iPadと違う点です。■ Pencil PlannerPencil Plannerの特徴* 月/週/日で書いたメモが連動して表示* 複数端末同期OK(Pro機能)* 予定の編集や削除が可能* PencilKit(Appleメモアプリなどと同じツールが使える)* メモへのリンク機能あり現時点では画像を配置したりできない手書き特化型のプランナーアプリですが、開発ロードマップを見ると10月に「リマインダー機能の追加」1–4ヶ月くらいで「画像配置」「スタンプ/ステッカー」の機能追加が予定されています。今はiPadとiPhoneのみのアプリですが、今後Mac版も開発されるようです。🌍 Roadmap | Pencil PlannerPencil Plannerを使って、具体的にどんなことを書いているかはProメンバー限定で公開中です。📓 iPadにおすすめの手帳アプリ手書きでメモを取りたい人におすすめPencil Plannerには日付とは関係のないメモを作成することができるので、デイリーページにメモした内容からもう少し深く考えたいなという場合に個別メモが作成できます。デイリーページで書いたメモをコピーして新規メモにペーストが簡単です。リンク機能が使えるので日付と紐づいたメモになります。(個人的にはこのリンク機能が結構重要)日付以外にもカレンダーに入っている予定にリンクさせることもできます。カレンダーの予定は表示だけでなく、予定を編集したり、新規予定を作成することもできます。DAY ・WEEK・MONTHで書いたメモが連動するので、ウィークリーページで1週間の予定を見ながらメモを記入すると、デイリーページやマンスリーページでも同じメモが表示されます。こちらも使い方によっては非常に便利な機能です。アプリ自体は無料ですが、最初にアカウントを作成するタイプのアプリになっています。無料のままでも使えますが、有料にしないとメモの作成数が制限されていたり、WEEKやYEARのページが使えません。月550円/年2100円でPro版にアップデートできます。私は紙の手帳を1冊買う感覚で、2100円の年払いにしてみました。■ Pencil Plannerそろそろ来年の手帳選びをする人もいると思うので、参考になれば嬉しいです。手書き特化型の手帳アプリなので、手書きのメモを多用する人にはおすすめの手帳アプリです。特にiPad miniとの相性がめちゃくちゃいいです!ということで今日は「iPad miniに特におすすめな手帳アプリPencil Planner」の紹介でした。☕️1on1 iPadTalkiPad・iPadアプリについて気軽に相談できる「iPadTalk」よければ下記ボタンより予約してください。「iPadTalk」は誰でも申込可能です。聞きたいことがある場合は申し込み時にコメント記入してください。※相談内容(音声)はiPad Workers Proメンバー限定公開のエピソードで配信される場合があります。📅 iPadTalkを予約する This is a public episode. If you'd like to discuss this with2021-10-1522 min
iPad WorkersiPad miniに最適な手帳アプリを探し始めて、ついに見つけたiPad Workers Podcast第22回は「iPadに最適な手帳アプリを見つけた」というお話です。新しいiPad miniを手に入れてから、再び手書きメモの量が増えました。理由は2つあって、iPad miniのサイズが小さくスマホ並みにどこにでも持ち歩くようになったことと、iPad miniで使うのに最適な手帳アプリを見つけたからです。■ Pencil Planner同じiPadでもサイズが違うだけで、ここまで使い方が変わってくるとは自分でも想像していませんでした。ちょっとしたメモや、アイデア出しにはiPad miniが最高です。(Scribbleが日本語対応したことやクイックノートも大きな要因)手帳アプリにどんなことを書いているのかについては、プライベートな内容が多すぎて一般公開できないためProメンバー限定で公開しています。→📓 iPadにおすすめの手帳アプリiPad活用のヒントになる情報をお届けする「🎧iPad Workers Podcast」毎週、木曜日配信予定のポッドキャスト番組です。リクエスト・感想などは #iPadWorkers のハッシュタグを付けてツイートお願いします。ポッドキャストアプリへの登録方法などはこちら:🎧 iPad Workers PodcastiPad miniに最適な手帳アプリを探し始めたiPad mini(第6世代)を手に入れて、手帳アプリを探し始めました。もう3年以上、GoodNotes 5でバレットジャーナル風手帳(箇条書きでの記録)を続けているんですが、iPad miniでやるには少し画面が小さく感じます。使用しているノートフォーマットが、iPad Proの11インチや12.9インチの横向き使用を前提で自作したテンプレートなので、iPad miniで使うには最適化されていません。今回、iPad miniで使う手帳アプリとしてベストなアプリは何か?と色々試して見つけたアプリが「Pencil Planner」です。Pencil PlannerPencil Plannerは手書き特化型の手帳アプリです。AppleやGoogleのデジタルカレンダーの表示+手書きでメモや予定が書き込める対応のもの。Planner for iPadに似たアプリですが、アプリ上でカレンダーの予定を編集できたり、月/週/日で書いたメモが連動するところなどがPlanner for iPadと違う点です。■ Pencil PlannerPencil Plannerの特徴* 月/週/日で書いたメモが連動して表示* 複数端末同期OK(Pro機能)* 予定の編集や削除が可能* PencilKit(Appleメモアプリなどと同じツールが使える)* メモへのリンク機能あり現時点では画像を配置したりできない手書き特化型のプランナーアプリですが、開発ロードマップを見ると10月に「リマインダー機能の追加」1–4ヶ月くらいで「画像配置」「スタンプ/ステッカー」の機能追加が予定されています。今はiPadとiPhoneのみのアプリですが、今後Mac版も開発されるようです。🌍 Roadmap | Pencil PlannerPencil Plannerを使って、具体的にどんなことを書いているかはProメンバー限定で公開中です。📓 iPadにおすすめの手帳アプリ手書きでメモを取りたい人におすすめPencil Plannerには日付とは関係のないメモを作成することができるので、デイリーページにメモした内容からもう少し深く考えたいなという場合に個別メモが作成できます。デイリーページで書いたメモをコピーして新規メモにペーストが簡単です。リンク機能が使えるので日付と紐づいたメモになります。(個人的にはこのリンク機能が結構重要)日付以外にもカレンダーに入っている予定にリンクさせることもできます。カレンダーの予定は表示だけでなく、予定を編集したり、新規予定を作成することもできます。DAY ・WEEK・MONTHで書いたメモが連動するので、ウィークリーページで1週間の予定を見ながらメモを記入すると、デイリーページやマンスリーページでも同じメモが表示されます。こちらも使い方によっては非常に便利な機能です。アプリ自体は無料ですが、最初にアカウントを作成するタイプのアプリになっています。無料のままでも使えますが、有料にしないとメモの作成数が制限されていたり、WEEKやYEARのページが使えません。月550円/年2100円でPro版にアップデートできます。私は紙の手帳を1冊買う感覚で、2100円の年払いにしてみました。■ Pencil Plannerそろそろ来年の手帳選びをする人もいると思うので、参考になれば嬉しいです。手書き特化型の手帳アプリなので、手書きのメモを多用する人にはおすすめの手帳アプリです。特にiPad miniとの相性がめちゃくちゃいいです!ということで今日は「iPad miniに特におすすめな手帳アプリPencil Planner」の紹介でした。☕️1on1 iPadTalkiPad・iPadアプリについて気軽に相談できる「iPadTalk」よければ下記ボタンより予約してください。「iPadTalk」は誰でも申込可能です。聞きたいことがある場合は申し込み時にコメント記入してください。※相談内容(音声)はiPad Workers Proメンバー限定公開のエピソードで配信される場合があります。📅 iPadTalkを予約する This is a public episode. If you'd like to discuss this with2021-10-1522 min iPad Workersクイックメモ使ってる?iPadOS 15の便利な使い方iPad Workers Podcast第21回は「クイックメモなど、iPadOS 15の便利機能」というお話です。🍎 iPadOS 15 のアップデートについて - Apple サポート (日本)iPadOS 15ではマルチタスキングやウィジェット機能のアップデートなど小さなところで使い勝手が上がっています。クイックメモやScribbleの日本語対応は、iPad&Apple Pencilユーザーにとってはものすごく嬉しい機能です。少し前に、電話をしながらメモを取る機会があったのですが、クイックメモのおかげでとてもスムーズにメモが取れました。さらに手書き文字からテキスト変換してそのままメールを送信するという流れに感動しました。Apple純正キーボードがないiPad miniなんかでは特に便利なんじゃないかと思っています。関連記事:📲 iPadの連係機能のはなし💪 iPadのウィジェット機能を使いこなすiPad活用のヒントになる情報をお届けする「🎧iPad Workers Podcast」毎週、木曜日配信予定のポッドキャスト番組です。リクエスト・感想などは #iPadWorkers のハッシュタグを付けてツイートお願いします。ポッドキャストアプリへの登録方法などはこちら:🎧 iPad Workers Podcastクイックメモが最強先日、我が家のアイリスオーヤマLEDシーリングライトが故障しました。サポート連絡時にクイックメモを使っていたんですが、これが予想以上に便利だったので紹介します。クイックメモはiPadOS 15で新しく追加されたメモの新機能です。iPadの画面右下から中央に向かって指やApple Pencilでスワイプすると開きます。対応アプリならクイックメモにリンクが追加できるメールアプリのSparkやノートアプリのGoodNotes5などはクイックメモに対応しており、特定のメールやノートへのリンクをクイックメモに追加できます。サポートへ問い合わせる前に、購入時期など詳細が確認できるようにメールを検索し、クイックメモにリンクを貼り付けておきました。こうすることで電話中にメールが簡単に参照できます。手書き文字もテキストとしてコピー可能iPadOS 15の配信と同時にScribbleが日本語対応しました。今までは英語と中国語のみ対応だったものが、1年遅れで日本語に対応です。これにより、日本語で書いた手書き文字も正しく認識されるようになりました。電話中、サポートから「メールアドレスと受付番号をメモしてください」といわれて、クイックメモの中に手書きでメモを取ったんですが、手書き文字をそのままテキストとしてコピーしてメールを送信できました。手書きメモが番号の場合、直接その番号に電話をかけることも可能です。クイックメモはどんな画面からでも素早くメモが起動できるので、使ってみると便利さを実感できます。余談ですが、今回サポートへの電話はiPadから連係機能を使って通話していました。(iPadのマイク・スピーカーを使って通話可能)📲 iPadの連係機能のはなし(9/14)iPadのSafariでよくある問い合わせ内容などを調べてみたけどサポート案件だったので、ページにある電話番号をタップしてそのまま電話をかけました。地味ながらもiPadを使っていて便利だなと感じる部分です。他にもiPadで使える連係機能はたくさんあります。マルチタスク機能の操作性が向上iPadにはマルチタスク機能があります。実は2015年のiOS 9から「Slide Over」「Picture in Picture」「Split View」が使えていたのですが、操作方法が難しいこともあってなかなか浸透していませんでした。機能があることは知っていても、操作方法が複雑で覚えきれない人が多かった印象です。今回iPadOS 15では「マルチタスキングメニュー」が画面上部に表示され、ボタン操作でマルチタスクの操作が出来るようになりました。マルチタスキングメニューが表示されるようになった以外にも、マルチタスク系のショートカットが増えました。「🌐(地球儀キー)」との組み合わせで、Split ViewやSlide Overを切り替えられます。新機能のシェルフを使えば、アプリを複数画面開いていても切り替えが簡単です。Appスイッチャー画面からSplit Viewを作成したり、Slide Over表示への切り替えなどもできるようになりました。その他のiPadOS 15新機能他にも、写真アプリからEXIF情報の確認でき日時変更ができるようになったことや、集中モードの追加、翻訳機能の追加など、色々な機能が増えています。🍎 iPadOS 15 のアップデートについて - Apple サポート (日本)ウィジェットもiPad専用の特大ウィジェットはうまく使えば便利なホーム画面を作れそうです。アプリですぐにホーム画面がいっぱいになっちゃうような私みたいな人は、Appライブラリに全力で頼ると幸せになれます。設定>ホーム画面とDockから、新規ダウンロードAppは「Appライブラリのみ」に設定しておくとホーム画面にアプリが増えません。Book版ユーザーガイド、日本語版はまだ出ていませんが、英語版ならすでにリリースされていて、無料でダウンロードが可能です。Web版なら日本語でも確認できます。📗 iPadユーザガイド - Apple サポート☕️1on1 iPadTalkiPad・iPadアプリについて気軽に相談できる「iPadTalk」よければ下記ボタンより予約してください。「iPadTalk」は誰でも申込可能です。聞きたいことがある場合は申し込み時にコメント記入してください。※相談内容(音声)はiPad Workers Proメンバー限定公開のエピソードで配信される場合があります。📅 iPadTalkを予約する This is a public episode. If you'd like to discuss this with other subscribers or get access to bonus episod2021-10-0824 min
iPad Workersクイックメモ使ってる?iPadOS 15の便利な使い方iPad Workers Podcast第21回は「クイックメモなど、iPadOS 15の便利機能」というお話です。🍎 iPadOS 15 のアップデートについて - Apple サポート (日本)iPadOS 15ではマルチタスキングやウィジェット機能のアップデートなど小さなところで使い勝手が上がっています。クイックメモやScribbleの日本語対応は、iPad&Apple Pencilユーザーにとってはものすごく嬉しい機能です。少し前に、電話をしながらメモを取る機会があったのですが、クイックメモのおかげでとてもスムーズにメモが取れました。さらに手書き文字からテキスト変換してそのままメールを送信するという流れに感動しました。Apple純正キーボードがないiPad miniなんかでは特に便利なんじゃないかと思っています。関連記事:📲 iPadの連係機能のはなし💪 iPadのウィジェット機能を使いこなすiPad活用のヒントになる情報をお届けする「🎧iPad Workers Podcast」毎週、木曜日配信予定のポッドキャスト番組です。リクエスト・感想などは #iPadWorkers のハッシュタグを付けてツイートお願いします。ポッドキャストアプリへの登録方法などはこちら:🎧 iPad Workers Podcastクイックメモが最強先日、我が家のアイリスオーヤマLEDシーリングライトが故障しました。サポート連絡時にクイックメモを使っていたんですが、これが予想以上に便利だったので紹介します。クイックメモはiPadOS 15で新しく追加されたメモの新機能です。iPadの画面右下から中央に向かって指やApple Pencilでスワイプすると開きます。対応アプリならクイックメモにリンクが追加できるメールアプリのSparkやノートアプリのGoodNotes5などはクイックメモに対応しており、特定のメールやノートへのリンクをクイックメモに追加できます。サポートへ問い合わせる前に、購入時期など詳細が確認できるようにメールを検索し、クイックメモにリンクを貼り付けておきました。こうすることで電話中にメールが簡単に参照できます。手書き文字もテキストとしてコピー可能iPadOS 15の配信と同時にScribbleが日本語対応しました。今までは英語と中国語のみ対応だったものが、1年遅れで日本語に対応です。これにより、日本語で書いた手書き文字も正しく認識されるようになりました。電話中、サポートから「メールアドレスと受付番号をメモしてください」といわれて、クイックメモの中に手書きでメモを取ったんですが、手書き文字をそのままテキストとしてコピーしてメールを送信できました。手書きメモが番号の場合、直接その番号に電話をかけることも可能です。クイックメモはどんな画面からでも素早くメモが起動できるので、使ってみると便利さを実感できます。余談ですが、今回サポートへの電話はiPadから連係機能を使って通話していました。(iPadのマイク・スピーカーを使って通話可能)📲 iPadの連係機能のはなし(9/14)iPadのSafariでよくある問い合わせ内容などを調べてみたけどサポート案件だったので、ページにある電話番号をタップしてそのまま電話をかけました。地味ながらもiPadを使っていて便利だなと感じる部分です。他にもiPadで使える連係機能はたくさんあります。マルチタスク機能の操作性が向上iPadにはマルチタスク機能があります。実は2015年のiOS 9から「Slide Over」「Picture in Picture」「Split View」が使えていたのですが、操作方法が難しいこともあってなかなか浸透していませんでした。機能があることは知っていても、操作方法が複雑で覚えきれない人が多かった印象です。今回iPadOS 15では「マルチタスキングメニュー」が画面上部に表示され、ボタン操作でマルチタスクの操作が出来るようになりました。マルチタスキングメニューが表示されるようになった以外にも、マルチタスク系のショートカットが増えました。「🌐(地球儀キー)」との組み合わせで、Split ViewやSlide Overを切り替えられます。新機能のシェルフを使えば、アプリを複数画面開いていても切り替えが簡単です。Appスイッチャー画面からSplit Viewを作成したり、Slide Over表示への切り替えなどもできるようになりました。その他のiPadOS 15新機能他にも、写真アプリからEXIF情報の確認でき日時変更ができるようになったことや、集中モードの追加、翻訳機能の追加など、色々な機能が増えています。🍎 iPadOS 15 のアップデートについて - Apple サポート (日本)ウィジェットもiPad専用の特大ウィジェットはうまく使えば便利なホーム画面を作れそうです。アプリですぐにホーム画面がいっぱいになっちゃうような私みたいな人は、Appライブラリに全力で頼ると幸せになれます。設定>ホーム画面とDockから、新規ダウンロードAppは「Appライブラリのみ」に設定しておくとホーム画面にアプリが増えません。Book版ユーザーガイド、日本語版はまだ出ていませんが、英語版ならすでにリリースされていて、無料でダウンロードが可能です。Web版なら日本語でも確認できます。📗 iPadユーザガイド - Apple サポート☕️1on1 iPadTalkiPad・iPadアプリについて気軽に相談できる「iPadTalk」よければ下記ボタンより予約してください。「iPadTalk」は誰でも申込可能です。聞きたいことがある場合は申し込み時にコメント記入してください。※相談内容(音声)はiPad Workers Proメンバー限定公開のエピソードで配信される場合があります。📅 iPadTalkを予約する This is a public episode. If you'd like to discuss this with other subscribers or get access to bonus episod2021-10-0824 min iPad DonnerstalkGanz einfach Dokumente scannen und in PDFs umwandeln mit dem iPadDer iPad Donnerstalk hilft Pädagogen:innen beim Einstieg in den iPad gestützten Unterricht, von österreichischen Lehrer:innen für Lehrer:innen. Angepasst an den Lehrplan der 1.Klasse Mittelschule und AHS und mit weiterführenden Links zu Materialien. Und weil doppelt besser hält: Jeden Dienstag findet ein Webinar passend zum Podcast statt. Dabei werden alle vorgestellten Ideen noch einmal Schritt für Schritt zum Nachmachen erklärt!
Link zum Webinar:
https://www.ipaddonnerstalk.at/webinar Am besten sofort abonnieren, den Kolleg:innen weitersagen und beim nächsten Spaziergang oder am Arbeitsweg anhören!2021-10-0710 min
iPad DonnerstalkGanz einfach Dokumente scannen und in PDFs umwandeln mit dem iPadDer iPad Donnerstalk hilft Pädagogen:innen beim Einstieg in den iPad gestützten Unterricht, von österreichischen Lehrer:innen für Lehrer:innen. Angepasst an den Lehrplan der 1.Klasse Mittelschule und AHS und mit weiterführenden Links zu Materialien. Und weil doppelt besser hält: Jeden Dienstag findet ein Webinar passend zum Podcast statt. Dabei werden alle vorgestellten Ideen noch einmal Schritt für Schritt zum Nachmachen erklärt!
Link zum Webinar:
https://www.ipaddonnerstalk.at/webinar Am besten sofort abonnieren, den Kolleg:innen weitersagen und beim nächsten Spaziergang oder am Arbeitsweg anhören!2021-10-0710 min iPad Workers新しくなったiPadとiPad miniはどんな人におすすめか?iPad Workers Podcast第20回は「新しくなったiPadとiPad miniはどんな人におすすめか?」というお話です。Apple秋のスペシャルイベントでは4つの新製品が発表されました。* iPad(第9世代)* iPad mini(第6世代)* Apple Watch series7(発売日未定)* iPhone13シリーズiPad以外の新製品については、ごりゅごcastで話しています。🎙 683 Apple新製品情報のまとめ関連記事:■ 新型iPad miniまとめ(9/15)■ 新型iPad miniがもう手放せない(9/29)iPad活用のヒントになる情報をお届けする「🎧iPad Workers Podcast」毎週、木曜日配信予定のポッドキャスト番組です。リクエスト・感想などは #iPadWorkers のハッシュタグを付けてツイートお願いします。ポッドキャストアプリへの登録方法などはこちら:🎧 iPad Workers Podcastテレビ会議をするならiPad今回新しく発売されたiPad miniは、見た目も変わった大きなアップデートだったので話題に取り上げられることが多いですが、無印iPadの方はマイナーアップデートという印象。ただ、一番安い無印iPadもフロントカメラが12MP 122°視野角の超広角レンズになったことには驚いています。2020年9月発売のiPad(第8世代)のフロントカメラは1.2MPだったので、カメラの画素数だけでいったら10倍です。Face IDには対応していないため、仕様上は「FaceTime HDカメラ」と別表記ですが、iPad(第9世代)とiPad mini(第6世代)のカメラレンズ自体は2021年モデルのiPad Proと同じものが入っていると思われます。🎧 2021年モデルiPad Proの新機能センターフレームの魅力(6/10)iPad miniのフロントカメラで撮影した写真のEXIF情報です。35mm換算だと14mm。これはiPhone11 Proのアウトカメラ(背面カメラ)の超広角レンズとほぼ同じスペックになります。(13–14mm相当、1200万画素、F2.4)今までのフロントカメラの画質(会議とかテレビ電話用画質)から一気に普通の写真レベルにアップしています。さらに「センターフレーム」と呼ばれる新機能にも対応しました。12MPの超広角カメラで広い範囲を撮影しながら、人の顔が中央にくるように自動クロップするといった機能です。FaceTimeやZoomアプリなどで使用できます。iPad miniを目の前に置いた状態(顔から40–50cmほどの場所設置)からフロントカメラで撮影してみるとiPad miniの横に置いているサーモスのカップが映り込むほど、かなり広範囲が写ります。センターフレームをオンにすれば、超広角カメラと機械学習を使って、映っている人が動き回ってもちゃんとフレーム内に入るように自動で調整してくれます。カメラの位置(目線)に注意が必要センターフレーム機能が欲しかったがiPad Proは価格的に手が出ない人にとって、今回のiPadやiPad miniのフロントカメラのアップデートは嬉しいアップデートです。ただしiPadをテレビ会議に使用する際、気をつけないといけないこともあります。iPadは画面も大きく、つい正面(画面)に目線をむけてしまうのですが、横置きにするとフロントカメラの位置がかなり顔の位置からズレます。この状態だと、相手に見える映像が斜めを向いた顔になります。センターフレーム機能で顔が中心にくるようにクロップされても、目線の向きは変わりません。テレビ会議の相手と目線を合わせるには意識的にカメラの方を見る必要があります。■ iPadでテレビ会議をする時は縦画面がおすすめな理由買い替え(新規購入)はおすすめできるのか?リモートワークやオンライン授業など、ZoomやFaceTimeのビデオ通話にiPadを使っている人はiPadやiPad miniを購入する価値があります。無印iPadは、そこまで大きなアップデートはありませんが、チップが1世代新しい A13 Bionic(iPhone 11と同じもの)になってフロントカメラが劇的にキレイに映るようになり、選べるストレージも変わりました。以前は32GBと128GBだった選択肢が64GBと256GBになりました。(個人的には128GBは残して欲しかったけど)フロントカメラだけが理由でiPad(第8世代)からiPad(第9世代)への買い替えはあまりおすすめできませんが、32GBモデルを使っていて、容量がいっぱいになってしまっている人などなら買い替えもおすすめできます。画面サイ2021-10-0122 min
iPad Workers新しくなったiPadとiPad miniはどんな人におすすめか?iPad Workers Podcast第20回は「新しくなったiPadとiPad miniはどんな人におすすめか?」というお話です。Apple秋のスペシャルイベントでは4つの新製品が発表されました。* iPad(第9世代)* iPad mini(第6世代)* Apple Watch series7(発売日未定)* iPhone13シリーズiPad以外の新製品については、ごりゅごcastで話しています。🎙 683 Apple新製品情報のまとめ関連記事:■ 新型iPad miniまとめ(9/15)■ 新型iPad miniがもう手放せない(9/29)iPad活用のヒントになる情報をお届けする「🎧iPad Workers Podcast」毎週、木曜日配信予定のポッドキャスト番組です。リクエスト・感想などは #iPadWorkers のハッシュタグを付けてツイートお願いします。ポッドキャストアプリへの登録方法などはこちら:🎧 iPad Workers Podcastテレビ会議をするならiPad今回新しく発売されたiPad miniは、見た目も変わった大きなアップデートだったので話題に取り上げられることが多いですが、無印iPadの方はマイナーアップデートという印象。ただ、一番安い無印iPadもフロントカメラが12MP 122°視野角の超広角レンズになったことには驚いています。2020年9月発売のiPad(第8世代)のフロントカメラは1.2MPだったので、カメラの画素数だけでいったら10倍です。Face IDには対応していないため、仕様上は「FaceTime HDカメラ」と別表記ですが、iPad(第9世代)とiPad mini(第6世代)のカメラレンズ自体は2021年モデルのiPad Proと同じものが入っていると思われます。🎧 2021年モデルiPad Proの新機能センターフレームの魅力(6/10)iPad miniのフロントカメラで撮影した写真のEXIF情報です。35mm換算だと14mm。これはiPhone11 Proのアウトカメラ(背面カメラ)の超広角レンズとほぼ同じスペックになります。(13–14mm相当、1200万画素、F2.4)今までのフロントカメラの画質(会議とかテレビ電話用画質)から一気に普通の写真レベルにアップしています。さらに「センターフレーム」と呼ばれる新機能にも対応しました。12MPの超広角カメラで広い範囲を撮影しながら、人の顔が中央にくるように自動クロップするといった機能です。FaceTimeやZoomアプリなどで使用できます。iPad miniを目の前に置いた状態(顔から40–50cmほどの場所設置)からフロントカメラで撮影してみるとiPad miniの横に置いているサーモスのカップが映り込むほど、かなり広範囲が写ります。センターフレームをオンにすれば、超広角カメラと機械学習を使って、映っている人が動き回ってもちゃんとフレーム内に入るように自動で調整してくれます。カメラの位置(目線)に注意が必要センターフレーム機能が欲しかったがiPad Proは価格的に手が出ない人にとって、今回のiPadやiPad miniのフロントカメラのアップデートは嬉しいアップデートです。ただしiPadをテレビ会議に使用する際、気をつけないといけないこともあります。iPadは画面も大きく、つい正面(画面)に目線をむけてしまうのですが、横置きにするとフロントカメラの位置がかなり顔の位置からズレます。この状態だと、相手に見える映像が斜めを向いた顔になります。センターフレーム機能で顔が中心にくるようにクロップされても、目線の向きは変わりません。テレビ会議の相手と目線を合わせるには意識的にカメラの方を見る必要があります。■ iPadでテレビ会議をする時は縦画面がおすすめな理由買い替え(新規購入)はおすすめできるのか?リモートワークやオンライン授業など、ZoomやFaceTimeのビデオ通話にiPadを使っている人はiPadやiPad miniを購入する価値があります。無印iPadは、そこまで大きなアップデートはありませんが、チップが1世代新しい A13 Bionic(iPhone 11と同じもの)になってフロントカメラが劇的にキレイに映るようになり、選べるストレージも変わりました。以前は32GBと128GBだった選択肢が64GBと256GBになりました。(個人的には128GBは残して欲しかったけど)フロントカメラだけが理由でiPad(第8世代)からiPad(第9世代)への買い替えはあまりおすすめできませんが、32GBモデルを使っていて、容量がいっぱいになってしまっている人などなら買い替えもおすすめできます。画面サイ2021-10-0122 min iPad WorkersiPadだけでプレゼン資料作成が爆速になってきたiPad Workers Podcast 第19回は「iPadだけでプレゼン資料作成が爆速になってきた」というお話です。最近、Obsidianというノートアプリに資料作成用の箱を用意するようにしたら、とても速く資料作成ができるようになりました。その箱(ノート)に小さなメモを少しづつ集めていって、最後に並べ替えたりしながらまとめられるようになったのです。Obsidianはノート同士をリンクさせることができるノートアプリです。おかげで過去に自分が書いた文章だったり、アイデアメモなどを再利用することがとても簡単にできます。🖇 過去のメモがリンクでつながると便利なこと過去の資産が生かせるようになったことと、資料作成に必要な時間を「考える時間」と「資料の見た目を作る時間」にしっかりと分けて使えるようになったことで、iPadだけでも資料作成がとても速くなりました。参考リンク:🎧 BC014 『How to Take Smart Notes』 - ブックカタリスト※今回ちょっとマイクの設定ミスにより、私の声だけ音質が悪いです。結構頑張ったけど、私の音声編集テクニックではこれが限界でした。iPad活用のヒントになる情報をお届けする「🎧iPad Workers Podcast」毎週、木曜日配信予定のポッドキャスト番組です。リクエスト・感想などは #iPadWorkers のハッシュタグを付けてツイートお願いします。ポッドキャストアプリへの登録方法などはこちら:🎧 iPad Workers Podcast箱を用意するだけで、気がつくと情報が集まる法則資料作成をする場合、まず初めに「箱」(ノート)を1つ用意するようにしています。このファイルがアイデアを入れておく箱になります。最初のステップはファイル名を決めて、ファイルを作成すればクリアなので、面倒なことは1つもありません。ファイル名はその資料を使用する未来の日付にして作成しています。タイトルが思いつかない時は日付だけのファイル名になることや、とりあえず仮のタイトルを入れておいて後からファイル名を変えることも多いです。ファイルを作成した後は、締め切りの少し前までそのまま置いておくだけです。他のことを考えているときにふと「これはあの資料作成に使えるかも?」と思いつくことがあるので、思いついたことをキーワードで書き残しておきます。ノートを作成したことによって、いったん頭の中から外に出す効果が得られるため「あの資料作成そろそろやらないといけないかも?」と、頭の中でモヤモヤすることが無くなります。忘れないようにしないとという思考のループから抜け出せるので、他の作業をする時も集中できます。ファイルを作成したことにより顕在意識→潜在意識(表面上は忘れていても、ちゃんと頭の底には考えることとして残っている状態、自覚されていない意識)に入る効果があります。普通にずっと考えていると「資料作成のアイデアが浮かばない…」と、なかなかアイデアが思いつかなかったりするんですが、ファイルを作成して潜在意識に入れてしまえば、ふとした瞬間にアイデアが出てくるようになります。「考える時間」と「資料の見た目を作る時間」素材になりそうなキーワードが集まってきたら、次はそのキーワードを並び替えたり、見出しをつけたりしながら構造化していきます。見出しをつけて並べ替えているうちに、こういうキーワードや説明が必要かも?という部分が自然と見えてきます。資料作成締め切りの1–2日前時点でも、まだKeynoteは立ち上げません。Obsidian上でキーワードを集めたり、話の流れやポイントをまとめるような「考える時間」が、資料作成時間の9割くらいになるようにしています。その間はKeynoteを一切立ち上げません。しっかり考えがまとまってから、最後の最後にKeynoteを立ち上げます。Obsidianのメモを表示しながらコピー&ペーストで資料を作成していきます。その際もメモの内容全てを資料に入れるのではなく、大事なポイントのみにしぼって資料に落とし込んでいきます。資料作成に必要な時間を「考える時間」と「資料の見た目を作る時間」にしっかりと分けて使えるようになったことで、iPadだけでも資料作成がとても速くなりました。その結果、Keynoteアプリで作業をする時間は30分程度にまで減らすことができるようになりました。Obsidianで作成したメモには、話の流れとともに資料には入っていない細かなメモも含まれているので、当日はこのメモを発表者ノートのかわりにしながらしゃべります。Keynoteの発表者ノートと違い、スライドに紐付いていないメモなので、ページを切り替えなくても全体の流れや、前後のメモが確認できるので便利です。短時間で操作も簡単なのにかっこよく見えるマジックムーブKeynoteでの作業時間を短くする時のコツの一つが、スライドやオブジェクトのアニメーションで使える「マジックムーブ」を使用すること。マジックムーブを使用すると、スライド間の共通部分を見つけ出して、位置・色・大きさなどをいい感じに自動でアニメーション化してくれます。たくさん多用するのは逆効果になりますが、ここぞという時に使用すると短時間(アニメーションからマジックムーブを選ぶだけ)でかっこよく見えるアニメーションが作成できます。紙芝居的な紙をめくっていくようなアニメーションよりも凝った作りに見えるので、重要なポイントで目を惹きつけたい時に使用すると効果的です。まとめこんな感じで最近は、資料作成からプレゼン自体まで「iPad1台だけ」でサクッとできるようになりました。Obsidianにノートを作ったり、そこに素材となるキーワードを集めて並び替えたりなど、やっていることは📘How to Take Smart Notesという本に書かれていることそのままみたいです。今回は資料作成をベースに話していますが、実はこれって他にも色々なところで使える技術ではないかなと思います。英語の書籍を読むのはちょっとなという人は、ブックカタリストの下記ページやポッドキャストを聞くのがおすすめです!🎧 BC014 『How to Take Smart Notes』 - ブックカタリスト以前は同じようなことをApple標準のメモアプリを使ってやっていたのですが、過去のメモが簡単にリンクできるObsidianを使い始めてからより素早く資料作成ができるようになりました。■ Obsidian☕️1on1 iPadTalkiPad・iPadアプリについて気軽に相談できる「iPadTalk」よければ下記ボタンより予約してください。「iPadTalk」は誰でも申込可能です。聞きたいことがある場合は申し込み時にコメント記入してください。※相談内容(音声)はiPad Workers Proメンバー限定公開のエピソードで配信される場合があります。📅 2021-09-2316 min
iPad WorkersiPadだけでプレゼン資料作成が爆速になってきたiPad Workers Podcast 第19回は「iPadだけでプレゼン資料作成が爆速になってきた」というお話です。最近、Obsidianというノートアプリに資料作成用の箱を用意するようにしたら、とても速く資料作成ができるようになりました。その箱(ノート)に小さなメモを少しづつ集めていって、最後に並べ替えたりしながらまとめられるようになったのです。Obsidianはノート同士をリンクさせることができるノートアプリです。おかげで過去に自分が書いた文章だったり、アイデアメモなどを再利用することがとても簡単にできます。🖇 過去のメモがリンクでつながると便利なこと過去の資産が生かせるようになったことと、資料作成に必要な時間を「考える時間」と「資料の見た目を作る時間」にしっかりと分けて使えるようになったことで、iPadだけでも資料作成がとても速くなりました。参考リンク:🎧 BC014 『How to Take Smart Notes』 - ブックカタリスト※今回ちょっとマイクの設定ミスにより、私の声だけ音質が悪いです。結構頑張ったけど、私の音声編集テクニックではこれが限界でした。iPad活用のヒントになる情報をお届けする「🎧iPad Workers Podcast」毎週、木曜日配信予定のポッドキャスト番組です。リクエスト・感想などは #iPadWorkers のハッシュタグを付けてツイートお願いします。ポッドキャストアプリへの登録方法などはこちら:🎧 iPad Workers Podcast箱を用意するだけで、気がつくと情報が集まる法則資料作成をする場合、まず初めに「箱」(ノート)を1つ用意するようにしています。このファイルがアイデアを入れておく箱になります。最初のステップはファイル名を決めて、ファイルを作成すればクリアなので、面倒なことは1つもありません。ファイル名はその資料を使用する未来の日付にして作成しています。タイトルが思いつかない時は日付だけのファイル名になることや、とりあえず仮のタイトルを入れておいて後からファイル名を変えることも多いです。ファイルを作成した後は、締め切りの少し前までそのまま置いておくだけです。他のことを考えているときにふと「これはあの資料作成に使えるかも?」と思いつくことがあるので、思いついたことをキーワードで書き残しておきます。ノートを作成したことによって、いったん頭の中から外に出す効果が得られるため「あの資料作成そろそろやらないといけないかも?」と、頭の中でモヤモヤすることが無くなります。忘れないようにしないとという思考のループから抜け出せるので、他の作業をする時も集中できます。ファイルを作成したことにより顕在意識→潜在意識(表面上は忘れていても、ちゃんと頭の底には考えることとして残っている状態、自覚されていない意識)に入る効果があります。普通にずっと考えていると「資料作成のアイデアが浮かばない…」と、なかなかアイデアが思いつかなかったりするんですが、ファイルを作成して潜在意識に入れてしまえば、ふとした瞬間にアイデアが出てくるようになります。「考える時間」と「資料の見た目を作る時間」素材になりそうなキーワードが集まってきたら、次はそのキーワードを並び替えたり、見出しをつけたりしながら構造化していきます。見出しをつけて並べ替えているうちに、こういうキーワードや説明が必要かも?という部分が自然と見えてきます。資料作成締め切りの1–2日前時点でも、まだKeynoteは立ち上げません。Obsidian上でキーワードを集めたり、話の流れやポイントをまとめるような「考える時間」が、資料作成時間の9割くらいになるようにしています。その間はKeynoteを一切立ち上げません。しっかり考えがまとまってから、最後の最後にKeynoteを立ち上げます。Obsidianのメモを表示しながらコピー&ペーストで資料を作成していきます。その際もメモの内容全てを資料に入れるのではなく、大事なポイントのみにしぼって資料に落とし込んでいきます。資料作成に必要な時間を「考える時間」と「資料の見た目を作る時間」にしっかりと分けて使えるようになったことで、iPadだけでも資料作成がとても速くなりました。その結果、Keynoteアプリで作業をする時間は30分程度にまで減らすことができるようになりました。Obsidianで作成したメモには、話の流れとともに資料には入っていない細かなメモも含まれているので、当日はこのメモを発表者ノートのかわりにしながらしゃべります。Keynoteの発表者ノートと違い、スライドに紐付いていないメモなので、ページを切り替えなくても全体の流れや、前後のメモが確認できるので便利です。短時間で操作も簡単なのにかっこよく見えるマジックムーブKeynoteでの作業時間を短くする時のコツの一つが、スライドやオブジェクトのアニメーションで使える「マジックムーブ」を使用すること。マジックムーブを使用すると、スライド間の共通部分を見つけ出して、位置・色・大きさなどをいい感じに自動でアニメーション化してくれます。たくさん多用するのは逆効果になりますが、ここぞという時に使用すると短時間(アニメーションからマジックムーブを選ぶだけ)でかっこよく見えるアニメーションが作成できます。紙芝居的な紙をめくっていくようなアニメーションよりも凝った作りに見えるので、重要なポイントで目を惹きつけたい時に使用すると効果的です。まとめこんな感じで最近は、資料作成からプレゼン自体まで「iPad1台だけ」でサクッとできるようになりました。Obsidianにノートを作ったり、そこに素材となるキーワードを集めて並び替えたりなど、やっていることは📘How to Take Smart Notesという本に書かれていることそのままみたいです。今回は資料作成をベースに話していますが、実はこれって他にも色々なところで使える技術ではないかなと思います。英語の書籍を読むのはちょっとなという人は、ブックカタリストの下記ページやポッドキャストを聞くのがおすすめです!🎧 BC014 『How to Take Smart Notes』 - ブックカタリスト以前は同じようなことをApple標準のメモアプリを使ってやっていたのですが、過去のメモが簡単にリンクできるObsidianを使い始めてからより素早く資料作成ができるようになりました。■ Obsidian☕️1on1 iPadTalkiPad・iPadアプリについて気軽に相談できる「iPadTalk」よければ下記ボタンより予約してください。「iPadTalk」は誰でも申込可能です。聞きたいことがある場合は申し込み時にコメント記入してください。※相談内容(音声)はiPad Workers Proメンバー限定公開のエピソードで配信される場合があります。📅 2021-09-2316 min iPad DonnerstalkNeu beim iPad? Tipps zur Verwendung der Kamera im Mathematik, Deutsch und Englisch-UnterrichtDer iPad Donnerstalk hilft Pädagogen:innen beim Einstieg in den iPad gestützten Unterricht, von österreichischen Lehrer:innen für Lehrer:innen. Angepasst an den Lehrplan der 1.Klasse Mittelschule und AHS und mit weiterführenden Links zu Materialien.
Und weil doppelt besser hält: Jeden Dienstag findet ein Webinar passend zum Podcast statt. Dabei werden alle vorgestellten Ideen noch einmal Schritt für Schritt zum Nachmachen erklärt!
Link zum Webinar:
https://www.ipaddonnerstalk.at/webinar
Am besten sofort abonnieren, den Kolleg:innen weitersagen und beim nächsten Spaziergang oder am Arbeit...2021-09-2310 min
iPad DonnerstalkNeu beim iPad? Tipps zur Verwendung der Kamera im Mathematik, Deutsch und Englisch-UnterrichtDer iPad Donnerstalk hilft Pädagogen:innen beim Einstieg in den iPad gestützten Unterricht, von österreichischen Lehrer:innen für Lehrer:innen. Angepasst an den Lehrplan der 1.Klasse Mittelschule und AHS und mit weiterführenden Links zu Materialien.
Und weil doppelt besser hält: Jeden Dienstag findet ein Webinar passend zum Podcast statt. Dabei werden alle vorgestellten Ideen noch einmal Schritt für Schritt zum Nachmachen erklärt!
Link zum Webinar:
https://www.ipaddonnerstalk.at/webinar
Am besten sofort abonnieren, den Kolleg:innen weitersagen und beim nächsten Spaziergang oder am Arbeit...2021-09-2310 min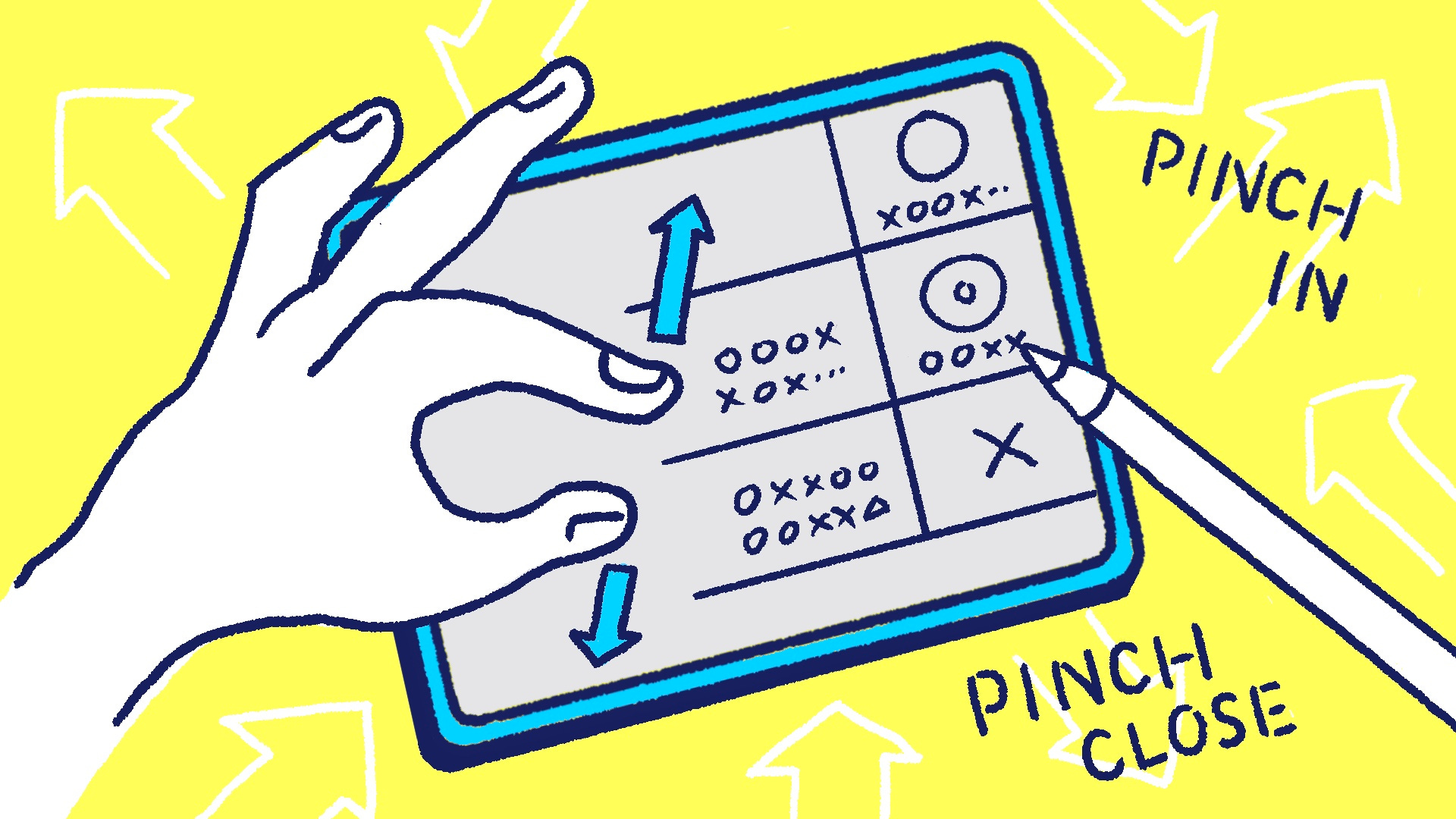 iPad WorkersApple標準メモアプリと組み合わせるとめちゃくちゃ便利なメモ・ノートアプリiPad Workers Podcast 第18回は「Apple標準メモアプリと組み合わせるとめちゃくちゃ便利なメモ・ノートアプリ」というお話です。Apple標準メモはメモアプリとしておすすめアプリの1つなんですが、1つだけどうしても気になる点がありました。それは、手書きメモを書いているときに画面を拡大して書けないところです。iPadの便利なところは、画面を拡大(ピンチイン・ピンチアウト)することで、小さなものを拡大してみれたり、逆に全体を俯瞰して見れるところです。これは「見る」ときだけではなく、「書く」ときにも同じことが言えます。アナログな紙とペンの場合、小さく書ける文字の限界がありますが、iPadなら画面を拡大した状態で文字を書けば、とても小さく書くことができます。この「画面を拡大縮小しながらメモを書く」行為がApple標準メモではできません。最近新しく見つけた無限メモ・ノートアプリの「空白の本」を使うと、その問題がキレイに解決できました。iPad活用のヒントになる情報をお届けする「🎧iPad Workers Podcast」毎週、木曜日配信予定のポッドキャスト番組です。リクエスト・感想などは #iPadWorkers のハッシュタグを付けてツイートお願いします。ポッドキャストアプリへの登録方法などはこちら:🎧 iPad Workers Podcast空白の本日本語訳の怪しいアプリ名なんですが、無限キャンバス機能でApple標準メモアプリと同じツールが使える、Mac/iPhone/iPad用のメモ・ノートアプリです。■ 空白の本アプリは無料ですが、無料のままだと2ノートしか作成できません。2つ以上ノートを作成する場合は、120円/月のサブスク契約か860円でアプリを購入する必要があります。無限キャンバス機能のメモ・ノートアプリのため、ページという概念がありません。書いたメモを整理したり、仕事とプライベート+αでカテゴリ分けをしたい場合は2ノートでは足りなくなりますが、アプリの機能は無料のままで全て試せます。空白の本の特徴* 無限キャンバス* Apple標準メモと同じツールが使える(Pencil Kit)* Apple標準メモとの互換性あり* ノートごとにお気に入りツールショートカットを3つ設定できる* ピンチイン/ピンチアウトで画面を拡大縮小しながら書けるアプリの画面は非常にシンプルです。ペンや鉛筆などのツールはApple標準メモアプリと全く同じなので操作も難しいことがありません。Apple標準メモアプリと違う点は、上下左右に無限スクロール可能(Apple標準メモアプリは上下方向のみ)なところと、書きながら画面の拡大縮小ができるところです。Apple標準メモアプリと組み合わせると便利になるこの「空白の本」で書いた文字や絵は、Apple標準メモアプリにドラッグ&ドロップやオブジェクトのコピー&ペーストで移動可能です。また、オブジェクトは再編集可能な状態で配置されます。移動した後もApple標準メモアプリで線を消したり、色を変えたり、オブジェクトを移動させることができます。書いている途中にノートの横幅に入りきらなくなるApple標準メモアプリは横にはキャンバスが広がらない仕様です。書いたオブジェクトも移動はできてもサイズ変更はできません。字や絵を書いている途中に「あれ…これ、入りきらないかも…。」となることがよくあります。そういった時に、キャンバスサイズを気にせず空白の本で全体を書いてから、Apple標準メモアプリに移動すれば快適です。空白の本で横方向に長いメモはどう貼り付けされるか試してみたところ、Apple標準メモアプリの横幅に合わせて自動的に縮小されて貼り付けられました。小さい文字で細かいところも書き込みしたいApple標準メモだと画面を拡大縮小しながら書くことができないので、細かい文字や絵には限界があります。その点、空白の本アプリなら拡大縮小しながら書けるので、部分的に空白の本を使って詳細のメモを書く→Apple標準メモに移動という流れが可能になります。Apple標準メモ→空白の本へ移動も可能なので、メモを書いているうちに横方向に書き広げたいなと思ったら、空白の本アプリへ持っていくこともできます。空白の本アプリを下書きPadとして使う「空白の本」は手書きメモに特化したシンプルなメモ・ノートアプリなので、リンクや写真の添付はできません。なのでメインで使用するメモ・ノートアプリというよりは、Apple標準メモ用の下書きPadとして使用がおすすめです。丸や四角をキレイに清書する機能は付いていませんが、編集可能な状態でApple標準メモアプリへ移動できることは大きなメリットだと思います。ダブルタップでテキストとして選択も可能なので、Scribbleが日本語対応すれば、色々と使えそうな感じがしました。☕️1on1 iPadTalkiPad・iPadアプリについて気軽に相談できる「iPadTalk」よければ下記ボタンより予約してください。「iPadTalk」は誰でも申込可能です。聞きたいことがある場合は申し込み時にコメント記入してください。※相談内容(音声)はiPad Workers Proメンバー限定公開のエピソードで配信される場合があります。📅 iPadTalkを予約する This is a public episode. If you'd like to discuss this with other subscribers or get access to bonus episodes, visit ipadworkers.substack.com/subscribe2021-09-0920 min
iPad WorkersApple標準メモアプリと組み合わせるとめちゃくちゃ便利なメモ・ノートアプリiPad Workers Podcast 第18回は「Apple標準メモアプリと組み合わせるとめちゃくちゃ便利なメモ・ノートアプリ」というお話です。Apple標準メモはメモアプリとしておすすめアプリの1つなんですが、1つだけどうしても気になる点がありました。それは、手書きメモを書いているときに画面を拡大して書けないところです。iPadの便利なところは、画面を拡大(ピンチイン・ピンチアウト)することで、小さなものを拡大してみれたり、逆に全体を俯瞰して見れるところです。これは「見る」ときだけではなく、「書く」ときにも同じことが言えます。アナログな紙とペンの場合、小さく書ける文字の限界がありますが、iPadなら画面を拡大した状態で文字を書けば、とても小さく書くことができます。この「画面を拡大縮小しながらメモを書く」行為がApple標準メモではできません。最近新しく見つけた無限メモ・ノートアプリの「空白の本」を使うと、その問題がキレイに解決できました。iPad活用のヒントになる情報をお届けする「🎧iPad Workers Podcast」毎週、木曜日配信予定のポッドキャスト番組です。リクエスト・感想などは #iPadWorkers のハッシュタグを付けてツイートお願いします。ポッドキャストアプリへの登録方法などはこちら:🎧 iPad Workers Podcast空白の本日本語訳の怪しいアプリ名なんですが、無限キャンバス機能でApple標準メモアプリと同じツールが使える、Mac/iPhone/iPad用のメモ・ノートアプリです。■ 空白の本アプリは無料ですが、無料のままだと2ノートしか作成できません。2つ以上ノートを作成する場合は、120円/月のサブスク契約か860円でアプリを購入する必要があります。無限キャンバス機能のメモ・ノートアプリのため、ページという概念がありません。書いたメモを整理したり、仕事とプライベート+αでカテゴリ分けをしたい場合は2ノートでは足りなくなりますが、アプリの機能は無料のままで全て試せます。空白の本の特徴* 無限キャンバス* Apple標準メモと同じツールが使える(Pencil Kit)* Apple標準メモとの互換性あり* ノートごとにお気に入りツールショートカットを3つ設定できる* ピンチイン/ピンチアウトで画面を拡大縮小しながら書けるアプリの画面は非常にシンプルです。ペンや鉛筆などのツールはApple標準メモアプリと全く同じなので操作も難しいことがありません。Apple標準メモアプリと違う点は、上下左右に無限スクロール可能(Apple標準メモアプリは上下方向のみ)なところと、書きながら画面の拡大縮小ができるところです。Apple標準メモアプリと組み合わせると便利になるこの「空白の本」で書いた文字や絵は、Apple標準メモアプリにドラッグ&ドロップやオブジェクトのコピー&ペーストで移動可能です。また、オブジェクトは再編集可能な状態で配置されます。移動した後もApple標準メモアプリで線を消したり、色を変えたり、オブジェクトを移動させることができます。書いている途中にノートの横幅に入りきらなくなるApple標準メモアプリは横にはキャンバスが広がらない仕様です。書いたオブジェクトも移動はできてもサイズ変更はできません。字や絵を書いている途中に「あれ…これ、入りきらないかも…。」となることがよくあります。そういった時に、キャンバスサイズを気にせず空白の本で全体を書いてから、Apple標準メモアプリに移動すれば快適です。空白の本で横方向に長いメモはどう貼り付けされるか試してみたところ、Apple標準メモアプリの横幅に合わせて自動的に縮小されて貼り付けられました。小さい文字で細かいところも書き込みしたいApple標準メモだと画面を拡大縮小しながら書くことができないので、細かい文字や絵には限界があります。その点、空白の本アプリなら拡大縮小しながら書けるので、部分的に空白の本を使って詳細のメモを書く→Apple標準メモに移動という流れが可能になります。Apple標準メモ→空白の本へ移動も可能なので、メモを書いているうちに横方向に書き広げたいなと思ったら、空白の本アプリへ持っていくこともできます。空白の本アプリを下書きPadとして使う「空白の本」は手書きメモに特化したシンプルなメモ・ノートアプリなので、リンクや写真の添付はできません。なのでメインで使用するメモ・ノートアプリというよりは、Apple標準メモ用の下書きPadとして使用がおすすめです。丸や四角をキレイに清書する機能は付いていませんが、編集可能な状態でApple標準メモアプリへ移動できることは大きなメリットだと思います。ダブルタップでテキストとして選択も可能なので、Scribbleが日本語対応すれば、色々と使えそうな感じがしました。☕️1on1 iPadTalkiPad・iPadアプリについて気軽に相談できる「iPadTalk」よければ下記ボタンより予約してください。「iPadTalk」は誰でも申込可能です。聞きたいことがある場合は申し込み時にコメント記入してください。※相談内容(音声)はiPad Workers Proメンバー限定公開のエピソードで配信される場合があります。📅 iPadTalkを予約する This is a public episode. If you'd like to discuss this with other subscribers or get access to bonus episodes, visit ipadworkers.substack.com/subscribe2021-09-0920 min iPad DonnerstalkDas ist der iPad DonnerstalkDas ist unser Trailer zum iPad Donnerstalk2021-09-0400 min
iPad DonnerstalkDas ist der iPad DonnerstalkDas ist unser Trailer zum iPad Donnerstalk2021-09-0400 min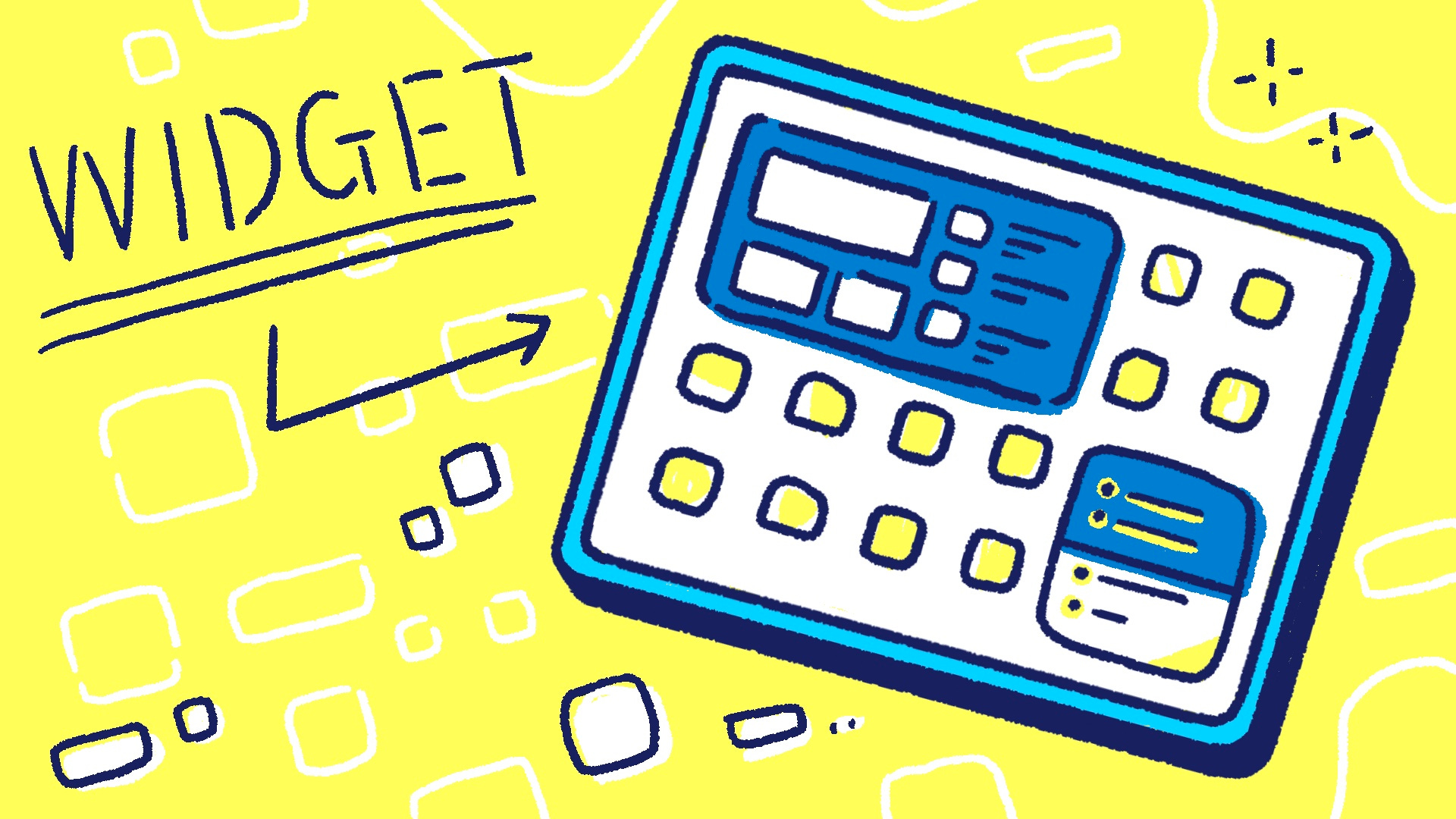 iPad WorkersiPadのウィジェット機能を使いこなすiPad Workers Podcast 第17回は「iPadのウィジェット機能を使いこなす」というお話です。9月にリリースされる(であろう)「iPadOS 15」では、ウィジェットをホーム画面の好きな場所に配置できるようになります。ウィジェットをうまく使えば、特定のファイルや項目を表示させることができるので、アプリを起動することなく情報が確認できたり、自分の意識を向けることができます。iPad活用のヒントになる情報をお届けする「🎧iPad Workers Podcast」毎週、木曜日配信予定のポッドキャスト番組です。リクエスト・感想などは #iPadWorkers のハッシュタグを付けてツイートお願いします。ポッドキャストアプリへの登録方法などはこちら:🎧 iPad Workers Podcast1年遅れでiPadにも実装!ウィジェット機能とAppライブラリ2020年の9月にリリースされたiOS 14からホーム画面の好きな場所にウィジェットが配置できるようになりました。同じタイミングでリリースされたiPadOS 14には、iPhoneのようにウィジェットを好きな場所に配置する機能がなかったのですが、2021年の秋登場予定のiPadOS 15でついに実装されます!iPadの大画面用に特大サイズのウィジェットなども追加されます。また、AppライブラリがDockの右側に追加されます。ホーム画面からアプリを非表示にしたり、Appライブラリで勝手にカテゴリーごとに分類表示される機能が追加されます。Dockからすべてのアプリにアクセスできるようになるので、アプリの切り替えなども今まで以上に楽になりそうです。ホーム画面の並び替えとなども簡単になります。アプリをたくさん入れる人には嬉しい機能がいっぱいです。iPadの魅力のひとつである豊富なApp。どのアプリのどのサイズのウィジェットをどこに配置するかで、使い勝手もホーム画面の見え方も大きく変化しそうです。昔、「私のiPhone画面紹介」がブロガー界隈で流行っていたことがあったんですが、「あなたのiPadホーム画面見せてください」をやりたいです。「Siriからの提案」ウィジェットがおすすめ「Siriからの提案」ウィジェットを使うと、使用状況に基づいたAppが表示されます。時間だったり場所だったりで、今使いそうなアプリをSiriが自動的にセレクトしてくれます。ウィジェット上のアプリを長押しすることで、特定のアプリを提案しないようにもできます。ゲームやSNSなどのアプリは表示させないようにすれば、ついつい起動してしまうというのを防げます。アプリを削除するまではいかなくても、見えないようにするだけでも効果はあると思います。ショートカットアプリのウィジェットで自動化ボタンショートカットアプリのウィジェットも、特定の動作を自動的に素早く処理できるので便利です。私が今、iPadで使っているショートカットはこちら。上の15個くらいがよく使うものです。ウィジェットで表示するショートカット項目は、フォルダ指定ができます。特定の項目だけを表示させることが簡単にできます。ショートカットアプリを使った作業効率化のサンプルなどはこちら ■ iPadで作業を効率化する方法iPadOS 15の新機能についてはこちらの記事にまとめてあります。■ iPadOS 15の新機能から見るiPadの位置付け2021年の秋なんてまだまだ先だなと思っていましたが、気がつけば「もう今月じゃん…」となりました。新しいiPadの発表なんかもあるのかなぁと、うっすら期待もしています。☕️1on1 iPadTalkiPad・iPadアプリについて気軽に相談できる「iPadTalk」よければ下記ボタンより予約してください。「iPadTalk」は誰でも申込可能です。聞きたいことがある場合は申し込み時にコメント記入してください。※相談内容(音声)はiPad Workers Proメンバー限定公開のエピソードで配信される場合があります。📅 iPadTalkを予約する This is a public episode. If you'd like to discuss this with other subscribers or get access to bonus episodes, visit ipadworkers.substack.com/subscribe2021-09-0200 min
iPad WorkersiPadのウィジェット機能を使いこなすiPad Workers Podcast 第17回は「iPadのウィジェット機能を使いこなす」というお話です。9月にリリースされる(であろう)「iPadOS 15」では、ウィジェットをホーム画面の好きな場所に配置できるようになります。ウィジェットをうまく使えば、特定のファイルや項目を表示させることができるので、アプリを起動することなく情報が確認できたり、自分の意識を向けることができます。iPad活用のヒントになる情報をお届けする「🎧iPad Workers Podcast」毎週、木曜日配信予定のポッドキャスト番組です。リクエスト・感想などは #iPadWorkers のハッシュタグを付けてツイートお願いします。ポッドキャストアプリへの登録方法などはこちら:🎧 iPad Workers Podcast1年遅れでiPadにも実装!ウィジェット機能とAppライブラリ2020年の9月にリリースされたiOS 14からホーム画面の好きな場所にウィジェットが配置できるようになりました。同じタイミングでリリースされたiPadOS 14には、iPhoneのようにウィジェットを好きな場所に配置する機能がなかったのですが、2021年の秋登場予定のiPadOS 15でついに実装されます!iPadの大画面用に特大サイズのウィジェットなども追加されます。また、AppライブラリがDockの右側に追加されます。ホーム画面からアプリを非表示にしたり、Appライブラリで勝手にカテゴリーごとに分類表示される機能が追加されます。Dockからすべてのアプリにアクセスできるようになるので、アプリの切り替えなども今まで以上に楽になりそうです。ホーム画面の並び替えとなども簡単になります。アプリをたくさん入れる人には嬉しい機能がいっぱいです。iPadの魅力のひとつである豊富なApp。どのアプリのどのサイズのウィジェットをどこに配置するかで、使い勝手もホーム画面の見え方も大きく変化しそうです。昔、「私のiPhone画面紹介」がブロガー界隈で流行っていたことがあったんですが、「あなたのiPadホーム画面見せてください」をやりたいです。「Siriからの提案」ウィジェットがおすすめ「Siriからの提案」ウィジェットを使うと、使用状況に基づいたAppが表示されます。時間だったり場所だったりで、今使いそうなアプリをSiriが自動的にセレクトしてくれます。ウィジェット上のアプリを長押しすることで、特定のアプリを提案しないようにもできます。ゲームやSNSなどのアプリは表示させないようにすれば、ついつい起動してしまうというのを防げます。アプリを削除するまではいかなくても、見えないようにするだけでも効果はあると思います。ショートカットアプリのウィジェットで自動化ボタンショートカットアプリのウィジェットも、特定の動作を自動的に素早く処理できるので便利です。私が今、iPadで使っているショートカットはこちら。上の15個くらいがよく使うものです。ウィジェットで表示するショートカット項目は、フォルダ指定ができます。特定の項目だけを表示させることが簡単にできます。ショートカットアプリを使った作業効率化のサンプルなどはこちら ■ iPadで作業を効率化する方法iPadOS 15の新機能についてはこちらの記事にまとめてあります。■ iPadOS 15の新機能から見るiPadの位置付け2021年の秋なんてまだまだ先だなと思っていましたが、気がつけば「もう今月じゃん…」となりました。新しいiPadの発表なんかもあるのかなぁと、うっすら期待もしています。☕️1on1 iPadTalkiPad・iPadアプリについて気軽に相談できる「iPadTalk」よければ下記ボタンより予約してください。「iPadTalk」は誰でも申込可能です。聞きたいことがある場合は申し込み時にコメント記入してください。※相談内容(音声)はiPad Workers Proメンバー限定公開のエピソードで配信される場合があります。📅 iPadTalkを予約する This is a public episode. If you'd like to discuss this with other subscribers or get access to bonus episodes, visit ipadworkers.substack.com/subscribe2021-09-0200 min iPad WorkersiPadでの映像視聴体験iPad Workers Podcast 第16回は「iPadでの映像視聴体験」というお話です。映像視聴体験は画面のキレイさや音の迫力などによって大きく左右されます。画面の大きさという点で見れば、大型のTVで視聴した方がいい体験かもしれませんが、映像のキレイさと音の迫力で言えばiPadでの映像視聴体験はなかなかのものです。iPad Proシリーズに限らず、例えば無印iPadでも第6世代以降のモデルなら空間オーディオに対応しています。iPad+AirPods ProやAirPods Maxの組み合わせによって、かなり最強になります。🌍 AirPods Proの空間オーディオ機能がすごいので関連情報を色々調べてまとめた – ごりゅご.com 普段YouTubeくらいしか映像を見ないなという人は、AppleTVアプリやNetflix(プレミアムプランの高い方)などで一度体験してもらうと映像視聴体験が変わるんじゃないかなと思っています。iPad活用のヒントになる情報をお届けする「🎧iPad Workers Podcast」毎週、木曜日配信予定のポッドキャスト番組です。リクエスト・感想などは #iPadWorkers のハッシュタグを付けてツイートお願いします。ポッドキャストアプリへの登録方法などはこちら:🎧 iPad Workers PodcastLiquid Retina XDR ディスプレイ2021年モデルのiPad Pro12.9インチはディスプレイが従来モデルと変わっています。LEDの数が72個から10000個になったことにより、画面のコントラスト比が高くなりました。写真や動画だとイマイチ伝わりづらいんですが、肉眼で見ると割とはっきりと違いがわかります。黒い部分がより真っ黒に見えて、写真の明るい部分もしっかり陰影の差が見えるようになっています。(左2020年モデル/右2021年モデル)🆕 2021年の新しいiPad ProはLEDが72個から10000個に増加!(4/21)💡 iPadの輝度とコントラスト比は高い方がいいの?(4/22)映画作品は暗いシーンが多いものが多く、そういった意味では最新モデルのiPad Pro 12.9インチモデルは最高の映像視聴デバイスと言えます。ディスプレイの明るさ(最大輝度)* iPad mini:最大500ニト(標準)* iPad:最大500ニト(標準)* iPad Air:最大500ニト(標準)* iPad Pro 11:最大600ニト(標準)* iPad Pro 12.9(2021年モデル):最大1000ニト(HDRの場合、最大1600ニト)スペックで比較してみると、現在発売しているiPadシリーズは上記のようになっています。Netflixがドルビーアトモスに対応つい最近、Netflixがドルビーアトモス音声で視聴することができるようになりました。🌍 Netflixでのドルビーアトモス ドルビーアトモスで視聴するには、Netflixのプランの中でも UHD 4KでのストリーミングをサポートするNetflixプラン(プレミアム月額1980円)が必要そうです。Disney+やAmazonプライムビデオのアプリでも4Kやドルビーアトモスで視聴きればいいんですが、今のところiPadアプリではまだ対応していません。 ※Amazonプライムビデオは4KテレビやFire TV Stick 4Kなどを使うと4Kで見れます。Apple TV+のコンテンツがおすすめApple Oneが始まり、Appleのサブスクリプションサービスを複数契約しているならApple Oneでまとめた方がお得になりました。Music、tv+、Arcade、iCloud 50GBがセットになって月額1100円です。ファミリープランなら最大5人まで利用でき、iCloud 200GBになって月額1850円です。tv+はサービス開始当初よりも見れるコンテンツが増えています。ドラマシリーズではシーズン2が始まっているものも多いです。ドラマよりも映画派にはトム・ハンクス主演の『グレイハウンド』などもあります。長編作品は17作品と少なめですが、何を見ようか選ぶのに疲れると感じる人はApple TV+のコンテンツ数ぐらいでちょうどいいのではないかとも思います。ペーパーライクフィルムは映像をみるときは取り外す現在使用しているペーパーライクフィルムはYMYWorldの着脱式フィルムです。4辺が粘着シートになっているので、浮きも少なく、画面のチラつきもありません。ただし、ペーパーライクフィルムの特性上(アンチグレア)、画面全体がモヤっとしてしまいます。フィルムなしで使用している人にとっては当たり前のことなんですが、ペーパーライクフィルムユーザーはフィルムを取り外した瞬間に改めてiPadの画面のキレイさに感動します。ペーパーライクフィルムを取り外すだけでこんなにクリアに!!映像作品を見るときは、こんな感じでMagic Keyboardの底面に着脱式のペーパーライクフィルムを貼り付けて、フィルムなしの状態で使っています。気軽にペーパーライクフィルムを貼ったり剥がしたりできるようになってから、よりiPadで映像視聴する率が上がったようにも思います。iPadは自分専用のシアターとしてもめちゃくちゃ快適なので、良かったら試してみてください。最近はDisney+で『ロキ』を見ています。☕️1on1 iPadTalkiPad・iPadアプリについて気軽に相談できる「iPadTalk」よければ下記ボタンより予約してください。「iPadTalk」は誰でも申込可能です。聞きたいことがある場合は申し込み時にコメント記入してください。※相談内容(音声)はiPad Workers Proメンバー限定公開のエピソードで配信される場合があります。📅 iPadTalkを予約する This is a public episode. If you'd like to discuss this with other subscribers or get acc2021-08-2623 min
iPad WorkersiPadでの映像視聴体験iPad Workers Podcast 第16回は「iPadでの映像視聴体験」というお話です。映像視聴体験は画面のキレイさや音の迫力などによって大きく左右されます。画面の大きさという点で見れば、大型のTVで視聴した方がいい体験かもしれませんが、映像のキレイさと音の迫力で言えばiPadでの映像視聴体験はなかなかのものです。iPad Proシリーズに限らず、例えば無印iPadでも第6世代以降のモデルなら空間オーディオに対応しています。iPad+AirPods ProやAirPods Maxの組み合わせによって、かなり最強になります。🌍 AirPods Proの空間オーディオ機能がすごいので関連情報を色々調べてまとめた – ごりゅご.com 普段YouTubeくらいしか映像を見ないなという人は、AppleTVアプリやNetflix(プレミアムプランの高い方)などで一度体験してもらうと映像視聴体験が変わるんじゃないかなと思っています。iPad活用のヒントになる情報をお届けする「🎧iPad Workers Podcast」毎週、木曜日配信予定のポッドキャスト番組です。リクエスト・感想などは #iPadWorkers のハッシュタグを付けてツイートお願いします。ポッドキャストアプリへの登録方法などはこちら:🎧 iPad Workers PodcastLiquid Retina XDR ディスプレイ2021年モデルのiPad Pro12.9インチはディスプレイが従来モデルと変わっています。LEDの数が72個から10000個になったことにより、画面のコントラスト比が高くなりました。写真や動画だとイマイチ伝わりづらいんですが、肉眼で見ると割とはっきりと違いがわかります。黒い部分がより真っ黒に見えて、写真の明るい部分もしっかり陰影の差が見えるようになっています。(左2020年モデル/右2021年モデル)🆕 2021年の新しいiPad ProはLEDが72個から10000個に増加!(4/21)💡 iPadの輝度とコントラスト比は高い方がいいの?(4/22)映画作品は暗いシーンが多いものが多く、そういった意味では最新モデルのiPad Pro 12.9インチモデルは最高の映像視聴デバイスと言えます。ディスプレイの明るさ(最大輝度)* iPad mini:最大500ニト(標準)* iPad:最大500ニト(標準)* iPad Air:最大500ニト(標準)* iPad Pro 11:最大600ニト(標準)* iPad Pro 12.9(2021年モデル):最大1000ニト(HDRの場合、最大1600ニト)スペックで比較してみると、現在発売しているiPadシリーズは上記のようになっています。Netflixがドルビーアトモスに対応つい最近、Netflixがドルビーアトモス音声で視聴することができるようになりました。🌍 Netflixでのドルビーアトモス ドルビーアトモスで視聴するには、Netflixのプランの中でも UHD 4KでのストリーミングをサポートするNetflixプラン(プレミアム月額1980円)が必要そうです。Disney+やAmazonプライムビデオのアプリでも4Kやドルビーアトモスで視聴きればいいんですが、今のところiPadアプリではまだ対応していません。 ※Amazonプライムビデオは4KテレビやFire TV Stick 4Kなどを使うと4Kで見れます。Apple TV+のコンテンツがおすすめApple Oneが始まり、Appleのサブスクリプションサービスを複数契約しているならApple Oneでまとめた方がお得になりました。Music、tv+、Arcade、iCloud 50GBがセットになって月額1100円です。ファミリープランなら最大5人まで利用でき、iCloud 200GBになって月額1850円です。tv+はサービス開始当初よりも見れるコンテンツが増えています。ドラマシリーズではシーズン2が始まっているものも多いです。ドラマよりも映画派にはトム・ハンクス主演の『グレイハウンド』などもあります。長編作品は17作品と少なめですが、何を見ようか選ぶのに疲れると感じる人はApple TV+のコンテンツ数ぐらいでちょうどいいのではないかとも思います。ペーパーライクフィルムは映像をみるときは取り外す現在使用しているペーパーライクフィルムはYMYWorldの着脱式フィルムです。4辺が粘着シートになっているので、浮きも少なく、画面のチラつきもありません。ただし、ペーパーライクフィルムの特性上(アンチグレア)、画面全体がモヤっとしてしまいます。フィルムなしで使用している人にとっては当たり前のことなんですが、ペーパーライクフィルムユーザーはフィルムを取り外した瞬間に改めてiPadの画面のキレイさに感動します。ペーパーライクフィルムを取り外すだけでこんなにクリアに!!映像作品を見るときは、こんな感じでMagic Keyboardの底面に着脱式のペーパーライクフィルムを貼り付けて、フィルムなしの状態で使っています。気軽にペーパーライクフィルムを貼ったり剥がしたりできるようになってから、よりiPadで映像視聴する率が上がったようにも思います。iPadは自分専用のシアターとしてもめちゃくちゃ快適なので、良かったら試してみてください。最近はDisney+で『ロキ』を見ています。☕️1on1 iPadTalkiPad・iPadアプリについて気軽に相談できる「iPadTalk」よければ下記ボタンより予約してください。「iPadTalk」は誰でも申込可能です。聞きたいことがある場合は申し込み時にコメント記入してください。※相談内容(音声)はiPad Workers Proメンバー限定公開のエピソードで配信される場合があります。📅 iPadTalkを予約する This is a public episode. If you'd like to discuss this with other subscribers or get acc2021-08-2623 min iPad WorkersiPadで手書きするメリットiPad Workers Podcast 第15回は「iPadで手書きするメリット」というお話です。少し前に「✍️ アクティブラーニングのためのiPadメモ術」を紹介しましたが、「読んだ本の内容を覚えておきたい」「資格試験の勉強内容を覚えていきたい」「新しいことを学びたい」時は、多少時間がかかっても手書きでまとめることが効果的です。そんな話を繰り返していたら、ごりゅごさんも手書きでメモを取るようになりました。iPad活用のヒントになる情報をお届けする「🎧iPad Workers Podcast」毎週、木曜日配信予定のポッドキャスト番組です。リクエスト・感想などは #iPadWorkers のハッシュタグを付けてツイートお願いします。ポッドキャストアプリへの登録方法などはこちら:🎧 iPad Workers Podcastゆっくり手書きすることで自分の頭で考える手書きメモのメリットは上下左右などの位置関係(空間情報)も簡単に表現できることです。また、文字を四角で囲んだり、矢印を書くだけでも十分なビジュアルシンキングになり、テキストベースのメモとはメモの感覚が変わってきます。iPadを使えば、コピー&ペーストや写真・スクショでもっと素早くメモを取ることもできます。ですが、ゆっくり時間をかけて書くことによって、書いている間に自分の考えをまとめられるのが手書きメモのメリットです。コピー&ペーストや写真の貼り付け、キーボード入力だと思考スピードよりも早く入力が済んでしまうため、なかなか考えが膨らみません。また、手書きで書くことは「手間」も「時間」もかかりますが、手間や時間がかかればかかるほど記憶に残りやすくもなります。iPadという新種のノートApple Pencilの登場によって、iPadでの手書き入力が劇的に改善しました。ただ、iPadの表面がガラスのため、ペン先がツルツル滑りやすくなっています。ペーパーライクフィルムといわれるザラザラした質感のフィルムを貼ればペン先が滑りにくくなりますが、それでもアナログの紙と鉛筆の質感と同じものにはなりません。紙と鉛筆の質感をそのままiPadに求めるのではなく、iPadとApple Pencilという新しい種類の素材としてそのままを受け入れてしまう方がいいのかもしれません。(多少ペン先が滑るとしても、そういう筆記用具として受け入れてしまう)Appleがもう何年もApple Pencilのペン先素材をかえないことや、2021年のiPad Pro 12.9インチモデルがミニLEDのLiquid Retina XDRディスプレイになったことなどからも、フィルムなどを使わない方が自然な書き心地であるとも言えます。iPadをパソコンとして考えると失敗するように、iPadとApple Pencilも紙と鉛筆の代替えとして使うとうまく使えません。iPadを使いこなしたいと思うなら、全く別の新しいノートと筆記用具として認識する必要があります。☕️1on1 iPadTalkiPad・iPadアプリについて気軽に相談できる「iPadTalk」よければ下記ボタンより予約してください。「iPadTalk」は誰でも申込可能です。聞きたいことがある場合は申し込み時にコメント記入してください。※相談内容(音声)はiPad Workers Proメンバー限定公開のエピソードで配信される場合があります。📅 iPadTalkを予約する This is a public episode. If you'd like to discuss this with other subscribers or get access to bonus episodes, visit ipadworkers.substack.com/subscribe2021-08-2000 min
iPad WorkersiPadで手書きするメリットiPad Workers Podcast 第15回は「iPadで手書きするメリット」というお話です。少し前に「✍️ アクティブラーニングのためのiPadメモ術」を紹介しましたが、「読んだ本の内容を覚えておきたい」「資格試験の勉強内容を覚えていきたい」「新しいことを学びたい」時は、多少時間がかかっても手書きでまとめることが効果的です。そんな話を繰り返していたら、ごりゅごさんも手書きでメモを取るようになりました。iPad活用のヒントになる情報をお届けする「🎧iPad Workers Podcast」毎週、木曜日配信予定のポッドキャスト番組です。リクエスト・感想などは #iPadWorkers のハッシュタグを付けてツイートお願いします。ポッドキャストアプリへの登録方法などはこちら:🎧 iPad Workers Podcastゆっくり手書きすることで自分の頭で考える手書きメモのメリットは上下左右などの位置関係(空間情報)も簡単に表現できることです。また、文字を四角で囲んだり、矢印を書くだけでも十分なビジュアルシンキングになり、テキストベースのメモとはメモの感覚が変わってきます。iPadを使えば、コピー&ペーストや写真・スクショでもっと素早くメモを取ることもできます。ですが、ゆっくり時間をかけて書くことによって、書いている間に自分の考えをまとめられるのが手書きメモのメリットです。コピー&ペーストや写真の貼り付け、キーボード入力だと思考スピードよりも早く入力が済んでしまうため、なかなか考えが膨らみません。また、手書きで書くことは「手間」も「時間」もかかりますが、手間や時間がかかればかかるほど記憶に残りやすくもなります。iPadという新種のノートApple Pencilの登場によって、iPadでの手書き入力が劇的に改善しました。ただ、iPadの表面がガラスのため、ペン先がツルツル滑りやすくなっています。ペーパーライクフィルムといわれるザラザラした質感のフィルムを貼ればペン先が滑りにくくなりますが、それでもアナログの紙と鉛筆の質感と同じものにはなりません。紙と鉛筆の質感をそのままiPadに求めるのではなく、iPadとApple Pencilという新しい種類の素材としてそのままを受け入れてしまう方がいいのかもしれません。(多少ペン先が滑るとしても、そういう筆記用具として受け入れてしまう)Appleがもう何年もApple Pencilのペン先素材をかえないことや、2021年のiPad Pro 12.9インチモデルがミニLEDのLiquid Retina XDRディスプレイになったことなどからも、フィルムなどを使わない方が自然な書き心地であるとも言えます。iPadをパソコンとして考えると失敗するように、iPadとApple Pencilも紙と鉛筆の代替えとして使うとうまく使えません。iPadを使いこなしたいと思うなら、全く別の新しいノートと筆記用具として認識する必要があります。☕️1on1 iPadTalkiPad・iPadアプリについて気軽に相談できる「iPadTalk」よければ下記ボタンより予約してください。「iPadTalk」は誰でも申込可能です。聞きたいことがある場合は申し込み時にコメント記入してください。※相談内容(音声)はiPad Workers Proメンバー限定公開のエピソードで配信される場合があります。📅 iPadTalkを予約する This is a public episode. If you'd like to discuss this with other subscribers or get access to bonus episodes, visit ipadworkers.substack.com/subscribe2021-08-2000 min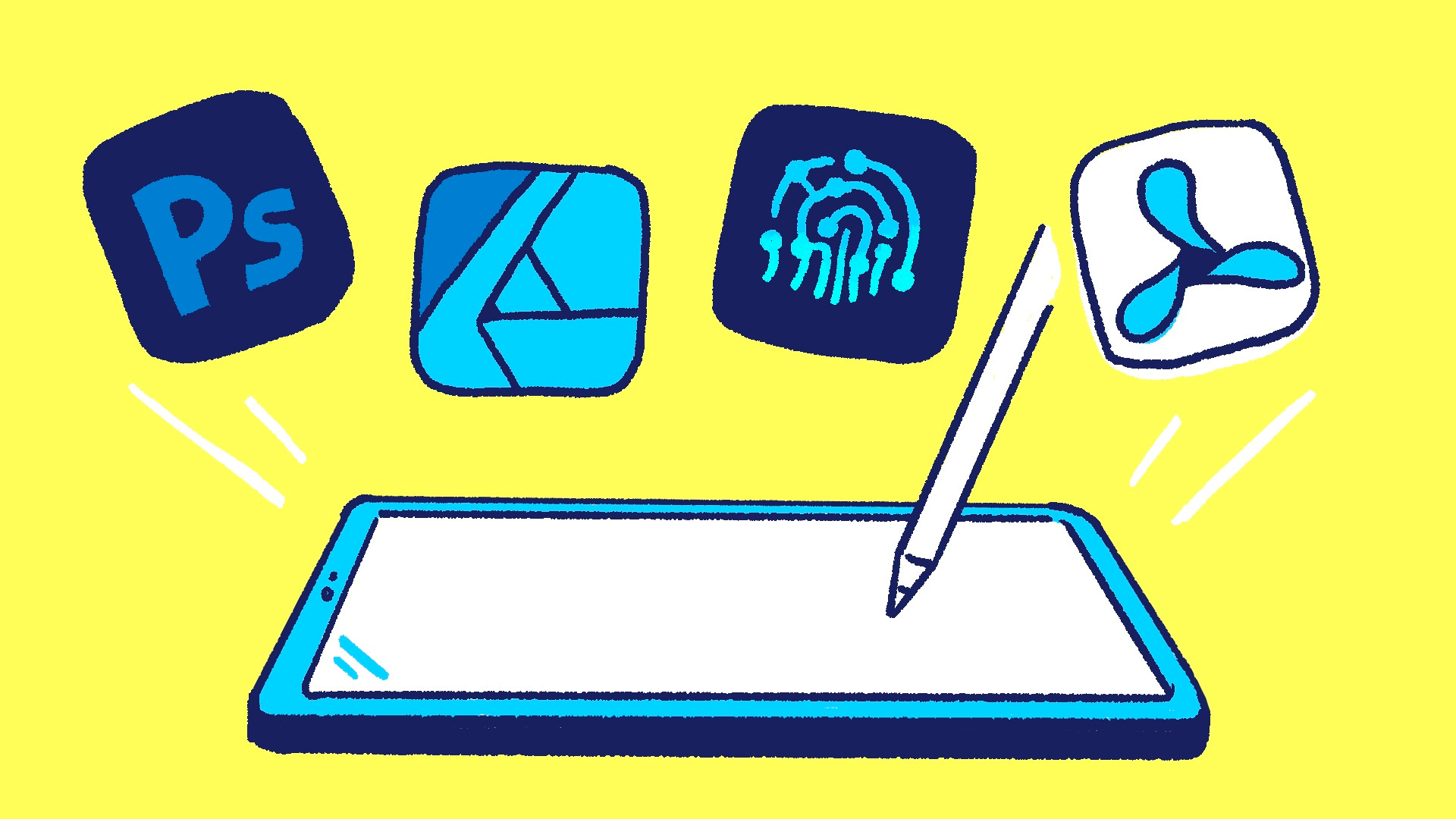 iPad WorkersiPadを使って本を作る方法iPad Workers Podcast 第14回は「iPadを使って本を作る方法」というお話です。「文章の執筆」「挿絵や表紙の画像制作」完成したものの「チェック&修正」がiPad1台で完結できます。今回使用したiPadアプリ■ Adobe Photoshop■ Affinity Designer■ Working Copy■ PDF VieweriPad活用のヒントになる情報をお届けする「🎧iPad Workers Podcast」毎週、木曜日配信予定のポッドキャスト番組です。リクエスト・感想などは #iPadWorkers のハッシュタグを付けてツイートお願いします。ポッドキャストアプリへの登録方法などはこちら:🎧 iPad Workers PodcastiPadを使って本を作る方法8月10日に『iPadのはなし』をリリースしました。この電子書籍を作るにあたってほとんどの作業をiPadで行いました。画像データは1つのファイルで管理本の表紙や扉絵制作はAdobe PhotoshopとAffinity Designerを使用しました。表紙デザインはAffinity Designerでバリエーションを作成し、どのパターンがいいか選びました。1つのファイルの中に表紙や扉絵など全てのデータを入れて作業できるので、全体のバランスを見ながら制作を進められます。扉絵などフォーマットが決まっているものは、データを複製して、テキストのみ打ち替えるだけです。2ページ見開きで表示できるPDF ViewerPDF Viewerは無料のPDF編集アプリです。サブスクリプション契約なしでも2ページ見開きで表示したり、PDFへの書き込みが可能です。PDF Viewerを使って完成形の本と近い形で原稿をチェックしていきました。無料のままでもできること👇* 注釈機能(ペンや蛍光ペンなど)* テキストボックスの追加* コメントの挿入* 図形挿入* ✔︎マーク・×マークなどのスタンプ* 画像挿入* 音声挿入PRO版でしかできないこと👇* PDF内のテキスト編集・画像の編集、墨消し* リンクの挿入・編集* PDFページの並べ替え・削除・回転チェック後の修正はWorking Copy『iPadのはなし』は夫婦2人で制作している本なので、原稿データをGitで管理しています。GitクラインとしてWorking Copyを使用しています。Gitを使うと、ファイルの変更履歴を残しながら管理できます。誰がどこを変更したのか?がとてもわかりやすいです。画像ファイルの変更点などもチェックできて便利です。最終チェックでは、Bookアプリで本をチェックしながら、修正時だけWorking CopyをSlide Overで表示し、修正しました。修正が終わったら右にさっとスワイプすると隠れて、左にスワイプすると編集画面が表示されます。最終チェックは隙間時間にリビングで行っていました。場所を選ばず作業ができるところはiPadの魅力です。『iPadのはなし』感想などは #iPadのはなし のハッシュタグを付けてツイートしてもらえたら嬉しいです!☕️1on1 iPadTalkiPad・iPadアプリについて気軽に相談できる「iPadTalk」よければ下記ボタンより予約してください。「iPadTalk」は誰でも申込可能です。聞きたいことがある場合は申し込み時にコメント記入してください。※相談内容(音声)はiPad Workers Proメンバー限定公開のエピソードで配信される場合があります。📅 iPadTalkを予約する This is a public episode. If you'd like to discuss this with other subscribers or get access to bonus episodes, visit ipadworkers.substack.com/subscribe2021-08-1218 min
iPad WorkersiPadを使って本を作る方法iPad Workers Podcast 第14回は「iPadを使って本を作る方法」というお話です。「文章の執筆」「挿絵や表紙の画像制作」完成したものの「チェック&修正」がiPad1台で完結できます。今回使用したiPadアプリ■ Adobe Photoshop■ Affinity Designer■ Working Copy■ PDF VieweriPad活用のヒントになる情報をお届けする「🎧iPad Workers Podcast」毎週、木曜日配信予定のポッドキャスト番組です。リクエスト・感想などは #iPadWorkers のハッシュタグを付けてツイートお願いします。ポッドキャストアプリへの登録方法などはこちら:🎧 iPad Workers PodcastiPadを使って本を作る方法8月10日に『iPadのはなし』をリリースしました。この電子書籍を作るにあたってほとんどの作業をiPadで行いました。画像データは1つのファイルで管理本の表紙や扉絵制作はAdobe PhotoshopとAffinity Designerを使用しました。表紙デザインはAffinity Designerでバリエーションを作成し、どのパターンがいいか選びました。1つのファイルの中に表紙や扉絵など全てのデータを入れて作業できるので、全体のバランスを見ながら制作を進められます。扉絵などフォーマットが決まっているものは、データを複製して、テキストのみ打ち替えるだけです。2ページ見開きで表示できるPDF ViewerPDF Viewerは無料のPDF編集アプリです。サブスクリプション契約なしでも2ページ見開きで表示したり、PDFへの書き込みが可能です。PDF Viewerを使って完成形の本と近い形で原稿をチェックしていきました。無料のままでもできること👇* 注釈機能(ペンや蛍光ペンなど)* テキストボックスの追加* コメントの挿入* 図形挿入* ✔︎マーク・×マークなどのスタンプ* 画像挿入* 音声挿入PRO版でしかできないこと👇* PDF内のテキスト編集・画像の編集、墨消し* リンクの挿入・編集* PDFページの並べ替え・削除・回転チェック後の修正はWorking Copy『iPadのはなし』は夫婦2人で制作している本なので、原稿データをGitで管理しています。GitクラインとしてWorking Copyを使用しています。Gitを使うと、ファイルの変更履歴を残しながら管理できます。誰がどこを変更したのか?がとてもわかりやすいです。画像ファイルの変更点などもチェックできて便利です。最終チェックでは、Bookアプリで本をチェックしながら、修正時だけWorking CopyをSlide Overで表示し、修正しました。修正が終わったら右にさっとスワイプすると隠れて、左にスワイプすると編集画面が表示されます。最終チェックは隙間時間にリビングで行っていました。場所を選ばず作業ができるところはiPadの魅力です。『iPadのはなし』感想などは #iPadのはなし のハッシュタグを付けてツイートしてもらえたら嬉しいです!☕️1on1 iPadTalkiPad・iPadアプリについて気軽に相談できる「iPadTalk」よければ下記ボタンより予約してください。「iPadTalk」は誰でも申込可能です。聞きたいことがある場合は申し込み時にコメント記入してください。※相談内容(音声)はiPad Workers Proメンバー限定公開のエピソードで配信される場合があります。📅 iPadTalkを予約する This is a public episode. If you'd like to discuss this with other subscribers or get access to bonus episodes, visit ipadworkers.substack.com/subscribe2021-08-1218 min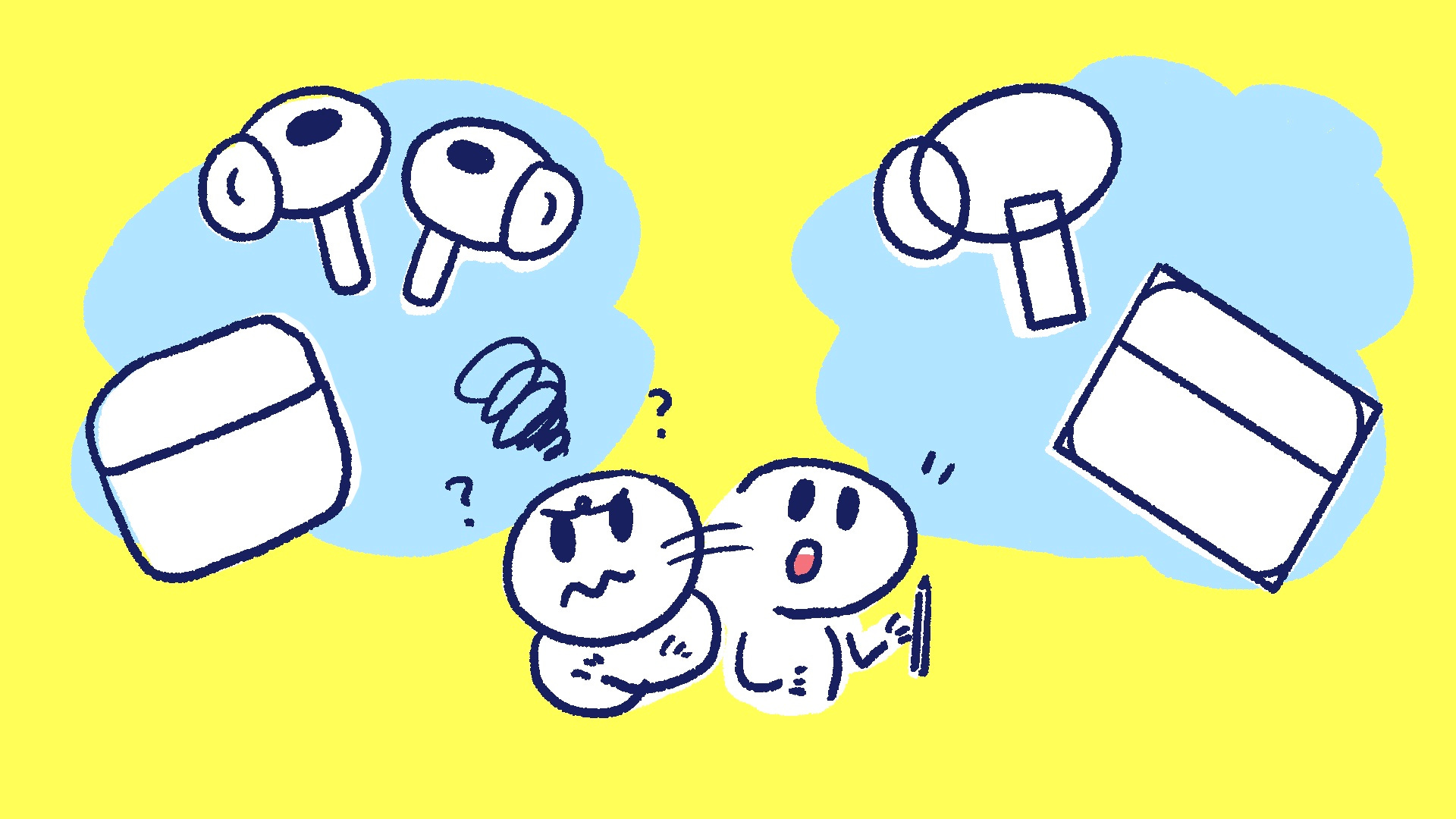 iPad Workers#13:絵が描けないと思っている人に知っておいて欲しいことiPad Workers Podcast 第13回は「絵が描けないと思っている人に知っておいて欲しいこと」というお話です。絵に苦手意識を持っている人の多くが「うまい絵=写実的な絵(まるで写真みたいにそっくりな絵)」というイメージを持っています。日本の美術教育で教えられたり、評価されるのが写実的な描き込みの多い絵だからだと思います。普段私が描いている絵は写実的な絵ではありません。でも伝えたいことは伝わる絵になっていると思います。こういった「伝わる絵」を描くための練習方法などについてまとめてみました。iPad活用のヒントになる情報をお届けする「🎧iPad Workers Podcast」毎週、木曜日配信予定のポッドキャスト番組です。リクエスト・感想などは #iPadWorkers のハッシュタグを付けてツイートお願いします。ポッドキャストアプリへの登録方法などはこちら:🎧 iPad Workers Podcast絵が描けないと思っている人に知っておいて欲しいこと絵が描けないと思っている人(思い込んでいる人)でも、練習すればちゃんと描けるようになります。まずは「自分は絵が描けない」という思い込みを捨てて、2つのことを練習(意識)すれば、絵が描けるようになります。* 対象を○△□に置き換える練習* 丸をキレイに描く練習絵なんか描けなくても困らないと思っている人も、自分の考えていることをまとめたい時や、相手に伝えたいことがある場合にiPadを使ってさっと描けたら、ものすごく効率が上がると思います。iPadで手書きすればデジタル化しなくていいので、描いたものをメールやチャットサービスで送信するのもとても簡単です。練習してみようかなという人は #iPadWorkers のハッシュタグを付けてツイートしてもらえたらフィードバックします。○△□に置き換えるまずは○△□を探す練習、そして○△□を見つけたら、組み合わせのパターンを覚えるようにします。「本物に似せた正確な描画」ではなく「自分や人にちゃんと伝わる絵」なら、9割のものは○△□の組み合わせだけで描けます。たとえば、AirPods Proだってよく見てみれば丸と角丸四角の組み合わせです。iPadを使うとSplit Viewで見ながら描いたり、ノートアプリやお絵かきアプリに画像を読み込んでなぞれるから練習にも向いています。いきなりAirPods Proを描いてって言われたら、どこからどう描けばいいかわからなくて手が出せなかった人でも、「こことここに丸を描いて」って言われたら描けるんです。絵が苦手なごりゅごさんでも、これくらい描けました。 6歳の息子も全く同じ反応でした。最初にAirPods Proの絵だけ見せて「これと同じ絵を描いて」って頼んだら、「難しくて描けない」って断られたんですが、丸と四角で描けるよと説明したらサクッと描いてくれました。 キレイな丸を描くコツ2つめの練習は、丸をキレイに描く練習です。大きめの丸は、指先ではなく腕全体を動かすイメージで描くとキレイな丸が描きやすくなります。ゆっくり動かすよりも、ある程度スピードをつけて描いた方が線がブレにくいです。描き始める場所(上下左右)や右回り・左回りなども色々なパターンを試して、自分が一番描きやすい方法を探してみることも重要です。iPadならテクノロジーに頼っちゃってもいいと思います。たとえば、Apple標準のメモアプリやProcreateなどはApple Pencilの先を画面から離さずホールドしておくと、キレイな図形に補正される機能があります。もう少し詳しい、線の引き方のコツなどは下記記事で紹介しています。■ 「うまい絵」ってどういうものなのか?(7/25)☕️1on1 iPadTalkiPad・iPadアプリについて気軽に相談できる「iPadTalk」よければ下記ボタンより予約してください。「iPadTalk」は誰でも申込可能です。聞きたいことがある場合は申し込み時にコメント記入してください。📅 iPadTalkを予約する This is a public episode. If you'd like to discuss this with other subscribers or get access to bonus episodes, visit ipadworkers.substack.com/subscribe2021-08-0500 min
iPad Workers#13:絵が描けないと思っている人に知っておいて欲しいことiPad Workers Podcast 第13回は「絵が描けないと思っている人に知っておいて欲しいこと」というお話です。絵に苦手意識を持っている人の多くが「うまい絵=写実的な絵(まるで写真みたいにそっくりな絵)」というイメージを持っています。日本の美術教育で教えられたり、評価されるのが写実的な描き込みの多い絵だからだと思います。普段私が描いている絵は写実的な絵ではありません。でも伝えたいことは伝わる絵になっていると思います。こういった「伝わる絵」を描くための練習方法などについてまとめてみました。iPad活用のヒントになる情報をお届けする「🎧iPad Workers Podcast」毎週、木曜日配信予定のポッドキャスト番組です。リクエスト・感想などは #iPadWorkers のハッシュタグを付けてツイートお願いします。ポッドキャストアプリへの登録方法などはこちら:🎧 iPad Workers Podcast絵が描けないと思っている人に知っておいて欲しいこと絵が描けないと思っている人(思い込んでいる人)でも、練習すればちゃんと描けるようになります。まずは「自分は絵が描けない」という思い込みを捨てて、2つのことを練習(意識)すれば、絵が描けるようになります。* 対象を○△□に置き換える練習* 丸をキレイに描く練習絵なんか描けなくても困らないと思っている人も、自分の考えていることをまとめたい時や、相手に伝えたいことがある場合にiPadを使ってさっと描けたら、ものすごく効率が上がると思います。iPadで手書きすればデジタル化しなくていいので、描いたものをメールやチャットサービスで送信するのもとても簡単です。練習してみようかなという人は #iPadWorkers のハッシュタグを付けてツイートしてもらえたらフィードバックします。○△□に置き換えるまずは○△□を探す練習、そして○△□を見つけたら、組み合わせのパターンを覚えるようにします。「本物に似せた正確な描画」ではなく「自分や人にちゃんと伝わる絵」なら、9割のものは○△□の組み合わせだけで描けます。たとえば、AirPods Proだってよく見てみれば丸と角丸四角の組み合わせです。iPadを使うとSplit Viewで見ながら描いたり、ノートアプリやお絵かきアプリに画像を読み込んでなぞれるから練習にも向いています。いきなりAirPods Proを描いてって言われたら、どこからどう描けばいいかわからなくて手が出せなかった人でも、「こことここに丸を描いて」って言われたら描けるんです。絵が苦手なごりゅごさんでも、これくらい描けました。 6歳の息子も全く同じ反応でした。最初にAirPods Proの絵だけ見せて「これと同じ絵を描いて」って頼んだら、「難しくて描けない」って断られたんですが、丸と四角で描けるよと説明したらサクッと描いてくれました。 キレイな丸を描くコツ2つめの練習は、丸をキレイに描く練習です。大きめの丸は、指先ではなく腕全体を動かすイメージで描くとキレイな丸が描きやすくなります。ゆっくり動かすよりも、ある程度スピードをつけて描いた方が線がブレにくいです。描き始める場所(上下左右)や右回り・左回りなども色々なパターンを試して、自分が一番描きやすい方法を探してみることも重要です。iPadならテクノロジーに頼っちゃってもいいと思います。たとえば、Apple標準のメモアプリやProcreateなどはApple Pencilの先を画面から離さずホールドしておくと、キレイな図形に補正される機能があります。もう少し詳しい、線の引き方のコツなどは下記記事で紹介しています。■ 「うまい絵」ってどういうものなのか?(7/25)☕️1on1 iPadTalkiPad・iPadアプリについて気軽に相談できる「iPadTalk」よければ下記ボタンより予約してください。「iPadTalk」は誰でも申込可能です。聞きたいことがある場合は申し込み時にコメント記入してください。📅 iPadTalkを予約する This is a public episode. If you'd like to discuss this with other subscribers or get access to bonus episodes, visit ipadworkers.substack.com/subscribe2021-08-0500 min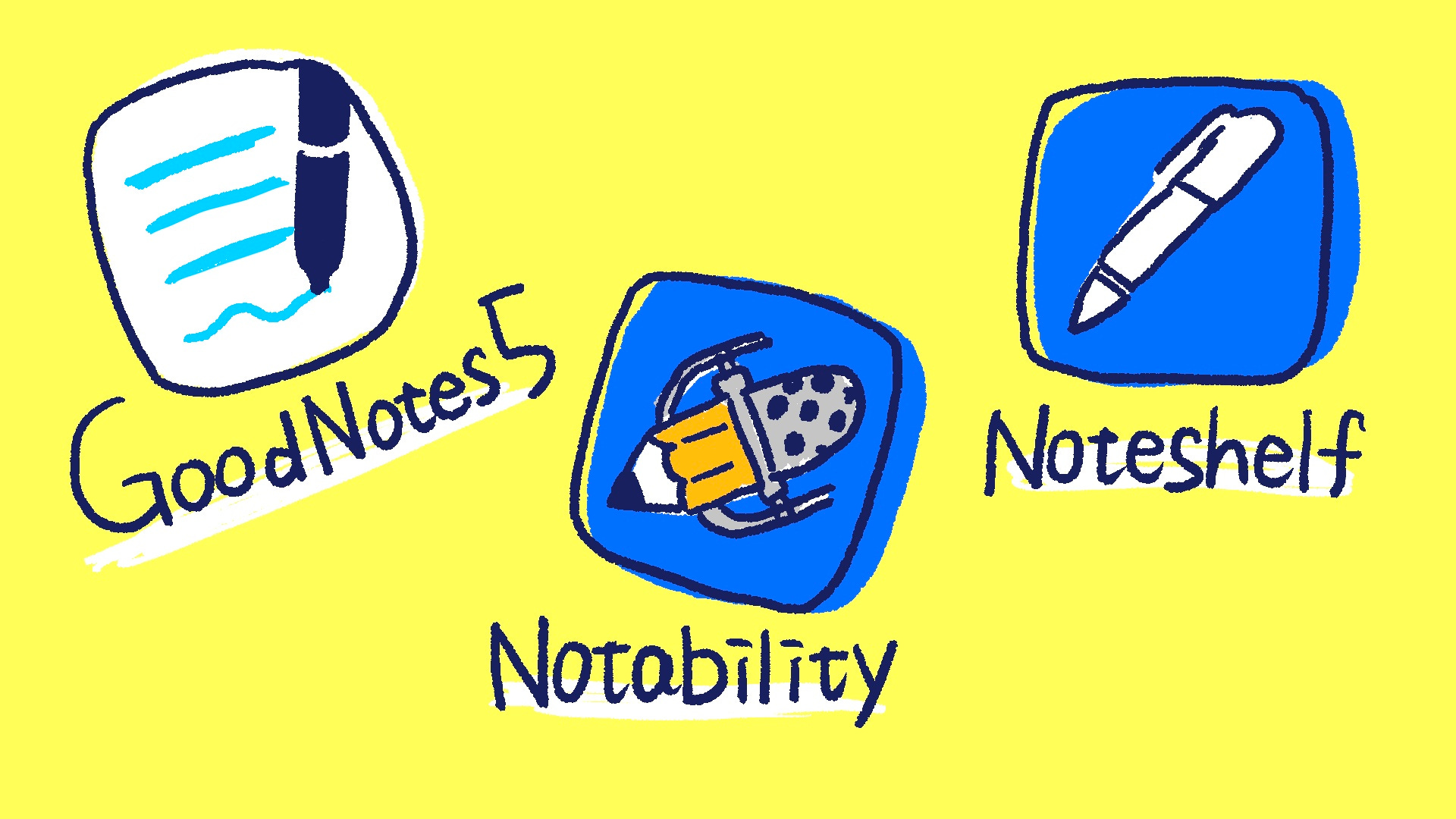 iPad WorkersiPadの3大ノートアプリについてiPad Workers Podcast 第12回はiPadの3大ノートアプリ「GoodNotes 5 / Noteshelf / Notability」について、各ノートアプリの特徴とどんな風に使い分けているのかというお話です。📘 iPad Workers ノートアプリとApple Pencilの活用でも詳しくまとめているので、よかったらチェックしてみてください!Kindle Unlimited対応です。iPad活用のヒントになる情報をお届けする「🎧iPad Workers Podcast」毎週、木曜日配信予定のポッドキャスト番組です。リクエスト・感想などは #iPadWorkers のハッシュタグを付けてツイートお願いします。ポッドキャストアプリへの登録方法などはこちら:🎧 iPad Workers PodcastGoodNotes 5はバランス型GoodNotes 5は3つのノートアプリの中でも一番バランスのいいノートアプリになっています。私が普段プライベートで使っているのも、GoodNotes 5です。 タブ表示で簡単に複数ノートを開いておくことができるので、2020年のノートと2021年のノートを2つ開いて過去と見比べたり、アイデアメモを常に開いているので、思いついたアイデアメモなんかもさっとメモすることができます。■ GoodNotes 5ステッカー機能が便利GoodNotes 5.7(2021年5月4日)からエレメントという新機能が追加されました。(ステッカー機能)最初から付箋、基本図形、イラストなどが入っていますが、自分で書いたものも追加可能です。ノート上で書いたオブジェクトを選択ツールで囲み、選択部分をタップした後に出てくるメニューから「要素を追加」を選びます。追加するグループを選択すれば、ノート上部のツールバーから呼び出して、簡単に追加することができるようになります。普段よく書く「¥マーク」などを追加して使っています。Notabilityはページの境目を意識させない縦スクロールが魅力Notabilityは録音しながらメモが取れるアプリとして紹介されることが多いノートアプリですが、個人的にはページの境目を意識せず書けるシームレス表示(縦スクロールモード)が優秀だと感じています。GoodNotes 5やNoteshelfもスクロール方向を縦に変更することはできますが、ページとページの境界があって、2ページにまたがるような線を書くことができません。■ NotabilityWebページ保存との相性抜群SafariでWebページを表示している時に、右上の共有ボタン>オプションをタップして送信フォーマットをPDFに変更>Notabilityを選択すればWebページを簡単にPDF化してノートアプリに送信できます。(スクリーンショットからフルページ選択でPDF化するとめちゃくちゃ長いページが1枚に、共有メニューからPDFで送信するとページが分かれて保存される)Webページのように縦に長く続くようなドキュメントはNotabilityのシームレス表示との相性抜群です。Noteshelfはテンプレートの豊富さが魅力Noteshelfにはノートアプリには珍しい鉛筆ツールがあったり、絵文字スタンプ機能やEvernote同期などがあり多機能です。ノートテンプレートもNOTESHELF CLUB(無料の会員登録が必要)にログインすれば無料でたくさんのテンプレートがダウンロードできます。■ Noteshelfどんなノートアプリを使えばいいの?こういうことはできますか?といったことなどあれば、iPadTalkで質問してください!☕️1on1 iPadTalkiPad・iPadアプリについて気軽に相談できる「iPadTalk」よければ下記ボタンより予約してください。「iPadTalk」は誰でも申込可能です。聞きたいことがある場合は申し込み時にコメント記入してください。※相談内容(音声)はiPad Workers Proメンバー限定公開のエピソードで配信される場合があります。📅 iPadTalkを予約する This is a public episode. If you'd like to discuss this with other subscribers or get access to bonus episodes, visit ipadworkers.substack.com/subscribe2021-07-3019 min
iPad WorkersiPadの3大ノートアプリについてiPad Workers Podcast 第12回はiPadの3大ノートアプリ「GoodNotes 5 / Noteshelf / Notability」について、各ノートアプリの特徴とどんな風に使い分けているのかというお話です。📘 iPad Workers ノートアプリとApple Pencilの活用でも詳しくまとめているので、よかったらチェックしてみてください!Kindle Unlimited対応です。iPad活用のヒントになる情報をお届けする「🎧iPad Workers Podcast」毎週、木曜日配信予定のポッドキャスト番組です。リクエスト・感想などは #iPadWorkers のハッシュタグを付けてツイートお願いします。ポッドキャストアプリへの登録方法などはこちら:🎧 iPad Workers PodcastGoodNotes 5はバランス型GoodNotes 5は3つのノートアプリの中でも一番バランスのいいノートアプリになっています。私が普段プライベートで使っているのも、GoodNotes 5です。 タブ表示で簡単に複数ノートを開いておくことができるので、2020年のノートと2021年のノートを2つ開いて過去と見比べたり、アイデアメモを常に開いているので、思いついたアイデアメモなんかもさっとメモすることができます。■ GoodNotes 5ステッカー機能が便利GoodNotes 5.7(2021年5月4日)からエレメントという新機能が追加されました。(ステッカー機能)最初から付箋、基本図形、イラストなどが入っていますが、自分で書いたものも追加可能です。ノート上で書いたオブジェクトを選択ツールで囲み、選択部分をタップした後に出てくるメニューから「要素を追加」を選びます。追加するグループを選択すれば、ノート上部のツールバーから呼び出して、簡単に追加することができるようになります。普段よく書く「¥マーク」などを追加して使っています。Notabilityはページの境目を意識させない縦スクロールが魅力Notabilityは録音しながらメモが取れるアプリとして紹介されることが多いノートアプリですが、個人的にはページの境目を意識せず書けるシームレス表示(縦スクロールモード)が優秀だと感じています。GoodNotes 5やNoteshelfもスクロール方向を縦に変更することはできますが、ページとページの境界があって、2ページにまたがるような線を書くことができません。■ NotabilityWebページ保存との相性抜群SafariでWebページを表示している時に、右上の共有ボタン>オプションをタップして送信フォーマットをPDFに変更>Notabilityを選択すればWebページを簡単にPDF化してノートアプリに送信できます。(スクリーンショットからフルページ選択でPDF化するとめちゃくちゃ長いページが1枚に、共有メニューからPDFで送信するとページが分かれて保存される)Webページのように縦に長く続くようなドキュメントはNotabilityのシームレス表示との相性抜群です。Noteshelfはテンプレートの豊富さが魅力Noteshelfにはノートアプリには珍しい鉛筆ツールがあったり、絵文字スタンプ機能やEvernote同期などがあり多機能です。ノートテンプレートもNOTESHELF CLUB(無料の会員登録が必要)にログインすれば無料でたくさんのテンプレートがダウンロードできます。■ Noteshelfどんなノートアプリを使えばいいの?こういうことはできますか?といったことなどあれば、iPadTalkで質問してください!☕️1on1 iPadTalkiPad・iPadアプリについて気軽に相談できる「iPadTalk」よければ下記ボタンより予約してください。「iPadTalk」は誰でも申込可能です。聞きたいことがある場合は申し込み時にコメント記入してください。※相談内容(音声)はiPad Workers Proメンバー限定公開のエピソードで配信される場合があります。📅 iPadTalkを予約する This is a public episode. If you'd like to discuss this with other subscribers or get access to bonus episodes, visit ipadworkers.substack.com/subscribe2021-07-3019 min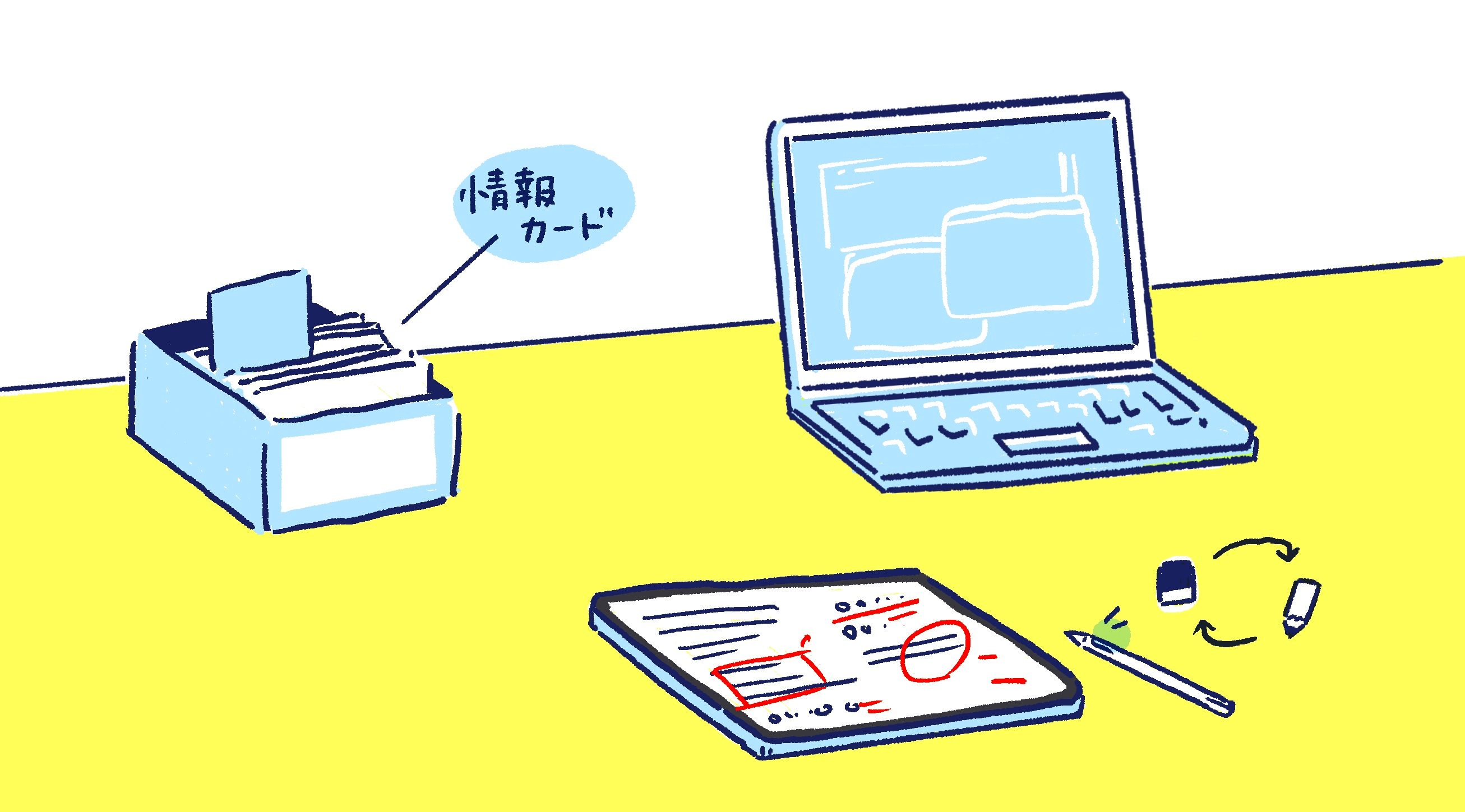 iPad Workers手書きの3割をiPadで書くつもりが7割がiPadになったiPad Workers Podcast 第11回は物書きの倉下忠憲さんへのインタビューです。📘すべてはノートからはじまる あなたの人生をひらく記録術を出版されたばかりの倉下さんに「iPadで【ノーティング】がどう変わったか」についてお話を伺いました。iPad活用のヒントになる情報をお届けする「🎧iPad Workers Podcast」毎週、木曜日配信予定のポッドキャスト番組です。リクエスト・感想などは #iPadWorkers のハッシュタグを付けてツイートお願いします。ポッドキャストアプリへの登録方法などはこちら:🎧 iPad Workers Podcastインタビュー内容まとめポッドキャストで話したことをざっくりとまとめたいと思います。Apple Pencil 1本で済むことが便利第2世代のApple Pencilには、ペン先の方をダブルタップすることで、ツールの切り替えが可能です。この機能を使えば、ペンツールと消しゴムツールの切り替えがとても簡単に行えます。PDFの確認作業のような、赤字で修正内容を書く→書いた文字を消すというシンプルな作業が繰り返される場合に、Apple Pencil第2世代のダブルタップでツールが切り替えられると作業効率がかなり上がります。Apple Pencilのダブルタップ設定設定>Apple Pencilからダブルタップした時の操作を設定できます。(アプリによってはアプリ内で別の操作を割り当てられるものもあります)iPadの画面でメニューボタンを押してツールを切り替えたり、カラーパレットを開かなくても、ペンだけで操作ができるので慣れるととても便利な機能です。目的ごとにアプリを分ける理由全てのデータを1つのアプリに集約できれば、「どこに保存したかな?」と迷う心配はなくなります。ですが、複数のプロジェクトが1つのアプリに保存されている場合、やることを切り替えるたびにアプリ内でノートを探す(ノートを切り替える)作業が必要になります。目的ごとにアプリを分けておけば、やることを切り替える=アプリを切り替えるなので、スムーズです。また、気分の切り替えがしやすいことや、アプリを開いた瞬間からすぐに前回の作業が再開できることもメリットです。複数のアプリを使っていても、大きなくくりで言えば「iPad」1つに集約されているとも言えるのでそれなりに安心感はあります。例えば、私は下記のような感じでアプリを使い分けています。* 短期メモ→Apple標準メモ* 日常・アイデアのメモ→GoodNotes 5* 仕事系の資料→Notability分け方が曖昧だと、どのアプリに保存すべきか?迷うことがあるので、あまり細かく分けないことがポイントです。私の場合は、自分で作成したファイルか、他者から受け取ったファイルかで大きくは分けています。デジタルデータなのでアプリ間を移動させることも簡単です。短期的なメモだと思って作成したメモでもやっぱり残しておきたいなと思ったら、途中で別のノートアプリに保存し直すこともできます。意識をむける工夫ノートに書いていたものは多くがiPadに置き換わった倉下さんですが、情報カードは変わらずアナログのまま使用されています。情報カードはアナログの物質として目の前に置いておけることがメリットで、広い机の上にカードを並べる作業はまだiPadに置き換えられません。いい感じのアプリが存在していないことや、カードを並べて俯瞰できるエリアがiPadの画面サイズに制限されるからです。デジタルの場合はアプリを開かないと目に入らないけど、アナログの情報カードなら卓上に置いておくことで常に意識を向けることができます。(視界の片隅に入るだけでも効果はある)デジタルでも目に入るようにするにはiPadでも工夫次第ではアプリを立ち上げなくても、目に入るようにできます。ウィジェットを使えば、アプリをわざわざ立ち上げなくても作業途中の文章や画像を表示させたりが可能です。秋に登場するiPadOS 15からは画面上の好きな場所にウィジェットを設定できるようになるので、より自由度高くiPadのホーム画面に設置できるはずです。ホーム画面を編集(アプリがプルプルの状態)で左上にあるウィジェット追加の「+」マークをタップして、ウィジェットを追加します。(ウィジェット一番下の「編集」からでも追加できます)日記の振り返りなんかもウィジェットを使うことで、かなり高い効果が得られます。■ 記録や日記は振り返ってこそ意味があるものすべてはノートからはじまるノート術にとって一番大切なのはそれぞれの人が「自分のノート術」を開発することだと倉下さんは考えられています。iPadでのノートテイキングに関しても、何が正解かは人それぞれです。アナログかデジタルか?どんなアプリをどう使うのか?どんなフォーマットを使うのか?など、ノート術と呼ばれるコンテンツはどうも細かなところがフューチャーされがちですが、本来は自分の好きなように書けばOKだと思っています。少なくとも私は紙のノートを完全に廃止して、iPadとApple Pencilだけしか使わなくなってからの方が「書いていく」ことが自然にできるようになりました。書籍「📘すべてはノートからはじまる あなたの人生をひらく記録術」ではアナログやデジタルといった縛りに関係なく、ノートを使って「書く」こと(正確には書いていくこと)で得られる効果や、ノートの使い方がまとめられています。普段ノートを使っている人だけでなく、これからノートを使ってみたい人や、ノートに苦手意識がある人にもめちゃくちゃおすすめの書籍です。* 第一章 ノートと僕たち 人類を生みだしたテクノロジー* 第二章 はじめるために書く 意志と決断のノート* 第三章 進めるために書く 管理のノート* 第四章 考えるために書く 思考のノート* 第五章 読むために書く 読書のノート* 第六章 伝えるために書く 共有のノート* 第七章 未来のために書く ビジョンのノートノートを書くってどういうことなのか?というところから、目的別のノートテイキング技法まで、1冊にギュッと詰まった本になっています。iPadを使ってメモやノートなど、何かしら書いている人にとっても参考になる内容がたくさん詰まっているのでおすすめです。まだ読み始めたばかりですが、とても面白いです。📘すべてはノートからはじまる あなたの人生をひらく記録術☕️1on1 iPadTalkiPad・iPadアプリについて気軽に相談できる「iPadTalk」よければ下記ボタンより予約してください。「iPadTalk」は誰でも申込可能です。聞きたいことがある場合は申し込み時にコメント記入してください。※相談内容(音声)はiPad Workers Proメンバー限定公開のエピソードで配信される場合があります。📅 iPadTalkを予約する This is a public episode. If you'd like to discuss this with other subscribers or get access to b2021-07-2235 min
iPad Workers手書きの3割をiPadで書くつもりが7割がiPadになったiPad Workers Podcast 第11回は物書きの倉下忠憲さんへのインタビューです。📘すべてはノートからはじまる あなたの人生をひらく記録術を出版されたばかりの倉下さんに「iPadで【ノーティング】がどう変わったか」についてお話を伺いました。iPad活用のヒントになる情報をお届けする「🎧iPad Workers Podcast」毎週、木曜日配信予定のポッドキャスト番組です。リクエスト・感想などは #iPadWorkers のハッシュタグを付けてツイートお願いします。ポッドキャストアプリへの登録方法などはこちら:🎧 iPad Workers Podcastインタビュー内容まとめポッドキャストで話したことをざっくりとまとめたいと思います。Apple Pencil 1本で済むことが便利第2世代のApple Pencilには、ペン先の方をダブルタップすることで、ツールの切り替えが可能です。この機能を使えば、ペンツールと消しゴムツールの切り替えがとても簡単に行えます。PDFの確認作業のような、赤字で修正内容を書く→書いた文字を消すというシンプルな作業が繰り返される場合に、Apple Pencil第2世代のダブルタップでツールが切り替えられると作業効率がかなり上がります。Apple Pencilのダブルタップ設定設定>Apple Pencilからダブルタップした時の操作を設定できます。(アプリによってはアプリ内で別の操作を割り当てられるものもあります)iPadの画面でメニューボタンを押してツールを切り替えたり、カラーパレットを開かなくても、ペンだけで操作ができるので慣れるととても便利な機能です。目的ごとにアプリを分ける理由全てのデータを1つのアプリに集約できれば、「どこに保存したかな?」と迷う心配はなくなります。ですが、複数のプロジェクトが1つのアプリに保存されている場合、やることを切り替えるたびにアプリ内でノートを探す(ノートを切り替える)作業が必要になります。目的ごとにアプリを分けておけば、やることを切り替える=アプリを切り替えるなので、スムーズです。また、気分の切り替えがしやすいことや、アプリを開いた瞬間からすぐに前回の作業が再開できることもメリットです。複数のアプリを使っていても、大きなくくりで言えば「iPad」1つに集約されているとも言えるのでそれなりに安心感はあります。例えば、私は下記のような感じでアプリを使い分けています。* 短期メモ→Apple標準メモ* 日常・アイデアのメモ→GoodNotes 5* 仕事系の資料→Notability分け方が曖昧だと、どのアプリに保存すべきか?迷うことがあるので、あまり細かく分けないことがポイントです。私の場合は、自分で作成したファイルか、他者から受け取ったファイルかで大きくは分けています。デジタルデータなのでアプリ間を移動させることも簡単です。短期的なメモだと思って作成したメモでもやっぱり残しておきたいなと思ったら、途中で別のノートアプリに保存し直すこともできます。意識をむける工夫ノートに書いていたものは多くがiPadに置き換わった倉下さんですが、情報カードは変わらずアナログのまま使用されています。情報カードはアナログの物質として目の前に置いておけることがメリットで、広い机の上にカードを並べる作業はまだiPadに置き換えられません。いい感じのアプリが存在していないことや、カードを並べて俯瞰できるエリアがiPadの画面サイズに制限されるからです。デジタルの場合はアプリを開かないと目に入らないけど、アナログの情報カードなら卓上に置いておくことで常に意識を向けることができます。(視界の片隅に入るだけでも効果はある)デジタルでも目に入るようにするにはiPadでも工夫次第ではアプリを立ち上げなくても、目に入るようにできます。ウィジェットを使えば、アプリをわざわざ立ち上げなくても作業途中の文章や画像を表示させたりが可能です。秋に登場するiPadOS 15からは画面上の好きな場所にウィジェットを設定できるようになるので、より自由度高くiPadのホーム画面に設置できるはずです。ホーム画面を編集(アプリがプルプルの状態)で左上にあるウィジェット追加の「+」マークをタップして、ウィジェットを追加します。(ウィジェット一番下の「編集」からでも追加できます)日記の振り返りなんかもウィジェットを使うことで、かなり高い効果が得られます。■ 記録や日記は振り返ってこそ意味があるものすべてはノートからはじまるノート術にとって一番大切なのはそれぞれの人が「自分のノート術」を開発することだと倉下さんは考えられています。iPadでのノートテイキングに関しても、何が正解かは人それぞれです。アナログかデジタルか?どんなアプリをどう使うのか?どんなフォーマットを使うのか?など、ノート術と呼ばれるコンテンツはどうも細かなところがフューチャーされがちですが、本来は自分の好きなように書けばOKだと思っています。少なくとも私は紙のノートを完全に廃止して、iPadとApple Pencilだけしか使わなくなってからの方が「書いていく」ことが自然にできるようになりました。書籍「📘すべてはノートからはじまる あなたの人生をひらく記録術」ではアナログやデジタルといった縛りに関係なく、ノートを使って「書く」こと(正確には書いていくこと)で得られる効果や、ノートの使い方がまとめられています。普段ノートを使っている人だけでなく、これからノートを使ってみたい人や、ノートに苦手意識がある人にもめちゃくちゃおすすめの書籍です。* 第一章 ノートと僕たち 人類を生みだしたテクノロジー* 第二章 はじめるために書く 意志と決断のノート* 第三章 進めるために書く 管理のノート* 第四章 考えるために書く 思考のノート* 第五章 読むために書く 読書のノート* 第六章 伝えるために書く 共有のノート* 第七章 未来のために書く ビジョンのノートノートを書くってどういうことなのか?というところから、目的別のノートテイキング技法まで、1冊にギュッと詰まった本になっています。iPadを使ってメモやノートなど、何かしら書いている人にとっても参考になる内容がたくさん詰まっているのでおすすめです。まだ読み始めたばかりですが、とても面白いです。📘すべてはノートからはじまる あなたの人生をひらく記録術☕️1on1 iPadTalkiPad・iPadアプリについて気軽に相談できる「iPadTalk」よければ下記ボタンより予約してください。「iPadTalk」は誰でも申込可能です。聞きたいことがある場合は申し込み時にコメント記入してください。※相談内容(音声)はiPad Workers Proメンバー限定公開のエピソードで配信される場合があります。📅 iPadTalkを予約する This is a public episode. If you'd like to discuss this with other subscribers or get access to b2021-07-2235 min